엑셀 취소선 강조 굵게 지정한 글자 배경색 셀 서식으로 필터
엑셀 작업하면서 데이터를 수정하고 작업을 진행합니다. 데이터 항목이 삭제되거나 수정되는 등의
작업이 진행되는데요. 내용의 이력을 남기고자 할 때 취소 선을 긋거나 다른 배경색을 지정하는 등의 표시를 하는데요.
최종 작업 내역만 남기고 이전 취소선이나 색 배경 등을 표시한 부분을 삭제해야 할 경우
데이터가 많다면 쉽지 않은 작업입니다.
서식을 이용해서 취소 선을 모두 찾은 다음 지정된 색을 표시하고 표시된 색으로 필터한다음 한번에 일괄 삭제를 할 겁니다.
복잡해 보이지만 하나씩 해보시면 어렵지 않습니다.
그럼 방법을 알아보겠습니다.
간단한 엑셀을 준비했습니다. 품명에 몇 개의 취소선이 보입니다. 예제는 몇 개 없지만, 실제 많은 데이터인 경우 직접 삭제하기란
쉬운 일이 아닌데요. 취소선을 선택해서 삭제해보겠습니다.

1. 취소선 선택하기
"Ctrl + F" 키를 누르면 찾기 및 바꾸기 창이 열립니다. 창이 열리면 [옵션]을 선택해주세요

옵션 화면이 나오면 우측 콤보박스를 선택해서 [서식]을 선택합니다.

서식 찾기 창이 열리는데요. 상단 탭 메뉴 중 [글꼴]을 선택합니다.
하위 글꼴 내용이 나오면 효과에 [취소선]에 체크 후 [확인] 버튼을 클릭합니다.

미리 보기 항목에 취소선이 적용되었습니다. 취소 선을 찾기 위해 [모두 찾기] 버튼을 클릭합니다.
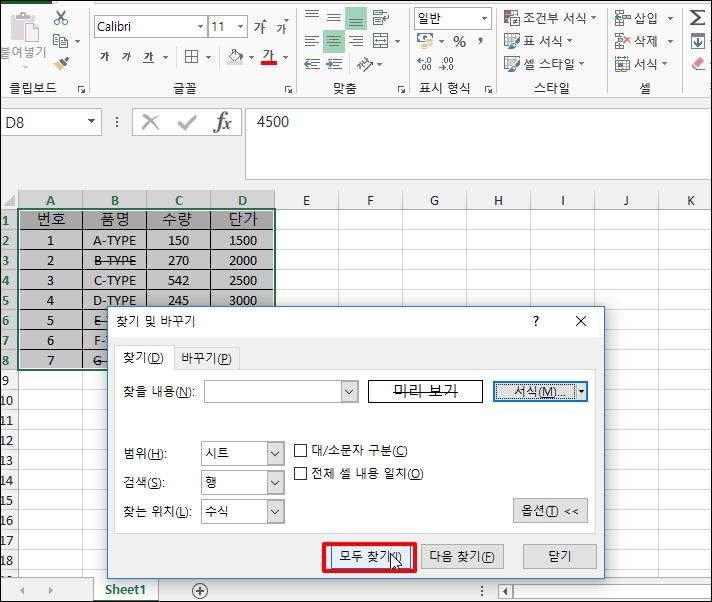
취소선이 적용된 셀이 모두 조회됩니다.
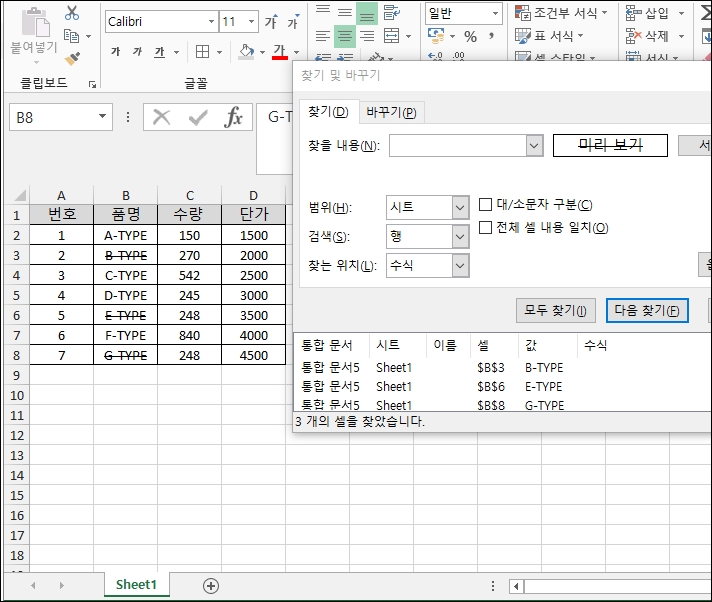
검색된 셀을 "Shift" 키와 함께 마우스를 클릭해서 선택합니다. 시트에 취소선이 적용된 셀이 선택되어 집니다.
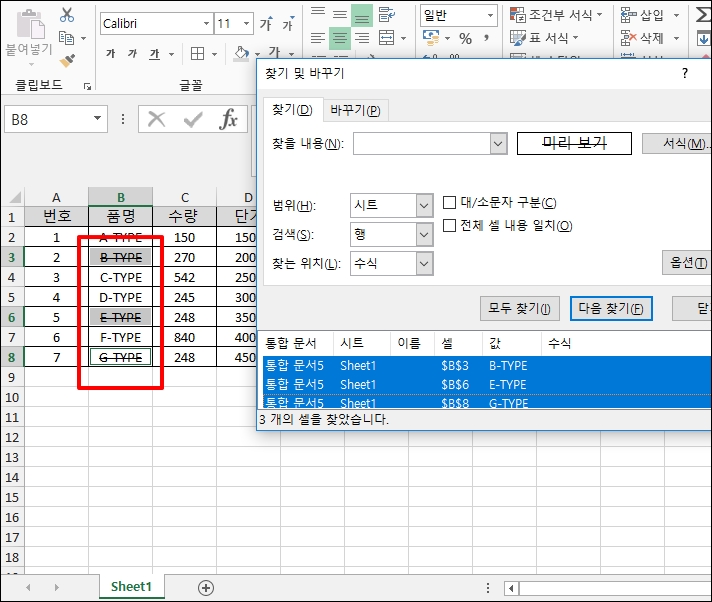
2. 선택된 취소선 셀 색 적용
선택된 셀에 색을 적용하기 위해 상위 메뉴 아이콘 중 [채우기 색]을 선택합니다.
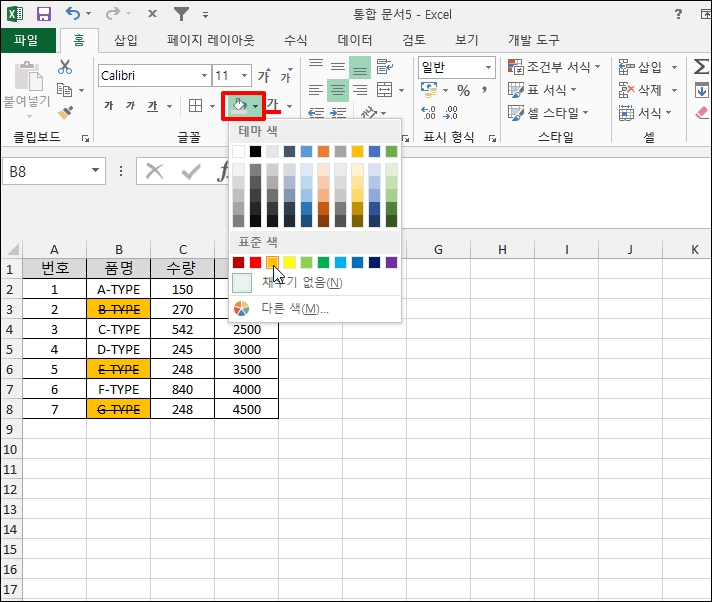
3. 데이터 필터
배경이 적용된 셀만 검색하기 위해 필터를 적용합니다.
상위 메뉴 중 [홈]-[필터]를 선택합니다.
필터가 적용되면 취소선이 적용되나 있는 필터 아이콘을 선택 후 [색 기준 정렬] 메뉴를 선택합니다
서브 메뉴가 나오면 셀 새기 기준 정렬에 해당 적용한 배경색을 선택합니다.
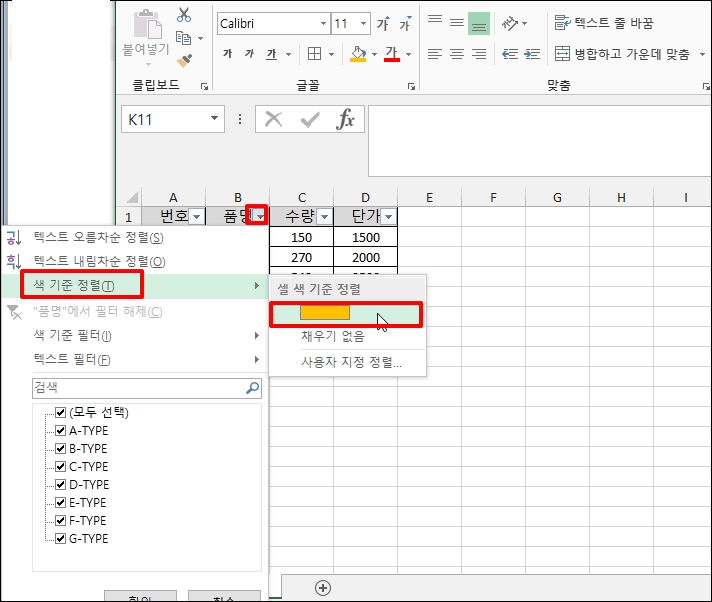
4. 필터 된 셀 삭제
필터로 인해 취소선이 적용된 셀만 나옵니다. 선택 하시고 마우스 오른쪽 버튼을 클릭합니다.
메뉴가 열리면 [행 삭제]를 선택합니다.
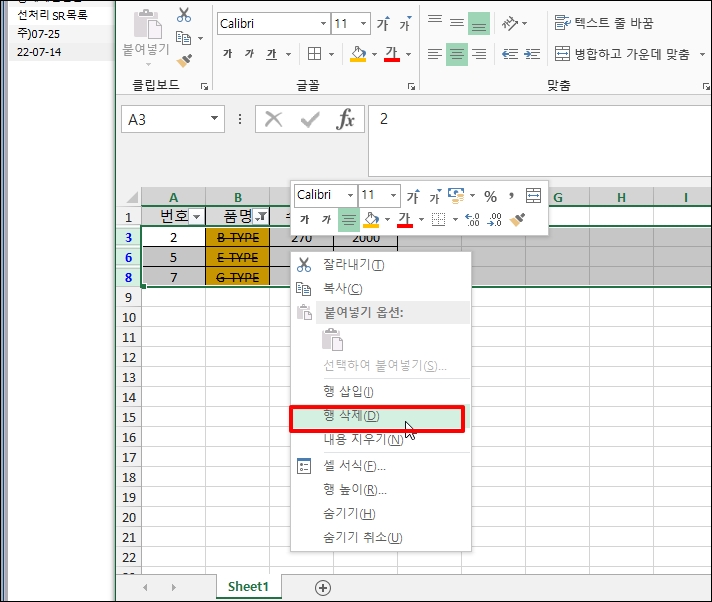
필터 해제를 하면 취소선 적용된 셀이 모두 삭제되었습니다.
이런 식으로 취소 표시한 셀을 삭제하시면 됩니다.
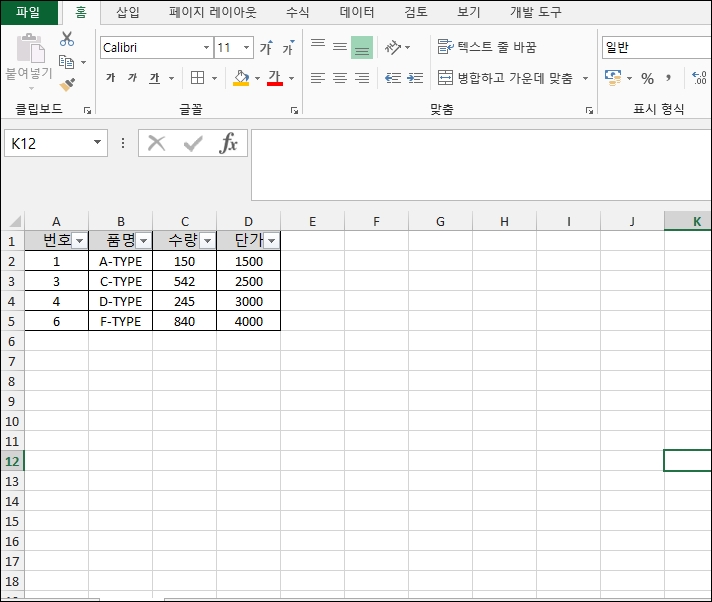
엑셀 취소선 강조 굵게 지정한 글자 배경색 셀 서식으로 필터 하기를 알아보았습니다.