엑셀 개체 오브젝트 사진 그림 이미지 도형 가운데 왼쪽 정렬 하기
엑셀 작업 시 셀안에 글자를 입력해서 진행하거나 그림을 삽입 후 위치를 마우스로 드래그로 적당한 위치로 이동 하는데요.
그림이나 도형등이 하나라면 드래그로 적당하게 하면 되지만 여러개인 경우 수동으로 정렬하기가 쉽지 않습니다.
거기다 파워포인트처럼 드래그하면 개체가 선택되는 것도 아니라서
초보자는 정렬하기 쉽지 않은데요.
그림이나 사진 도형 등을 객체라고 하는데요. 그림이나 사진을 선택하면 상단 탭 메뉴에 그림 도구가 생성되고
도형을 선택하면 그리도 도구가 나옵니다. 하지만 모두 객체이기 때문에 그림 도구나 그리기 도구를 통해서 모두 정렬할 수 있는데요
알면 간단하지만, 모르면 고생하는 객체 정렬을 알아보겠습니다.
사진과 도형이 삽입된 간단한 샘플을 준비했습니다. 보기엔 간단한데 실무에서는 나름 많이 사용됩니다.
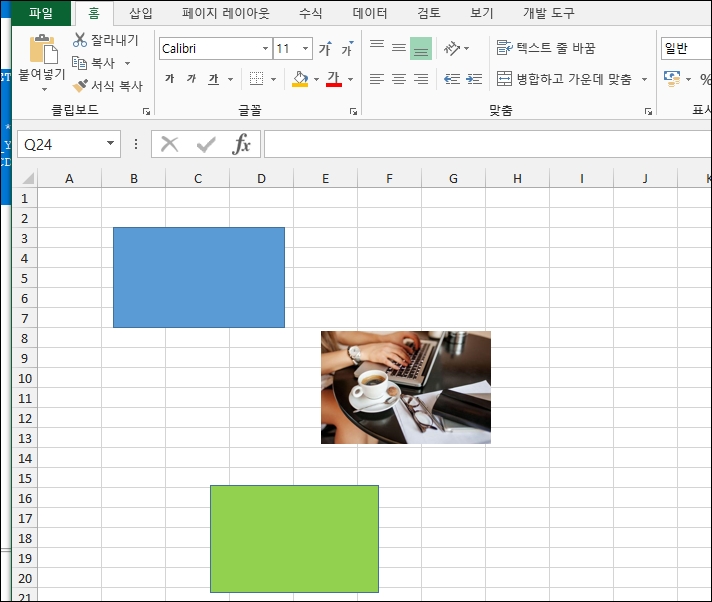
사진이나 도형 등의 객체 하나를 선택하면 상단에 [서식] 메뉴가 생성되는데요.
서식 서브 메뉴에 [맞춤]을 선택하면 정렬하는 메뉴가 나옵니다.
다만 선택하지 못하게 비활성화 되어 있습니다.
객체를 2개 이상 선택해야 메뉴가 활성화됩니다.
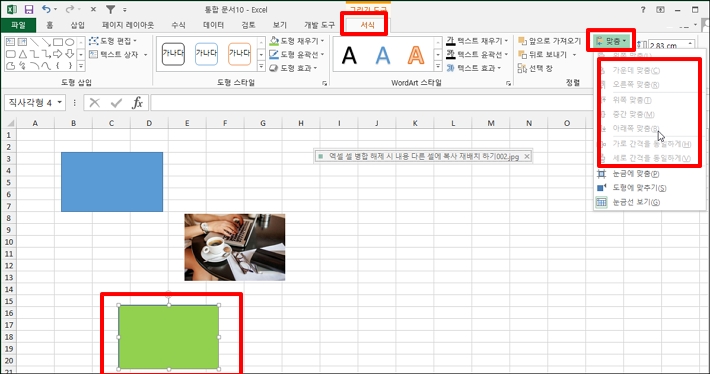
객체를 선택해야 하는데 파워포인트처럼 드래그하면 객체가 선택되지 않습니다.
객체 하나를 선택 후 "Ctrl" 키를 누르고 다른 객체를 선택하면 추가 선택이 됩니다.
이렇게 정렬할 객체를 모두 선택 후 상단 메뉴 중 [서식]에 [맞춤] 메뉴를 선택합니다.

1. 세로 가운데 정렬
맞춤 메뉴 아래 [가운데 맞춤]을 선택합니다.
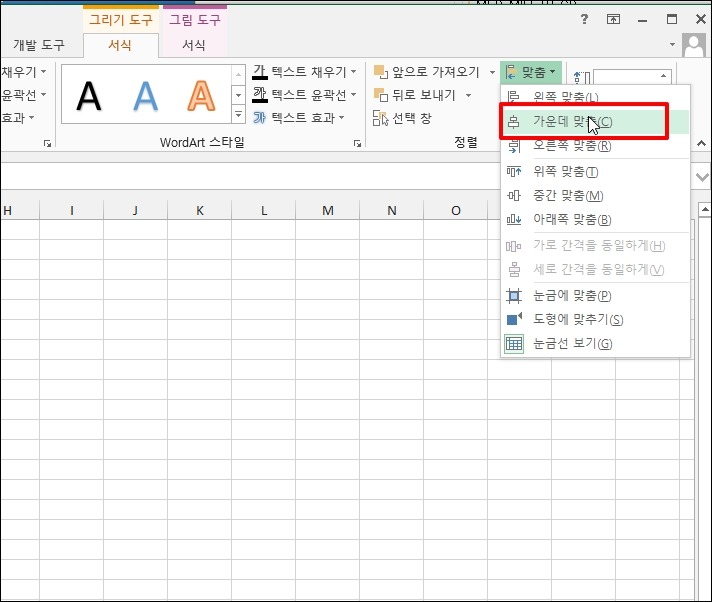
선택된 도형이 세로 기준 가운데로 정렬되었습니다.

2. 가로 가운데 정렬
이번엔 가로 기준 가운데 정렬해보겠습니다.
동일하게 "Ctrl" 키를 이용하여 객체를 모두 선택 후 [맞춤] 아래 메뉴 중 [중간 맞춤]을 선택합니다.

가로 기준으로 가운데 정렬되었습니다.
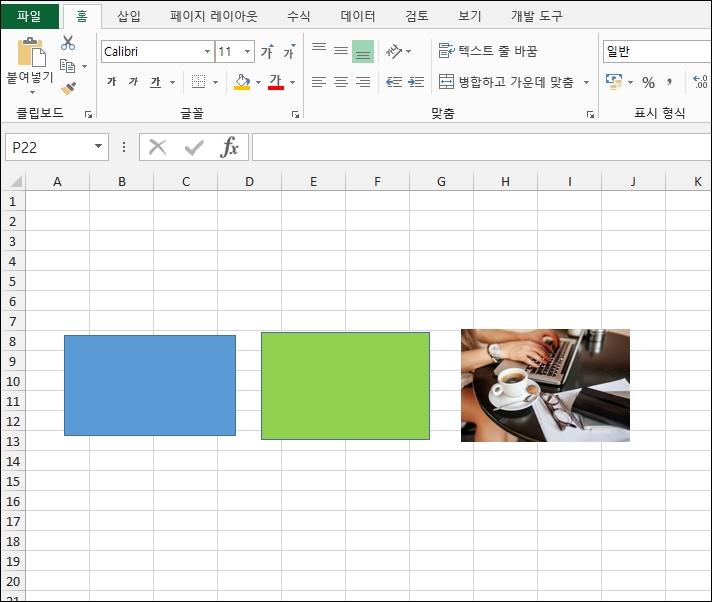
필요에 따라 세로 기준으로 왼쪽 맞춤이나, 오른쪽 맞춤을 이용하거나 가로기준 위쪽이나 아래쪽 맞춤을 할 수 있습니다.
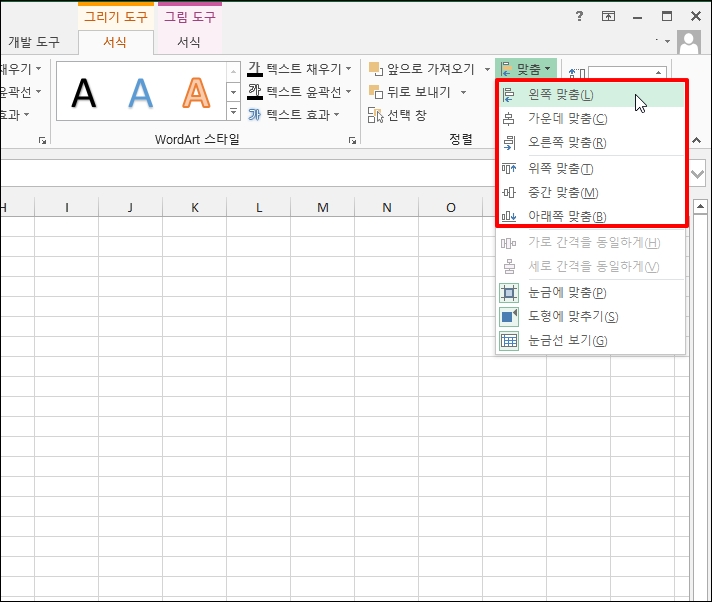
3. 간격 일정하게 하기
객체의 간격도 동일하게 할 수 있는데요 3개 이상 객체를 선택 후 [가로 간격을 동일하게] 또는 세로 간격을 동일하게]를 선택하셔서 일정한 간격을 설정하시면 됩니다.
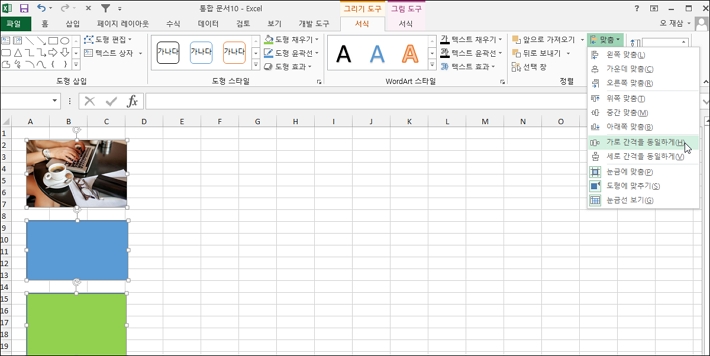
엑셀 개체 오브젝트 사진 그림 이미지 도형 가운데 왼쪽 정렬 하기를 알아보았습니다.