윈도우 10 날짜 시간 설정 동기화 방법과 실패 시 해결 방법
컴퓨터를 사용할 때 작업 표시줄에 나오는 시간을 보면서 작업을 많이 하는데요.
단순 시간 뿐만 아니라 프로그램에서 컴퓨터에 나오는 날짜를 이용해서 작동하는 것이 많습니다.
보통 윈도우 시간은 서버와 동기화해서 시간이 틀리지 않게 나오는데요.
시간을 수동으로 변경하거나 가끔 정확하게 맞지 않는 경우가 있습니다.
이럴 경우 시간 설정 동기화를 통해 시간이 잘 나도록 하는데요. 동기화 방법을 알아보겠습니다.
1. 시간 동기화
작업 표시줄 시간이 나오는 부분에서 마우스 오른쪽 버튼을 클릭합니다. 메뉴가 열리면
[날짜/ 시간 조정]을 선택합니다.

날짜 및 시간 항목이 나오는데요.
[자동으로 시간 설정], [자동으로 표준 시간대 설정]을 모두 "켬" 으로 해주세요

윈도우 시간 동기화가 성공했다면 현재 날짜 및 시간으로 변경되고 지금 동기화 버튼이 비활성화 됩니다.
동기화가 안 되면 일시가 변경되지 않고 아래 동기화 실패라고 나오게 됩니다.

2. 윈도우 동기화 서버 변경
윈도우 시간을 동기화할 때 동기화할 서버 주소가 설정되는데요.
이 주소를 다른 주소로 변경해서 시도할 수 있습니다.
작업 표시줄 검색에 "제어판"을 입력 후 검색되면 클릭해서 이동합니다.

제어판 창이 열리면 [날짜 및 시간]을 선택합니다.
날짜 및 시간이 보이지 않는다면 우측 상단 보기 기준을 [큰 아이콘]을 변경하시면 됩니다.
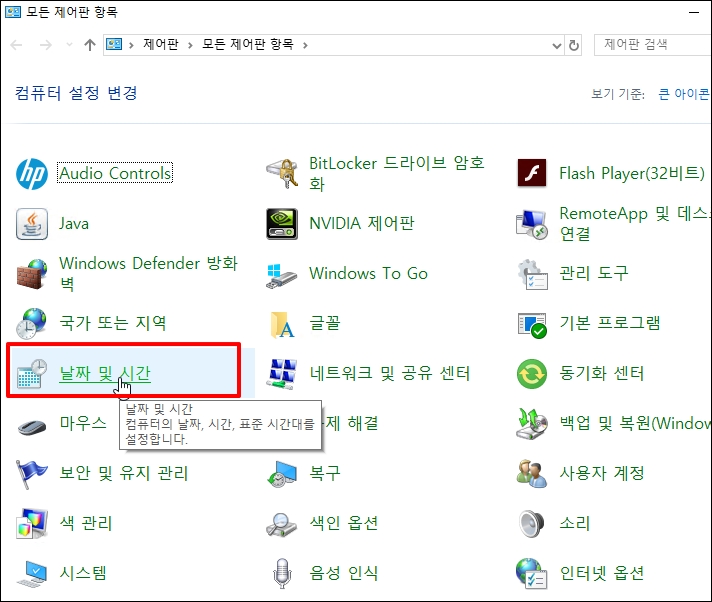
날짜 및 시간 창이 열리면 상단 탭 중 [인터넷 시간]을 선택합니다.
인터넷 시간 탭으로 이동하면 [설정 변경] 버튼을 클릭해주세요
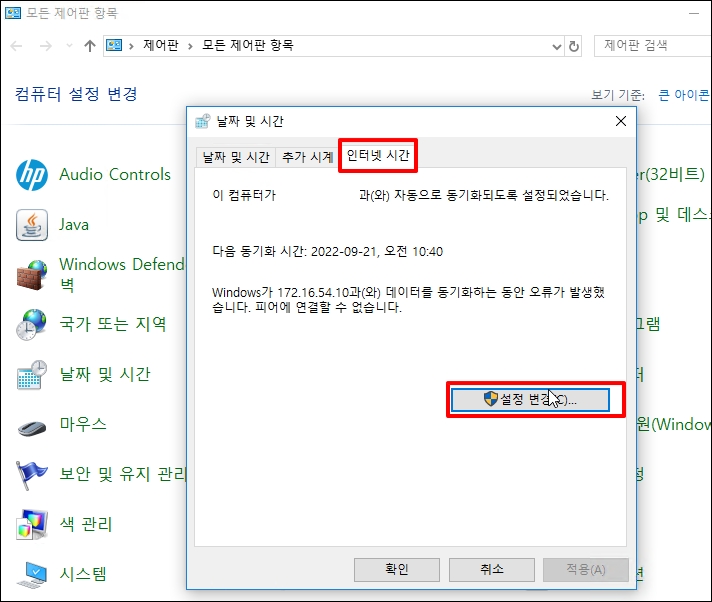
인터넷 시간 설정 창이 열리는데요. 기본 서버가 "time.windows.com"으로 되어 있을 텐데요
"time.nist.gov"로 선택합니다.
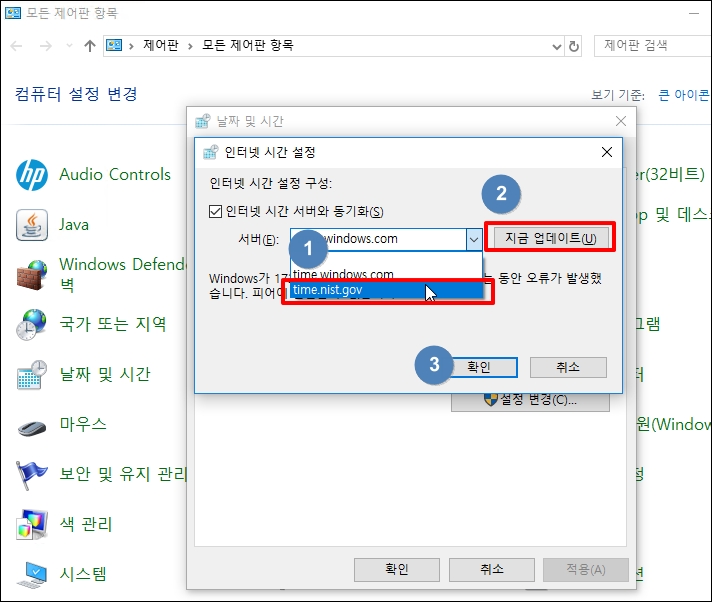
이제 [지금 업데이트] 버튼을 클릭 후 [확인] 버튼을 클릭해서 창을 닫아주세요 동기화가 성공하면 아래 "동기화 되어습니다." 라는 메시지가 나옵니다.
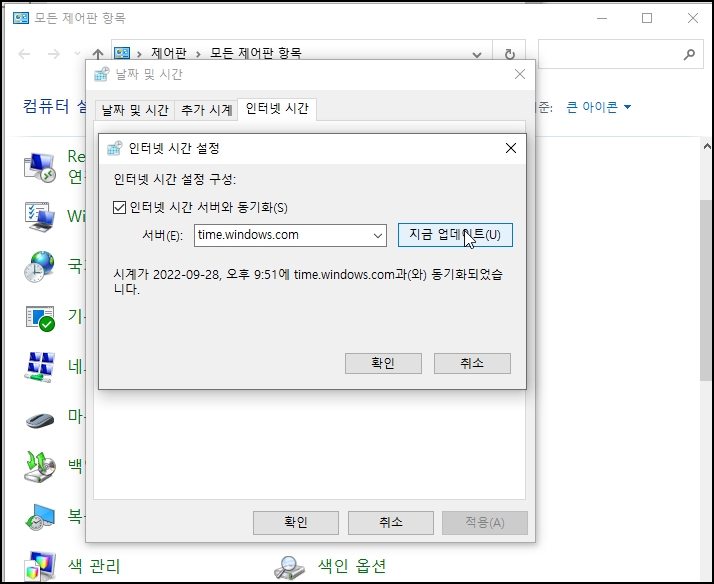
3. 윈도우 타임 서비스
윈도우 타임서비스가 있는데요 서비스가 정상 동작을 하지 않고 있다면 동기화가 안 될 수 있습니다.
"윈도우 키 + R" 키를 누르면 실행 창이 열리는데요 입력 박스에 "services.msc"를 입력 후 엔터키를 눌러주세요
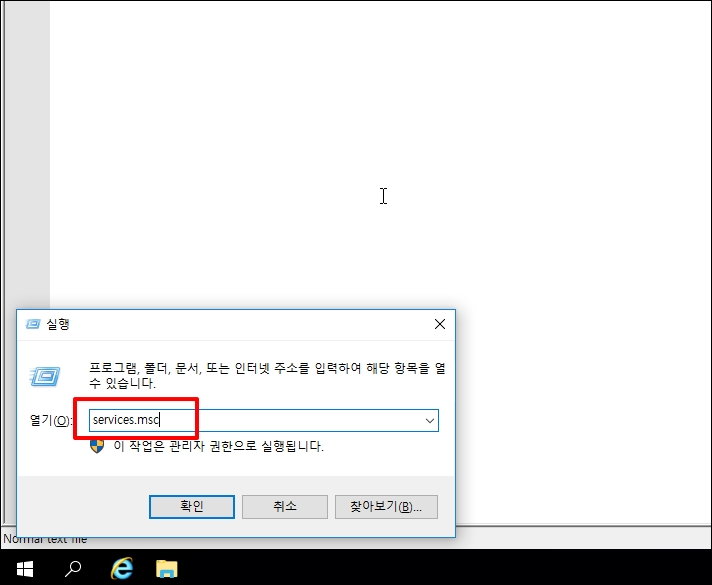
윈도우 서비스 창이 열리면 "Windows Time"를 찾아 더블클릭합니다.
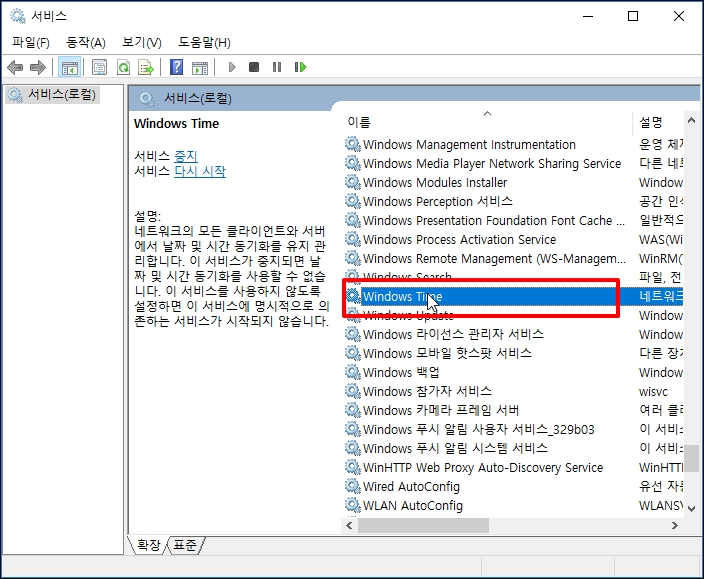
속성 창이 열리면 [중지] 버튼을 클릭 후 다시 [시작] 버튼을 눌러 서비스를 재실행 해주세요
시작 유형을 [자동]으로 변경 후 [확인] 버튼을 클릭해서 창을 닫아주세요.
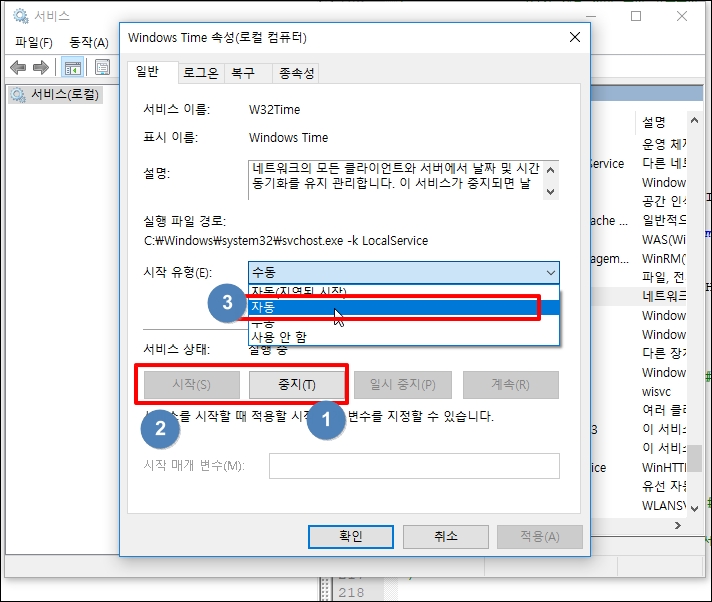
이제 위 2번에서 했던 윈도우 동기화 서버 변경을 다시 시도해서 해보세요
이상 윈도우 10 시간 설정 동기화 방법과 실패 시 해결 방법을 알아보았습니다.