윈도우 파일 탐색기 즐겨찾기 바로가기 추가 삭제 기능 비활성 방법
윈도우를 사용하게 되면 폴더별 복사 및 삭제 등을 할 수 있는 윈도우 탐색기를 사용할 수 있는데요
윈도우 탐색기에서 여러 폴더를 한 번에 이동하기 용이하도록 바로가기 기능을 지원하고 있습니다
원하시는 폴더를 바로가기에 추가하기도 하고 삭제 또는 일괄 삭제를 할 수 있습니다.
바로가기를 사용하지 않으신다면 바로가기 항목을 보이지 않게 처리할 수 있는데요.
그 방법을 알아보겠습니다.
1. 바로가기 추가
윈도우 탐색기 실행하면 좌측 상단에 [바로 가기] 항목이 보입니다.
여기 하위에 바로가기 폴더를 추가해서 사용하면 폴더를 클릭해서 바로 이동해서 편리하게 사용할 수 있습니다.
바로가기에 추가할 폴더 상위 경로로 이동합니다.

해당 폴더가 보이면 선택하여 바로가기 아래로 드래그해서 넣어주시면 됩니다.

바로 가기에 폴더가 추가되었습니다. 추가한 폴더를 클릭하면 해당 폴더로 바로 이동하게 됩니다.

2. 바로가기 제거
바로 가기 폴더 중 사용하지 않는 것을 삭제할 수 있는데요.
삭제할 폴더에 마우스 오른쪽 버튼을 클릭합니다. 메뉴가 열리면 [바로 가기에서 제거]를 선택합니다.
해당 폴더가 삭제됩니다.

바로 가기 폴더가 많은 경우 한 번에 일괄 삭제할 수 있습니다.
[바로 가기]에서 마우스 오른쪽 버튼 클릭 후 메뉴가 열리면 [옵션]을 선택합니다.
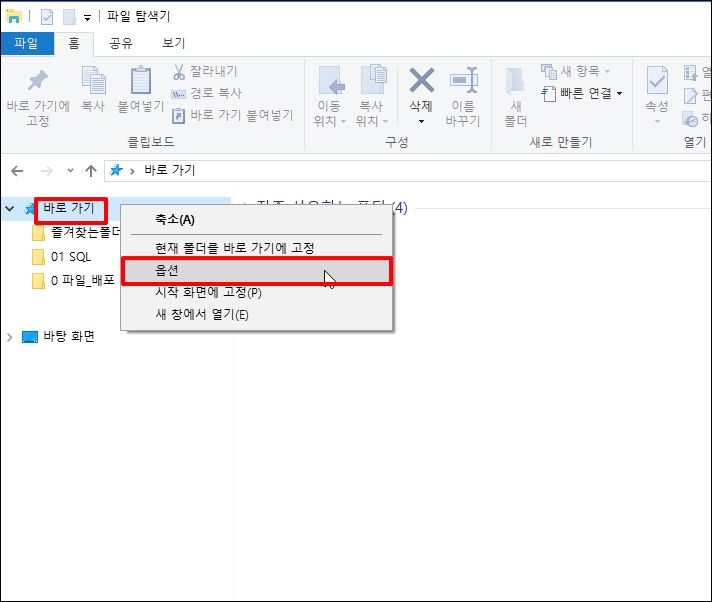
폴더 옵션 창이 열리면 개인 정보 보호에 [지우기] 버튼을 클릭하시면 일괄 삭제됩니다.
참고 : 윈도우 버전에 따라 기능이 지원되지 않을 수 있습니다
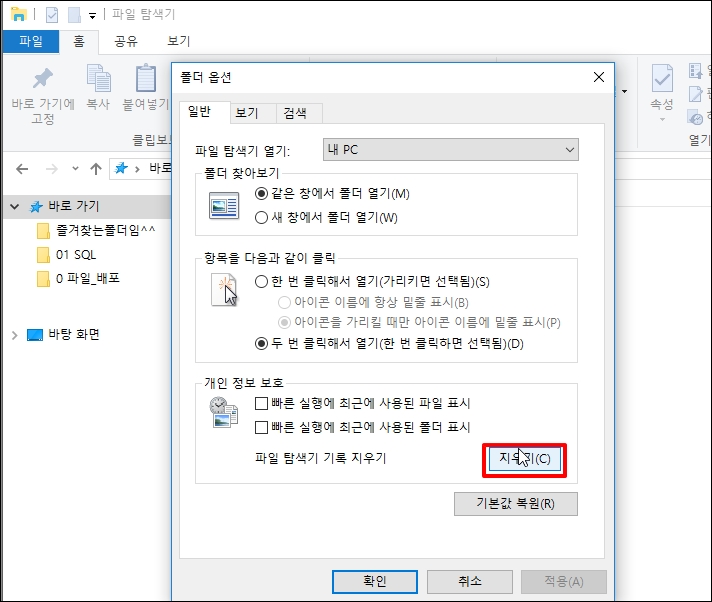
3. 바로 가기 항목 숨김 처리
바로 가기를 사용하지 않는다면 항목을 보이지 않도록 처리할 수 있습니다.
다만 레지스트리를 수정해야 하므로 초보자분들에게는 주의가 필요합니다.
"윈도우 키 + R" 키를 눌러 실행 창을 띄워주세요. 입력 박스에 "regedit"를 입력 후 엔터키를 눌러줍니다.
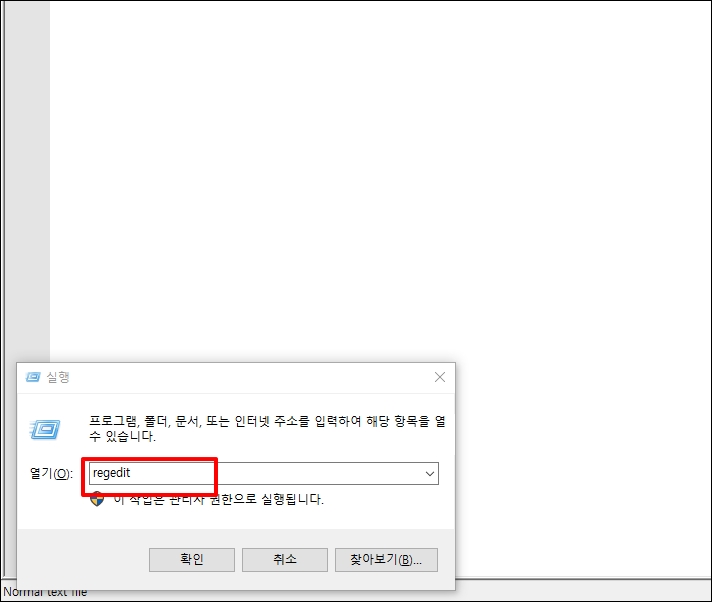
레지스트리 편집기 창이 열리면 아래 주소로 이동합니다. 복사 후 경로 표실 줄에 붙여넣기 후 엔터키를 누르시면 바로 이동합니다.
복사는 첨부파일을 다운로드 하셔서 사용하시면 됩니다.
컴퓨터\HKEY_CLASSES_ROOT\CLSID\{679f85cb-0220-4080-b29b-5540cc05aab6}
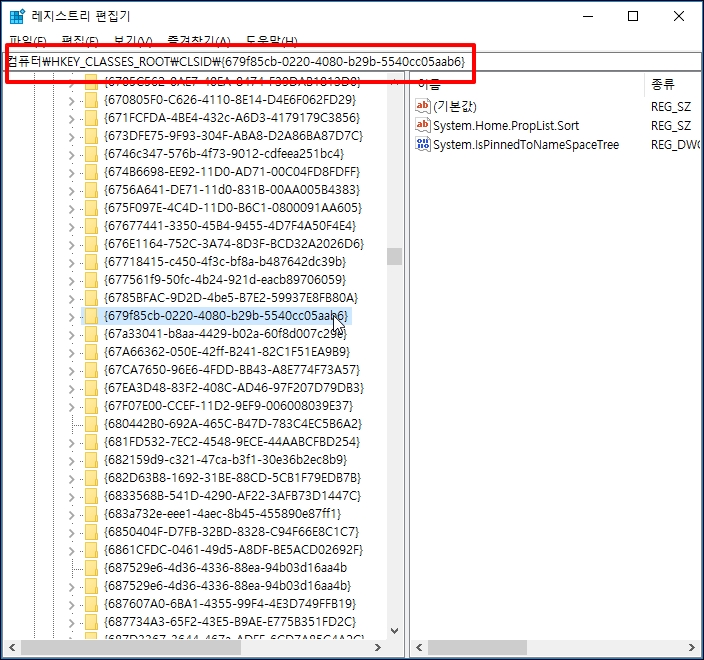
679f85cb-0220-4080-b29b-5540cc05aab6 폴더 아래를 보시면 [ShellFolder] 폴더가 있는데요 이 폴더에 권한이 있어야 진행할 수 있습니다.
[ShellFolder] 선택 후 마우스 오른쪽 버튼을 클릭합니다. 메뉴가 열리면 [사용 권한]을 선택해주세요
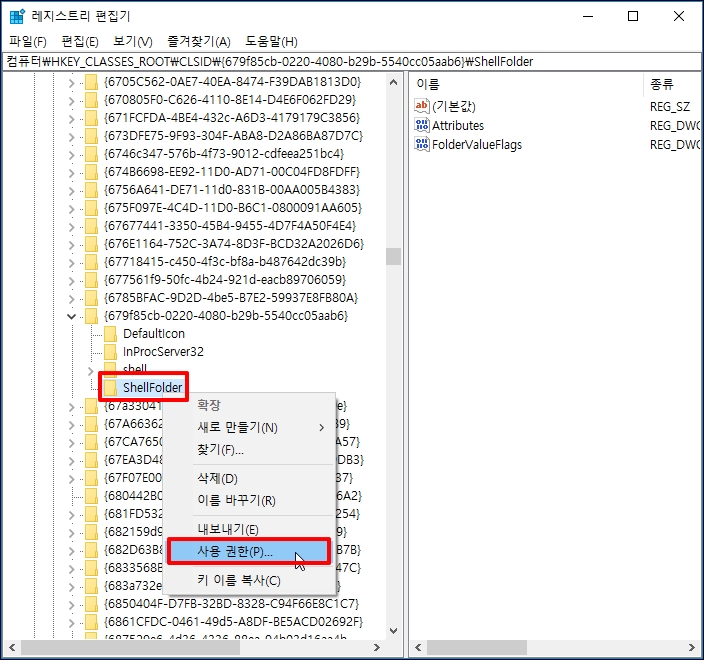
사용 권한 창이 열리면 그룹 또는 사용자 이름에 [Administrators]가 있는지 확인합니다.
없으면 아래 [고급] 버튼을 클릭해주세요
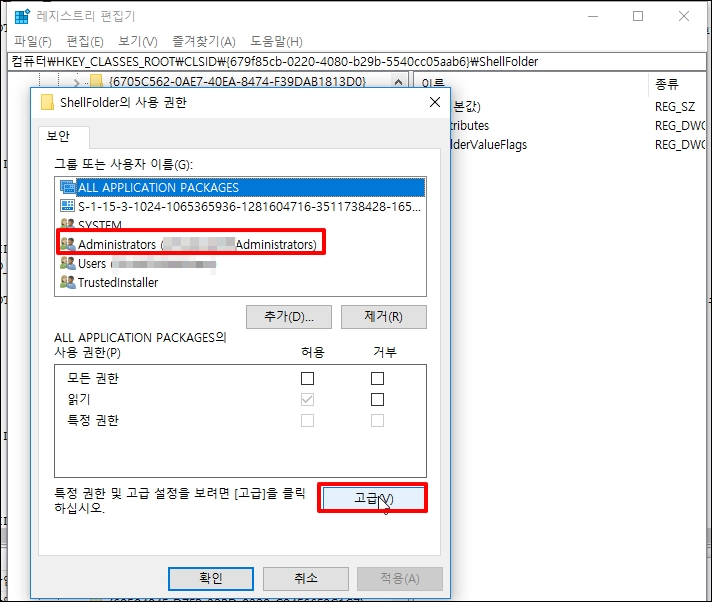
고급 보안 설정 창이 열리면 [변경]을 선택합니다.
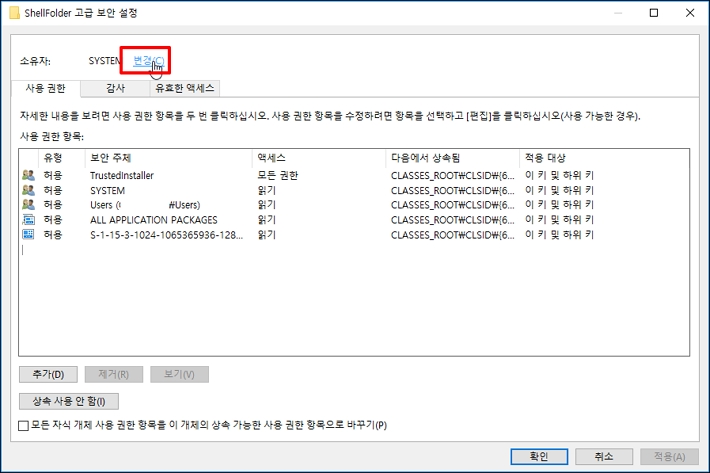
사용자 컴퓨터 서비스 계정 또는 그룹 선택 창이 열리는데요. 선택할 개체 이름에 "administrators"를 입력 후 우측 [이름 확인] 버튼을 클릭합니다.

밑줄이 나오거나 첫 글자가 대문자 A로 변경하면 성공이고 없으면 글자를 잘못 입력하셨거나 이미 추가된 상태입니다.
검색되면 [확인] 버튼을 클릭합니다.

그룹이 추가되었습니다. 이제 [확인] 버튼을 클릭해서 창을 닫아주세요
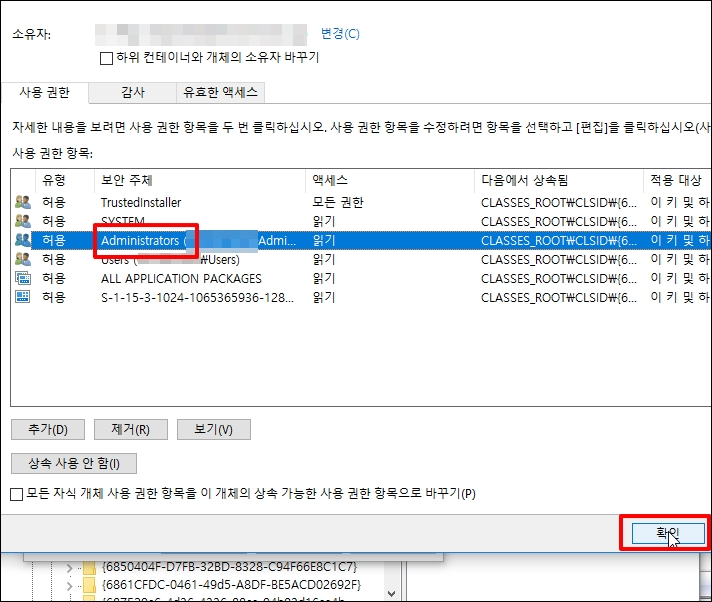
다시 사용 권한 창에서 [Administrators]를 선택 후 아래 사용 권한 [허용]에 체크 후 [확인] 버튼을 클릭합니다.
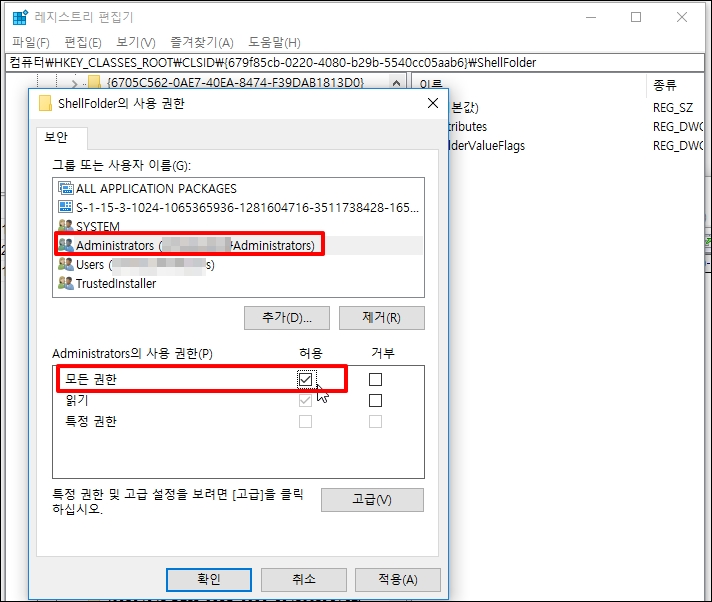
[ShellFolder] 우측 이름 중 [Attributes]를 더블클릭 해서 값 편집 창을 띄워주세요
값 편집 창이 열립니다.
"a0100000" 이 기본값인데요 "a0600000" 으로 변경합니다.
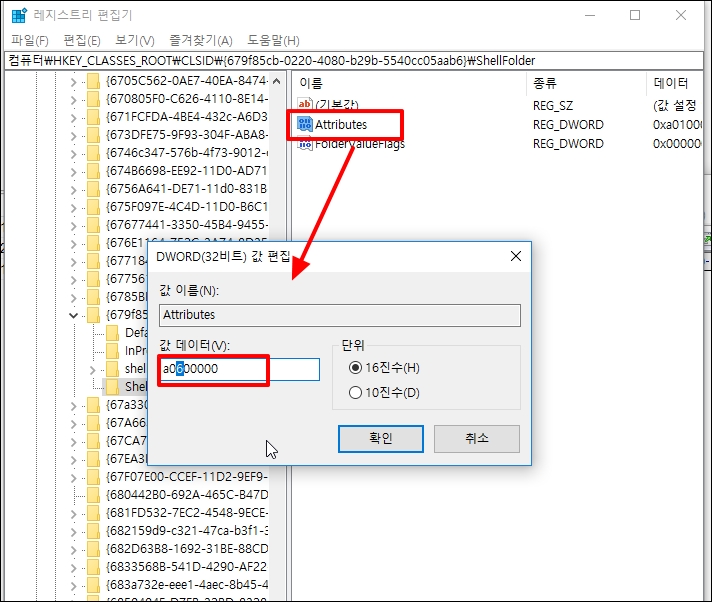
재부팅 후 탐색기를 실행하면 바로 가기 항목이 보이지 않게 됩니다.
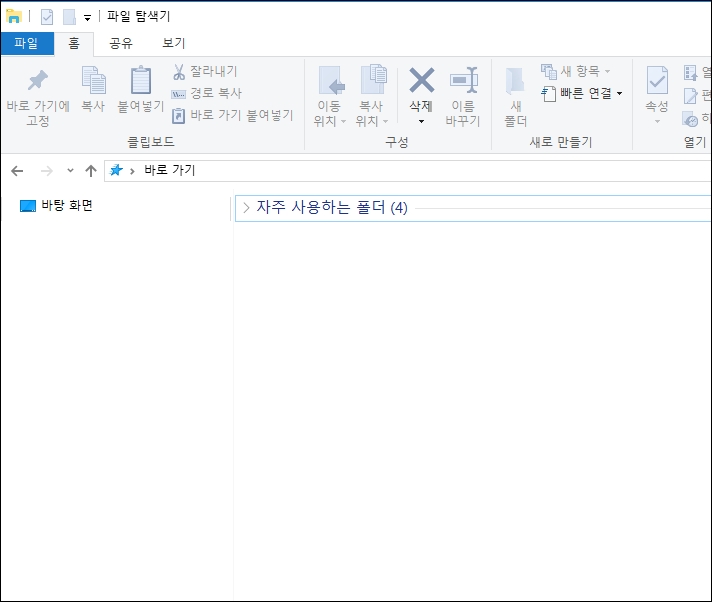
윈도우 파일 탐색기 즐겨찾기 바로가기 추가 삭제 기능 비활성 방법 를 알아보았습니다.