윈도우 특정 날짜 지정일 보다 오래 경과된 파일 자동 삭제 하기 1부 - 파일 삭제 테스트
특정 폴더를 주기적으로 백업하거나 사용하지 않는 파일이 계속 쌓이면서 디스크 용량을 차지하게 됩니다.
파일이 늘어나면서 용량이 줄어들게 됩니다.
사용하지 않는 오래된 파일을 삭제하는 것이 좋은데요. 디스크 여유 공간이 없어지면 윈도 속도가 저하되고 오류가 발생하기도 합니다.
특정 폴더에 쌓인 파일을 지정된 날짜가 지나게 되면 자동으로 쉽게 삭제할 수 있으면 편리한데요
명령어를 이용해서 지정된 일자가 경과한 파일은 삭제할 수 있습니다.
먼저 안전하게 테스트를 진행하는 것이 좋습니다.
필수는 아니지만 필요한 파일까지 삭제되면 문제가 되니까 임시 폴더를 하나 만들고 파일을 넣어줍니다.

탐색기 상단에 주소 줄을 클릭해서 드래그 후 "Ctrl + C" 키를 눌러 폴더경로를 복사합니다.

이제 윈도우 시작 버튼에서 마우스 오른쪽 버튼 클릭 후 PowerShell(관리자)을 선택합니다.

파워셀 창이 열리면 아래 명령어를 입력하면 되는데요
2곳을 먼저 수정하셔야 합니다.
1. 폴더 경로
2. 경과일 지정
Get-childItem -path "폴더경로" -Recurse | Where-Object {($_.LastWriteTime -lt(Get-Date).AddDays(- 경과일 ))} | Remove-Item
저는 "D:\temp2" 폴더에 90 일이 지나간 파일을 삭제해보도록 하겠습니다.
아래 명령어에 복사한 폴더 경로를 붙여넣기 합니다.
내용을 수정하셨으면 명령어를 복사 후 파워셀에 마우스 오른쪽 버튼을 두 번 눌러 붙여넣기 후 엔터키를 눌러주세요
Get-childItem -path "D:\temp2" -Recurse | Where-Object {($_.LastWriteTime -lt(Get-Date).AddDays(- 90 ))} | Remove-Item
명령이 잘 실행되면 별다른 안내 없이 프롬프트가 나오게 됩니다.
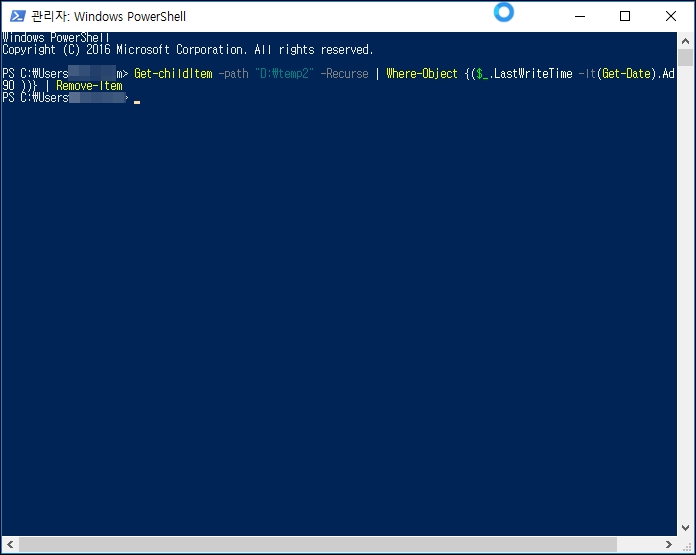
해당 폴더로 이동하면 90일 이전 파일이 삭제된 것을 확인할 수 있습니다.
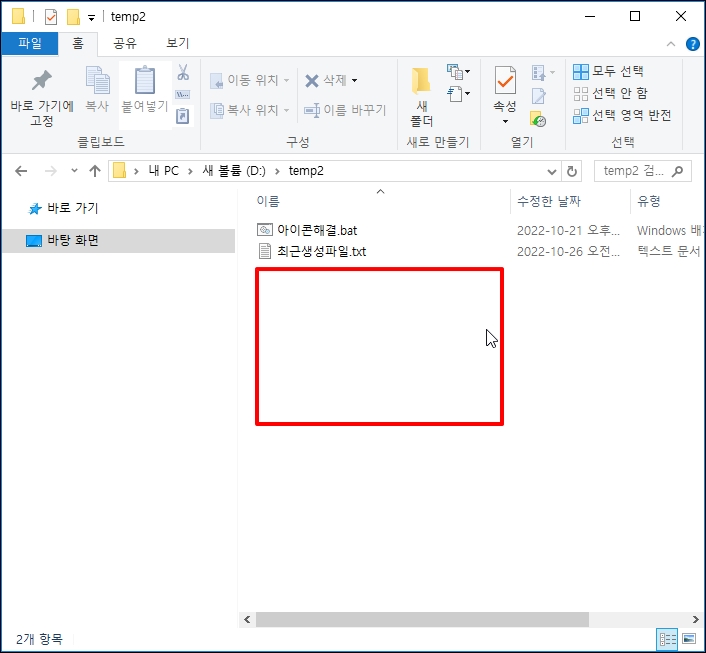
수동으로 되는 것은 이제 알겠는데 스케줄러에 등록해서 자동으로 처리하면 신경 쓸 필요없이
용량 관리를 할 수 있습니다.
2부에서는 수동으로 테스트한 값을 이용해서 자동으로 삭제되도록 해보겠습니다.