구글 문서 도구 새로 만들기 경로 지정 다른 이름으로 doc 워드 파일 내 컴퓨터에 저장 하기
구글 문서 도구는 구글에서 제공하고 있는 온라인 오피스입니다.
마이크로소프트에서도 온라인으로 오피스 문서를 사용할 수 있지만 대부분 오프라인으로
작업을 하는 경향이 있지요
구글에서도 문서 작성은 온라인으로 하고 내 컴퓨터로도 저장할 수 있습니다.
작성 방법과 저장 방법을 알아보겠습니다.
1. 문서 클라우드 저장 방법
구글 문서를 실행하려면 우측 또는 좌측 상단 앱 아이콘 또는 을 클릭 후 "문서"를 클릭하시면 됩니다.
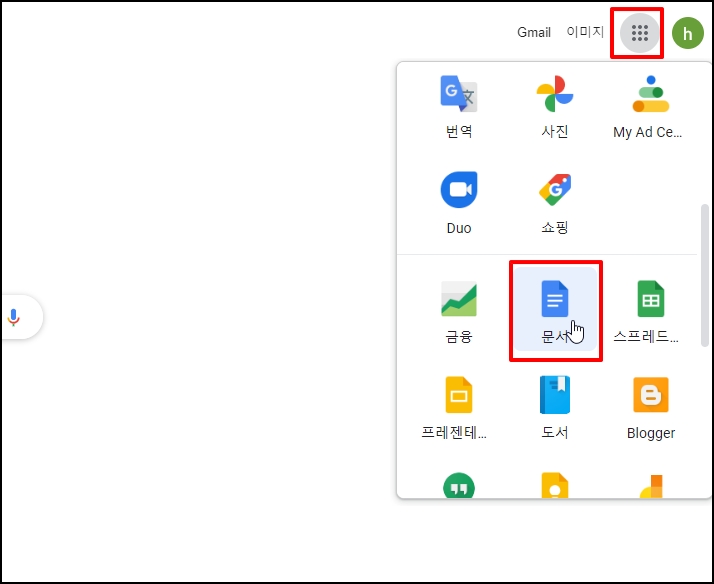
앱스 아이콘이 보이지 않는다면 구글 사이트에 접속 후 "구글 문서 도구"를 검색해서
클릭하신 후 접속하시면 됩니다.

구글 문서가 새로 실행되면 문서를 작성할 수 있게 나오는데요. 제목을 클릭하면 수정할 수 있습니다.
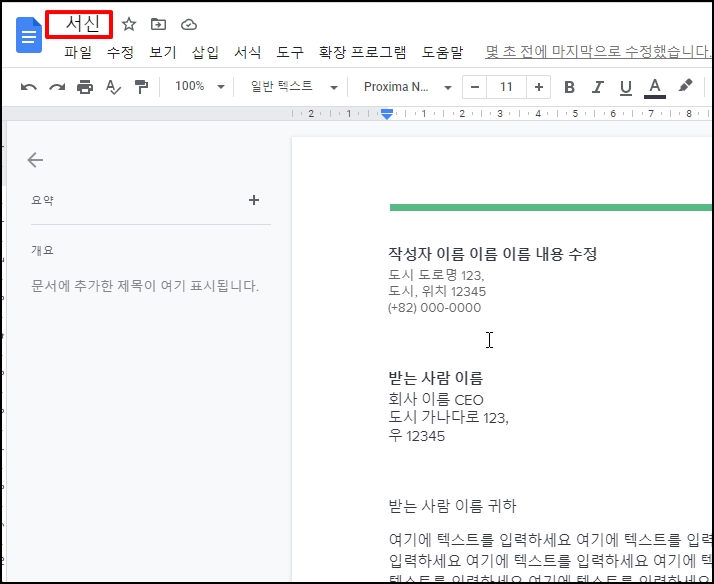
문서 작업을 하면 알아서 자동으로 저장하기 때문에 별도로 저장하실 필요는 없습니다.
자동 저장이 되면 우측 상단에 [N 분전에 마지막으로 수정했습니다.]라고 표시됩니다.
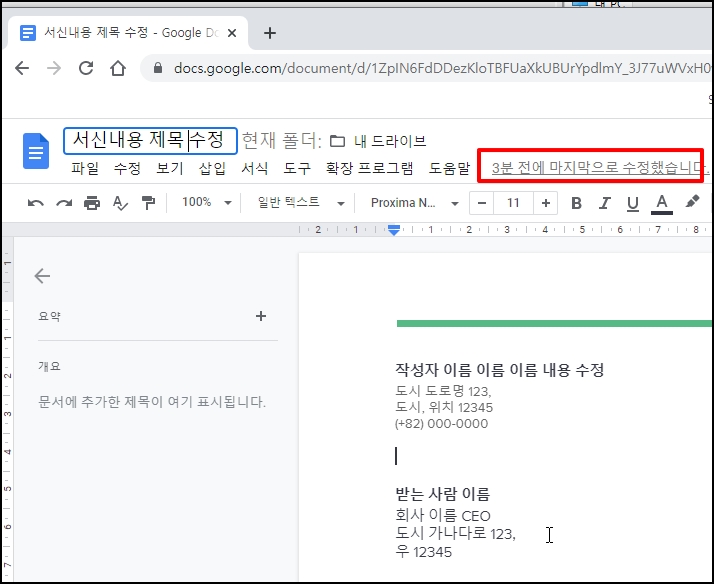
일반적인 프로그램과 다르게 별도의 저장 메뉴를 가지고 있지 않습니다. 세팅 시
클라우드의 어느 경로에 저장할 것인지 지정만 하시면 됩니다.
경로를 지정하기 위해 상단 메뉴 중 [파일] - [이동]을 선택합니다.
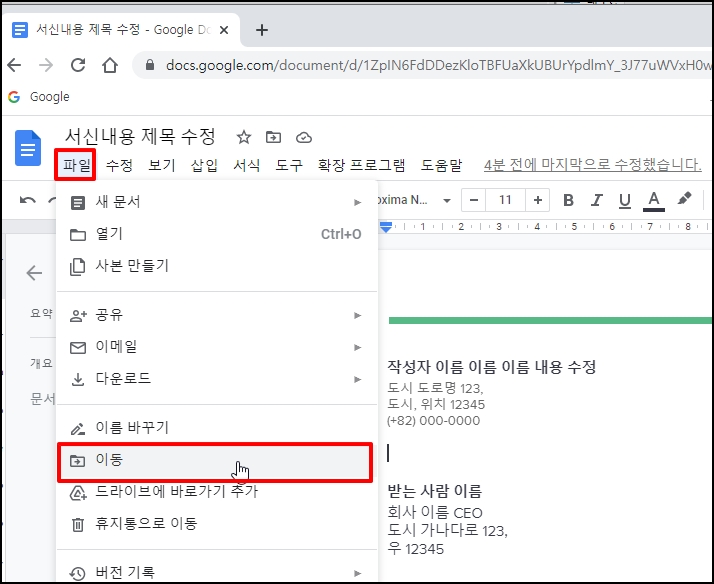
내 드라이브 폴더가 나옵니다. 저장할 폴더를 선택 후 [여기로 이동]을 클릭하시면 됩니다.
원하시는 폴더가 없는 경우 좌측 하단 새 폴더 만들기 아이콘을 클릭하시면 폴더가 생성됩니다.
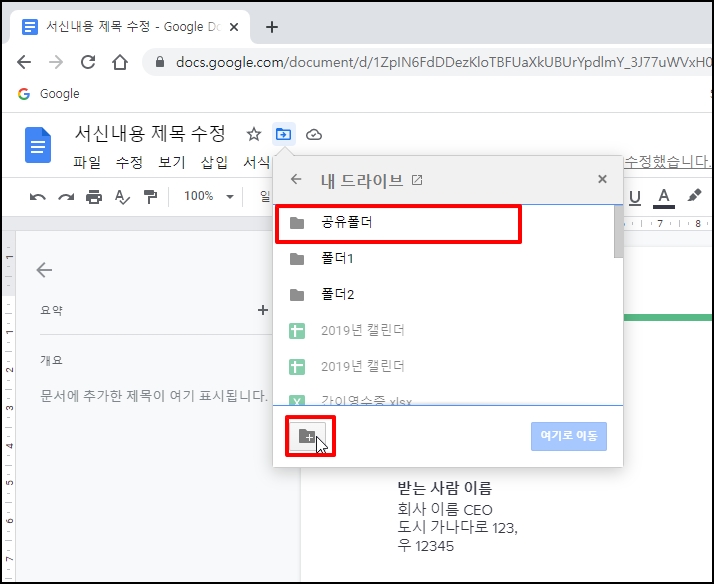
클라우드에 바로 저장하시려면 상단 클라우드 아이콘을 클릭합니다. [모든 변경 사항이 드라이브에 저장됨] 메시지가 나옵니다.
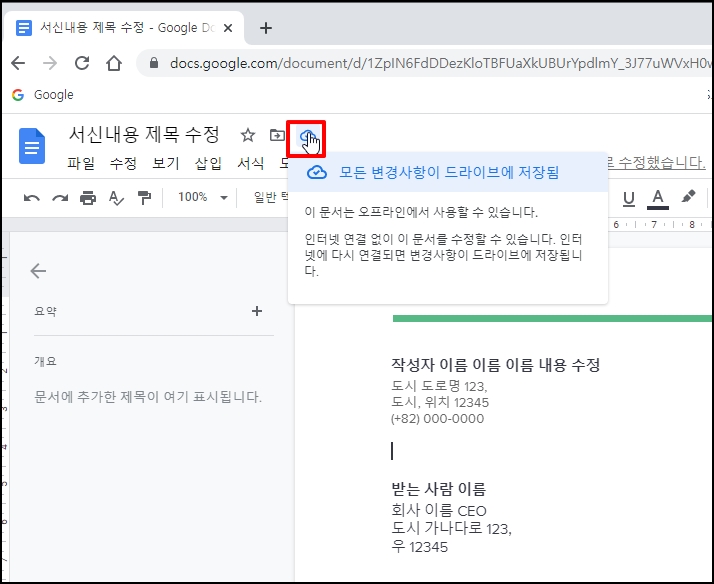
여러 개 작업해서 저장한 문서 목록을 확인할 수 있는데요
좌측 상단 선 3개의 [문서 홈] 아이콘을 클릭합니다.

파일 작업 목록이 조회되는데요 지금 작업하고 있는 파일이 최상단에 나오게 됩니다.
문서 제목이 파일명으로 지정됩니다.

2. 로컬 내 컴퓨터에 저장 방법
문서를 작업해서 폴더 경로를 지정하면 문서가 자동 저장되는 것은 알았는데
내 컴퓨터에 해당 파일을 저장하고 싶은 경우 상단 메뉴 중 [파일]을 선택합니다. 하위 메뉴가 나오면 [다른 이름으로 다운로드]를 선택합니다.
저장 방식 중 [Microsoft Word(.docx)를 선택합니다. 다른 형식으로도 다운로드 할 수 있습니다.
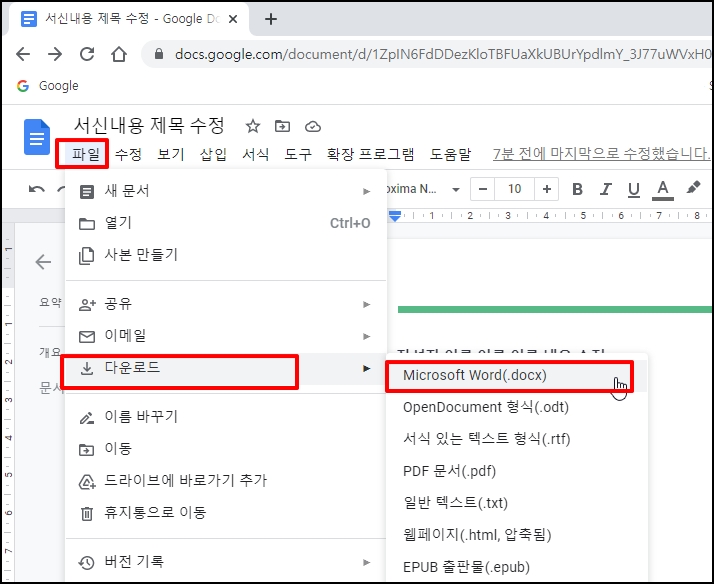
브라우저 하단에 해당 제목으로 된 doc 파일이 다운로드됩니다.
탐색기로 저장된 폴더 경로로 가보면 워드 파일로 변환되어 저장된 것을 확인할 수 있습니다. 워드 프로그램으로도 잘 열립니다.
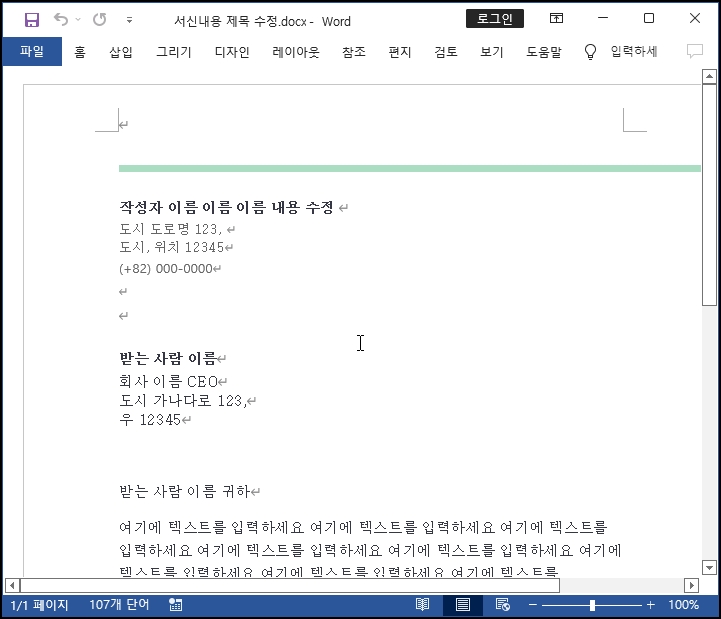
구글 문서 도구 새로 만들기 경로 지정 다른 이름으로 doc 워드 파일 내 컴퓨터에 저장 하기를 알아보았습니다.