엑셀 숫자 입력 셀 오른쪽에 공백 사용자 정의 여백 추가하기
엑셀 문서 작성 시 셀에 숫자를 입력하게 되면 우측정렬, 문자를 입력하게 되면 좌측 정렬로 되는데요
숫자를 입력하게 되면 셀 우측에 너무 붙어서 보기 힘들기도 하고 가독성도 떨어집니다.
우측에 공백을 입력하면 좋은데 공백이 들어가게 되면 문자로 인식돼서 계산할 수 없게 되는데요.
사용자 지정 형식을 이용해서 우측에 공백을 추가할 수 있습니다.
간단한 엑셀 샘플을 준비했습니다. 숫자와 문자를 입력했는데요
숫자는 우측으로 정렬되고 , 문자를 포함 숫자는 문자로 인식되어 좌측으로 정렬됩니다.

숫자 우측에 보기 좋도록 공백을 넣어보겠습니다. 입력된 값을 드래그해서 블록을 지정합니다.

지정된 블록에 마우스 오른쪽 버튼을 클릭합니다. 메뉴가 열리면 [셀 서식]을 선택해주세요

셀 서식 창이 열리면 좌측 범주에서 [사용자 지정]을 선택합니다.

우측 사용자 지정 내용이 나오면 형식에 다음과 같이 입력합니다.
#,##0_-
셀 서식을 입력 후 [확인] 버튼을 클릭해서 창을 닫아주세요
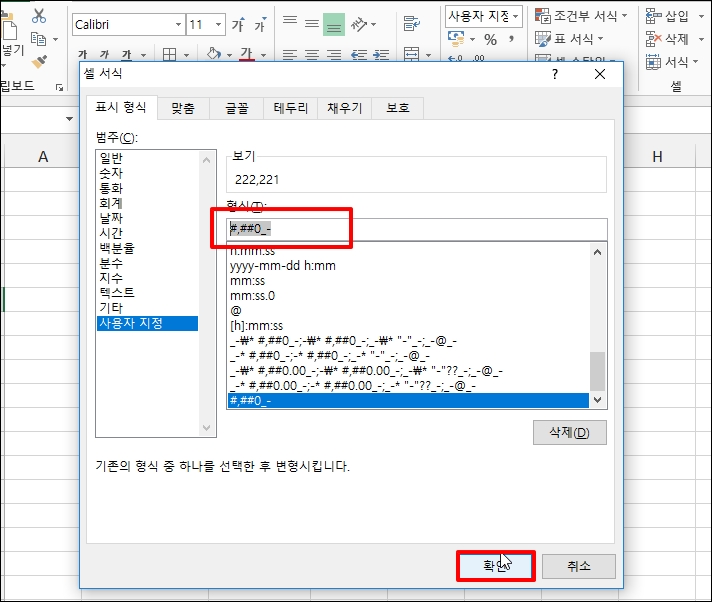
숫자로 입력된 값에 공백이 들어간 것을 확인할 수 있습니다.
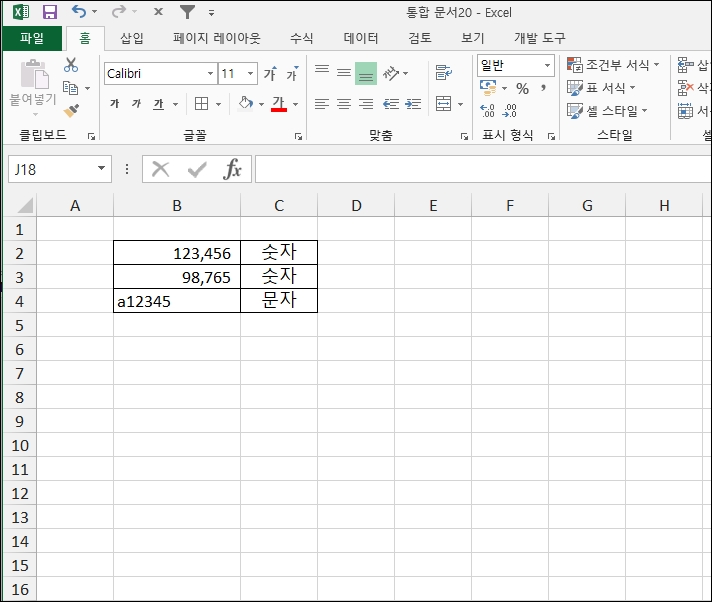
SUM 함수를 이용해서 계산되는지 확인해보겠습니다.
계산값이 정상으로 되는 것을 확인할 수 있습니다.
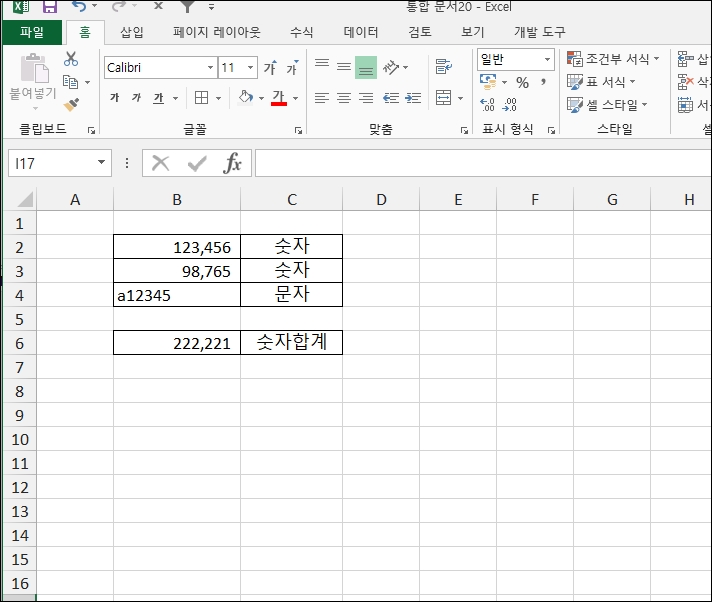
엑셀 숫자 입력 셀 오른쪽에 공백 사용자 정의 여백 추가하기를 알아보았습니다.