윈도우 11 10 파일 탐색기 프리징 비정상 종료 닫힘 문제 해결 방법
윈도우에서 파일 탐색기 사용 시 클릭해도 반응이 없거나 다운로드 폴더에서 파일을 선택하면
탐색기가 종료되거나, 탐색기가 갑자기 멈춰버리는 등의 문제가 발생하기도 합니다.
여러 증상이 있지만 어쨌든 탐색기에 문제가 생긴 건데요.
탐색기는 윈도우의 프로그램을 설치, 실행하거나 속성정보 변경 등 다양하게 사용하기 때문에
비정상 종료 문제가 자주 발생해왔습니다.
이러한 문제를 해결하기 위해서는 정확한 원인을 모르기 때문에 하나씩 해결해 봐야 합니다.
1. 파일 기록 삭제
탐색기 실행 후 상단 메뉴 중 [파일]-[폴더 및 검색 옵션 변경]을 클릭합니다.
탐색기 실행 자체가 안되시는 분은 "윈도우키 + R" 키를 누르고 실행 창이 열리면
"control folders"를 입력 후 엔터키를 눌러주세요

폴더 탐색기 옵션 창이 열리면 첫 번째 보이는 일반 탭에서 개인 정보 보호 항목에 위치한 [지우기] 버튼을 클릭해서
탐색기 기록을 지우고 [확인] 버튼을 클릭해서 변경 사항을 저장하고 창을 닫습니다.
이제 "윈도우키 + E" 키를 눌러 탐색기 실행이 잘되는지 확인합니다.

2. 독립된 프로세스로 폴더 창 실행
윈도우 탐색기는 단일 프로세스로 실행되는데요. 드물기는 하지만 이에 따라 충돌 가능성을 완전해 배제할 수 없습니다.
독립된 프로세스를 실행하면 충돌을 방지할 수 있습니다.
폴더 옵션 창에서 상단 메뉴 중 [보기] 탭을 선택합니다.
고급 설정 목록이 조회되는데요 항목 중 [독립된 프로세스로 폴더 창 실행]에 체크 하시고 [확인] 버튼을 클릭해서
창을 닫아주세요

3. 폴더 권한 설정
폴더 및 하위 폴더에 권한이 없는 경우 하위 폴더를 계속하고 권한을 찾느라 프리징 현상이 발생하거나 창이 종료될 수 있습니다.
탐색기에서 다운로드 폴더로 이동합니다. 다운로드 폴더에서 마우스 오른쪽 버튼 클릭 후 메뉴가 열리면 [속성]을 선택해주세요

속성 창이 열리면 상단 탭 메뉴 중 [보안]을 선택합니다.
해당 폴더에 권한이 부여된 계정과 권한을 확인할 수 있는데요. 아래 [고급] 버튼을 클릭해주세요
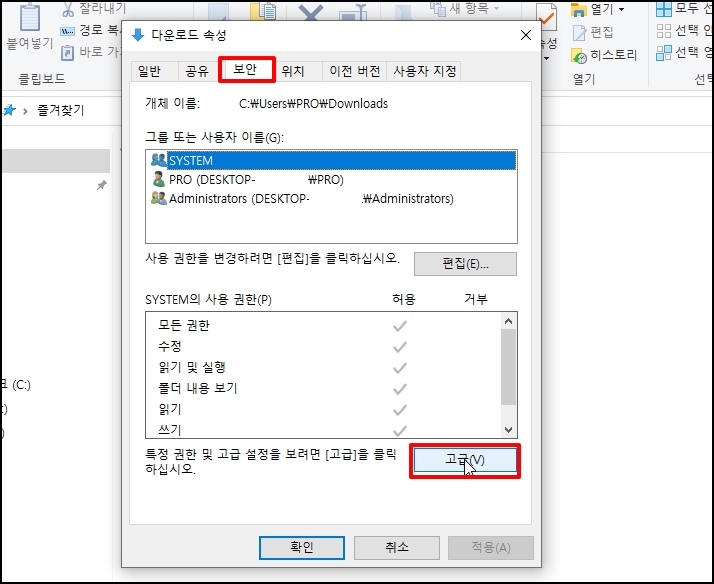
다운로드 고급 보안 설정 창이 열리면 현재 소유자 계정을 확인할 수 있습니다.
소유자 계정 우측 [변경] 버튼을 클릭합니다.

사용자 또는 그룹 선택 창이 열립니다.
선택할 개체 이름을 입력하십시오에 지금 로그인한 윈도우 계정을 입력합니다.
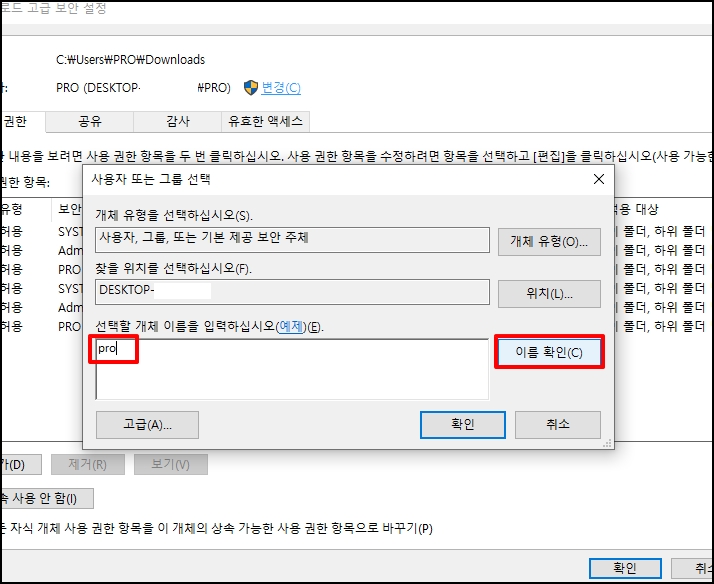
계정명이 제가 사용하는 계정은 "pro"입니다. "pro"를 입력 후 우측 [이름 확인] 버튼을 클릭합니다.
계정을 찾으면 컴퓨터 이름\계정으로 변경되면서 밑줄이 그어집니다.
이제 저장하기 위해 [확인] 버튼을 클릭합니다.
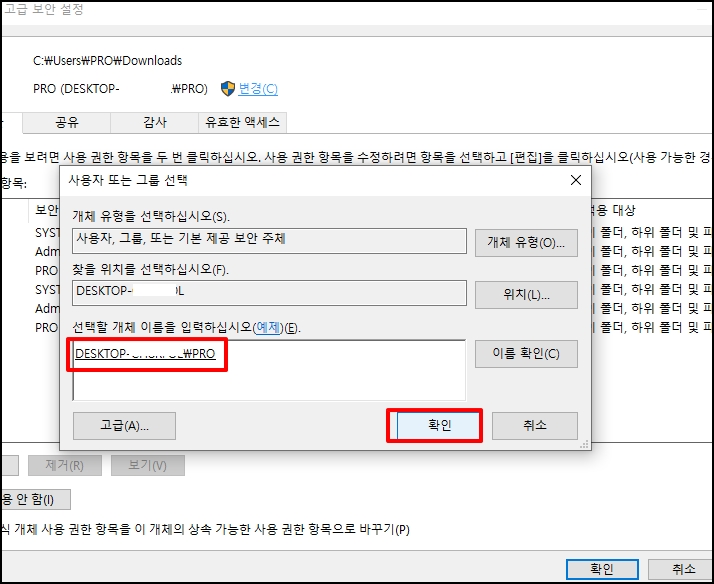
창이 닫히고 다운로드 고급 보안 설정 창에서 [하위 컨터이너와 개체의 소유자 바꾸기]에 체크 후 [적용] 버튼을 클릭합니다.

이제 [추가] 버튼을 클릭합니다.
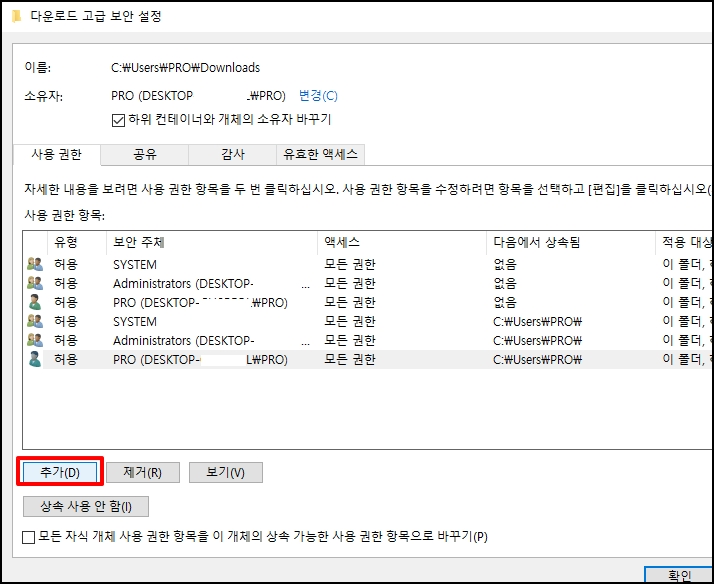
권한 항목 창이 열립니다. 보안 주제에 [보안 주제 선택]을 클릭합니다.
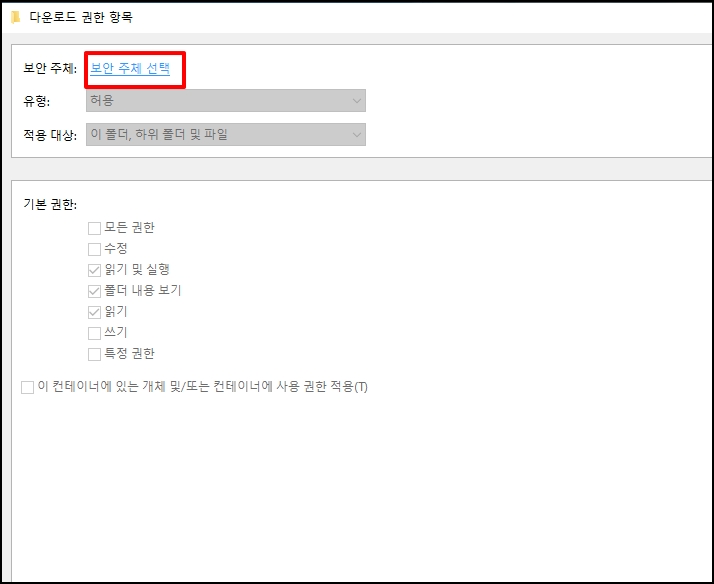
사용자 또는 그룹 선택에서 이름에 지금 사용하는 윈도우 계정을 입력 후 우측 [이름 확인] 버튼을 클릭합니다.
이름 확인이 되면 밑줄이 그어집니다. 이제 [확인] 버튼을 클릭합니다.
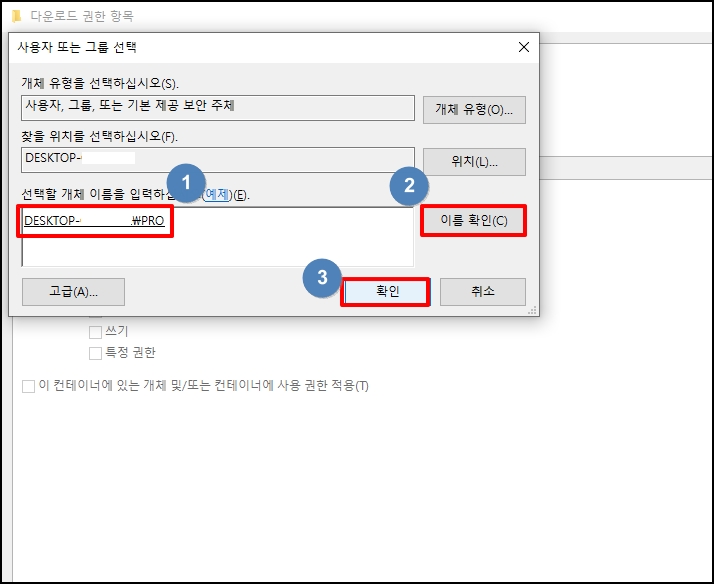
창이 닫히고 다운로드 권한 항목에서 기본 권한 항목 중 [모든 권한]에 체크 후 [확인] 버튼을 클릭해서
변경 사항을 저장하고 창을 닫습니다.
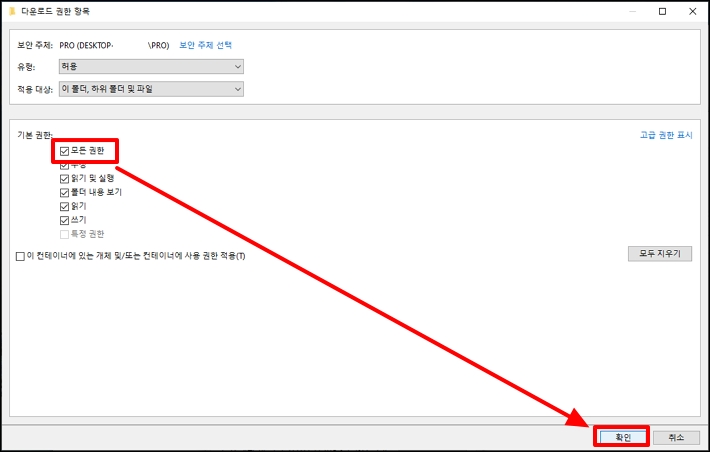
다운로드 고급 보안 설정 창으로 돌아오면 [확인] 버튼을 클릭해서 저장합니다.

이제 충동 사항을 해결했습니다. 탐색기를 사용해보시면 됩니다.