엑셀 셀 배경 색상별 배경색 기준 정렬 및 해제 하기
엑셀 문서 작업 시 데이터가 많아질 경우 데이터 정렬을 해서 사용하기도 합니다.
엑셀의 정렬 기능은 여러 가지 기능을 지원하고 있어서 다양하게 데이터를 정렬할 수 있습니다.
셀에 따라 배경색을 지정해서 사용할 수 있는데요
지정한 배경색에 따라 데이터를 정렬할 수 있습니다.
간단한 샘플을 준비했습니다. 샘플에 셀 배경 색이 적용되어 있는데요.
원하는 색별로 정렬해보겠습니다.

1. 셀 색상별로 데이터 정렬
색 정렬 하기 전 반드시 해야 하는 작업이 있습니다
색 정렬을 바로 하면 "Ctrl + Z" 키를 눌러 이전 상태로 돌아올 수 있지만
저장하고 다시 파일을 열은 경우에는 원래 상태로 정렬할 수 없습니다.
해서 정렬 전 번호를 입력해야 합니다.
예제에서는 좌측에 번호를 추가했습니다.

이제 색별로 정렬하기 위해 데이터를 드래그해서 영역 지정 후
상단 메뉴 중 [데이터]를 클릭합니다. 서브 메뉴가 나오면 [정렬]을 선택해주세요

정렬 창이 열리면 정렬 기준으로 할 셀을 선택하시고
어떤 기준을 정렬할 것인지 정렬 기준을 [셀 색]으로 선택합니다.
첫 번째 보여줄 셀 색을 정령에서 선택하시면 됩니다.

이제 다른 색으로 정렬해보겠습니다
상단 메뉴 중 [기준 추가] 버튼을 클릭합니다.
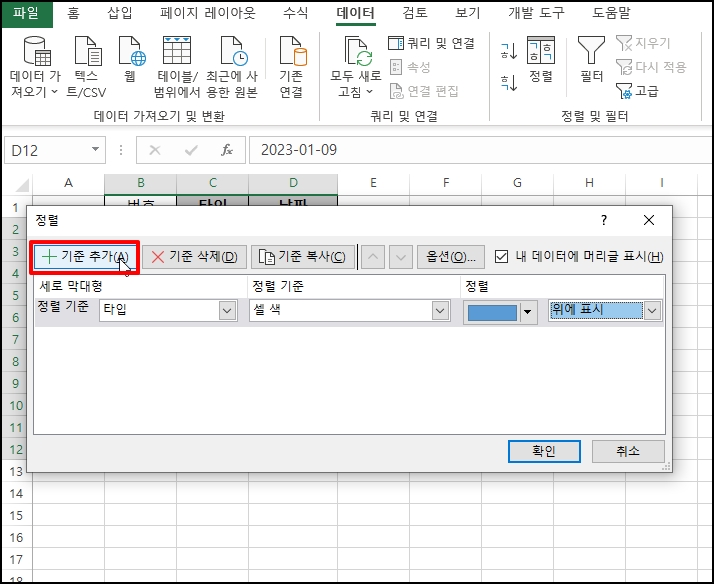
기준이 추가되면 위와 같은 방법으로 정렬 기준과 정렬할 셀 배경색을 선택 후 [확인] 버튼을 클릭합니다.
기준 추가 후 [기준 복사] 우측에 위치한 화살표 버튼으로 순서를 변경할 수 있습니다.
이제 [확인] 버튼을 클릭해주세요
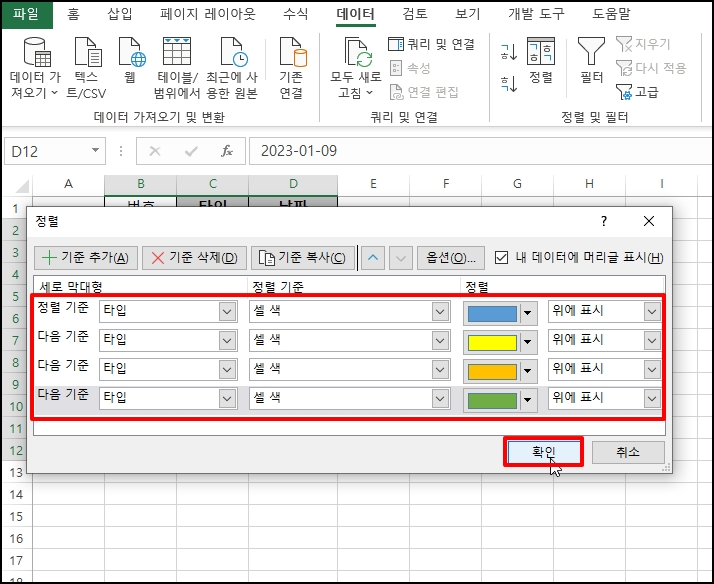
지정한 색 순으로 데이터가 정렬되었습니다.
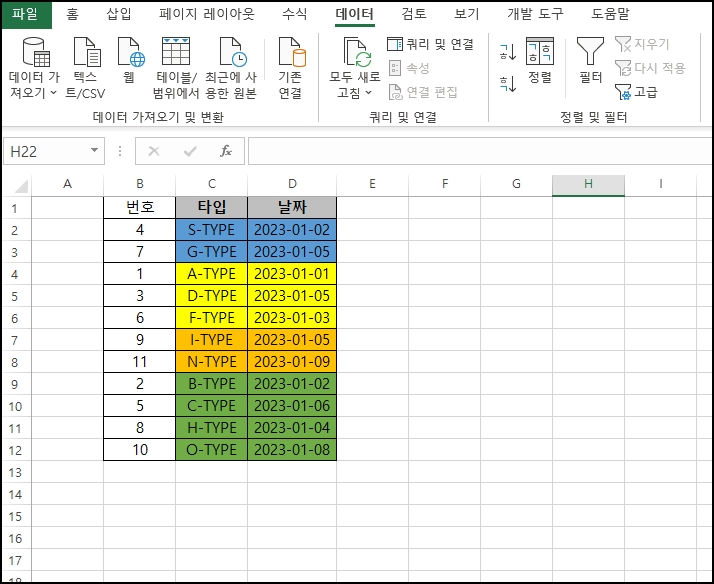
2. 정렬 해제
색상별로 정렬된 것을 해제해보겠습니다.
정렬 기준은 처음 추가한 번호로 하시면 됩니다.
데이터를 드래그해서 영역 설정 후 상단 메뉴 중 [데이터]-[정렬]을 선택합니다.
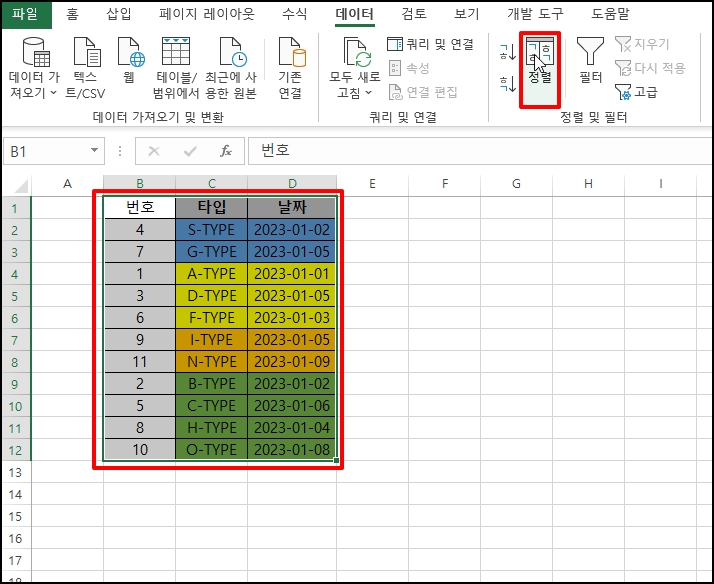
정렬 창이 열리면 [기준 삭제] 버튼을 클릭해서 생성했던 정렬 기준을 모두 삭제합니다.
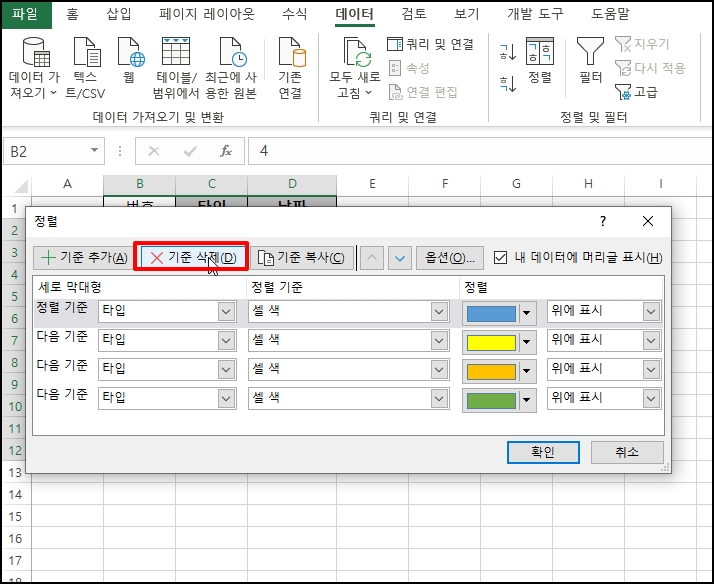
[기준 추가] 버튼을 클릭해서 정렬 기준은 [번호]로 하시고 [확인] 버튼을 클릭합니다.
창이 닫히고 나면 색상별 정렬이 해제된 원래 정렬된 데이터로 확인할 수 있습니다.
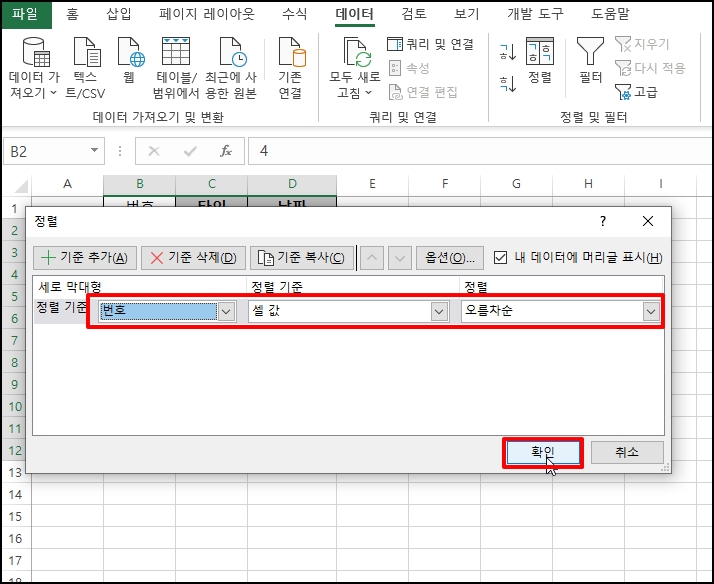
엑셀 셀 배경 색상별 배경색 기준 정렬 및 해제 하기를 알아보았습니다.