파워포인트 PPT 고해상도 높은 화질 이미지로 저장하기
파워포인트에서 작업 후 필요에 따라 이미지로 변환해서 저장할수 있습니다.
다른 곳에 보낼 때 받는 곳에 오피스 프로그램이 없는 경우 이미지로 변환해서 보내기도 하는데요.
파워포인트에서 슬라이드 저장 시 이미지로 저장하시면 됩니다.
이때 파워포인트에서 지정한 기본 해상도로 이미지가 저장되는데요
고해상도로 이미지를 저장할 수 있습니다.
간단한 파워포인트 문서를 만들었습니다.
슬라이드를 만들고 숫자 값을 입력했는데요.
이미지로 저장해보겠습니다.
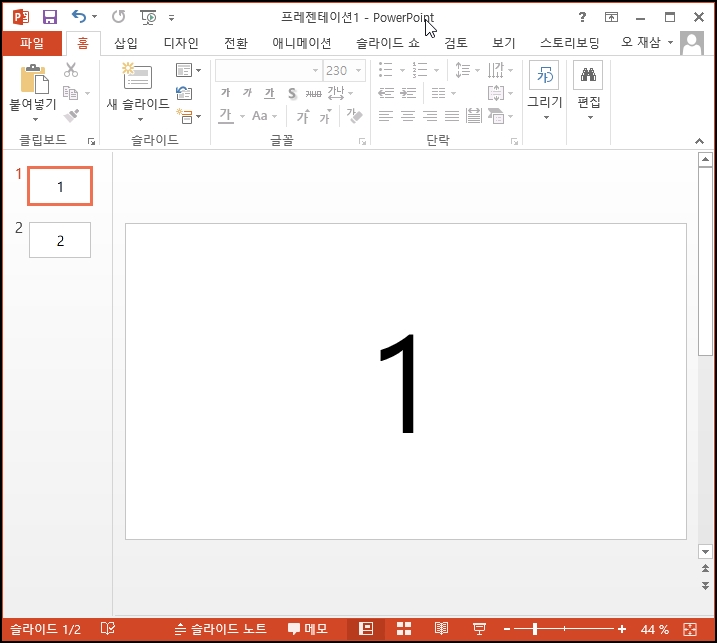
상단 메뉴 중 [파일]을 선택합니다. 좌측 메뉴 중 [다른 이름으로 저장]을 선택해주세요

다른 이름으로 저장 창이 열립니다. 파일 형식을 이미지 형식으로 저장하시면 이미지로 저장됩니다.
참고로 dpi 정보를 보기 위해선 jpg로 저장하시면 속성 창에서 확인하실 수 있습니다.

이미지로 저장된 파일을 보려면 저장된 경로로 이동 후 생성한 이미지 파일에서
마우스 오른쪽 버튼을 클릭 후 [속성]을 선택합니다.
속성 창이 열리면 상단 메뉴 중 [자세히]를 선택해주세요
속성 정보에 수평, 수직 해상도가 나옵니다.
기본값은 96DPI로 저장됩니다.

해상도 수정을 하기 위해 "윈도우키 + R" 키를 눌러주세요
실행 창이 열리면 "regedit"를 입력 후 엔터키를 누릅니다.
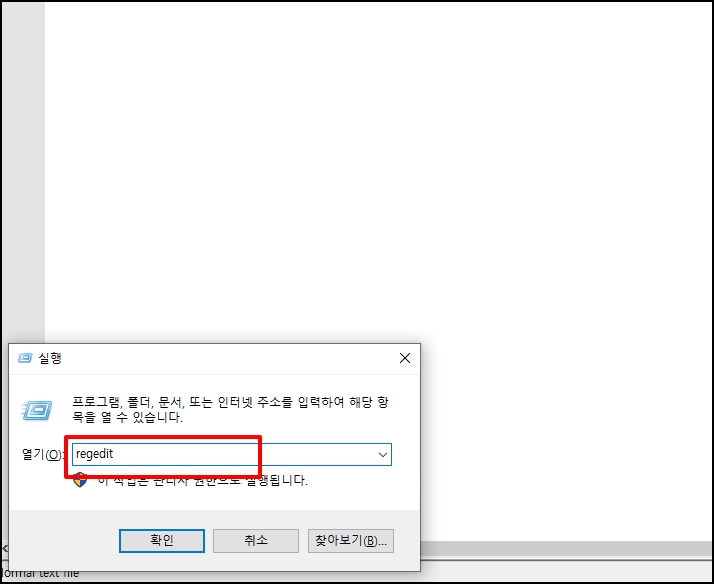
레지스트리 편집 창이 실행되면 아래 경로로 이동해주세요
오피스 버전별로 레지스트리 경로가 다릅니다. 사용하는 버전을 참고하시고 해당 경로로 이동해주세요
[오피스 365 / 2019 / 2016]
HKEY_CURRENT_USER\Software\Microsoft
\Office\16.0\PowerPoint\Options
[PowerPoint 2013]
HKEY_CURRENT_USER\Software\Microsoft
\Office\15.0\PowerPoint\Options
[PowerPoint 2010]
HKEY_CURRENT_USER\Software\Microsoft
\Office\14.0\PowerPoint\Options
[PowerPoint 2007]
HKEY_CURRENT_USER\Software\Microsoft
\Office\12.0\PowerPoint\Options
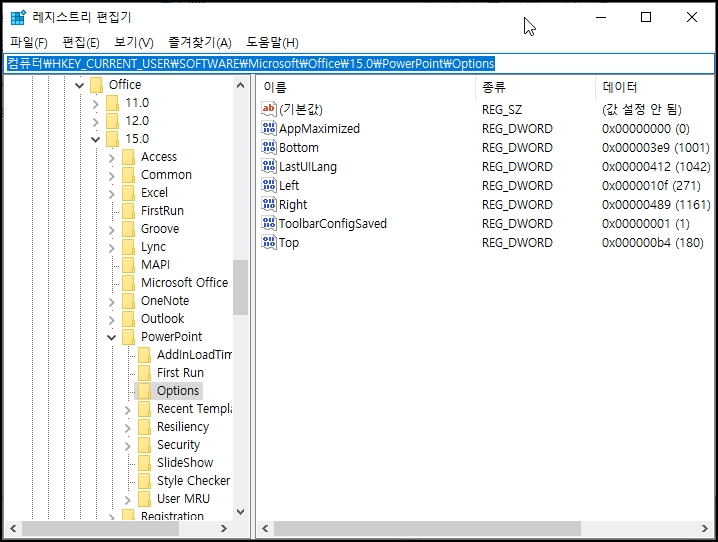
Options 폴더로 이동하면 우측 빈 곳에서 마우스 오른쪽 버튼 클릭 후 [새로 만들기 -[DWORD(32)비트 값]을 선택합니다
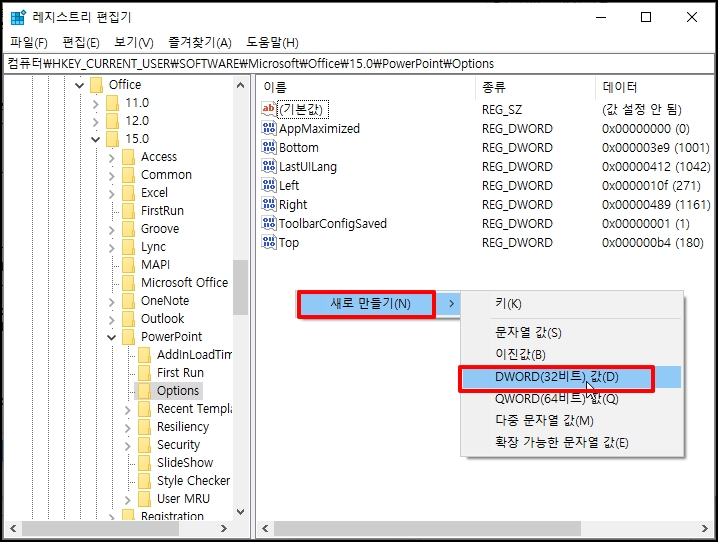
기본 새 값이 생성되면 이름을 "ExportBitmapResolution"으로 변경합니다.
변경이 안 되면 선택 후 "F2" 키를 누르시면 수정할 수 있게 됩니다.
이제 생성한 [ExportBitmapResolution]를 더블클릭해주세요
ExportBitmapResolution
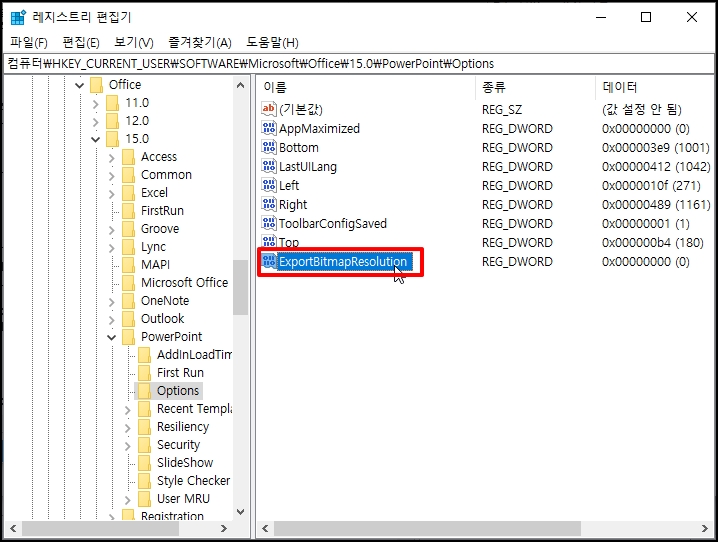
값 편집 창이 열리면 다음 레지스트리 해상도 값을 참고해서 입력합니다.

우측 단위는 [10진수]를 선택합니다.
전 "150"을 입력해 보겠습니다.
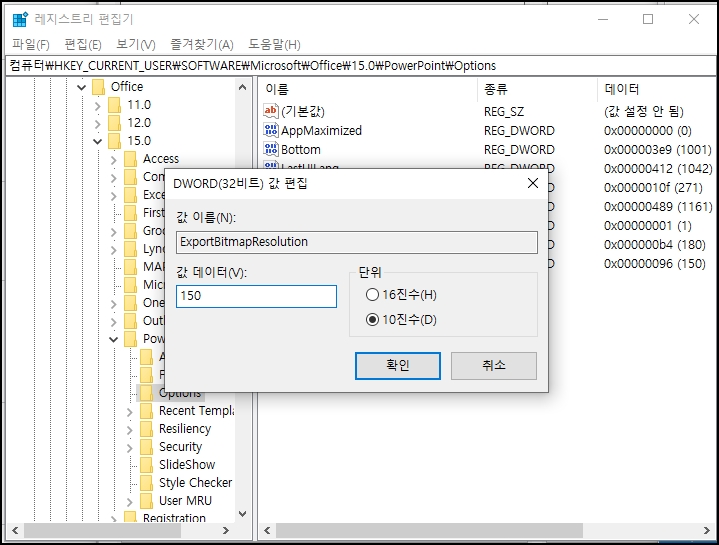
다시 파워포인트에서 이미지 저장 후 이미지 소성을 보니 DPI가 512로 해상도가 높아진 것을 확인할 수 있습니다.
사진 크기로 커졌네요
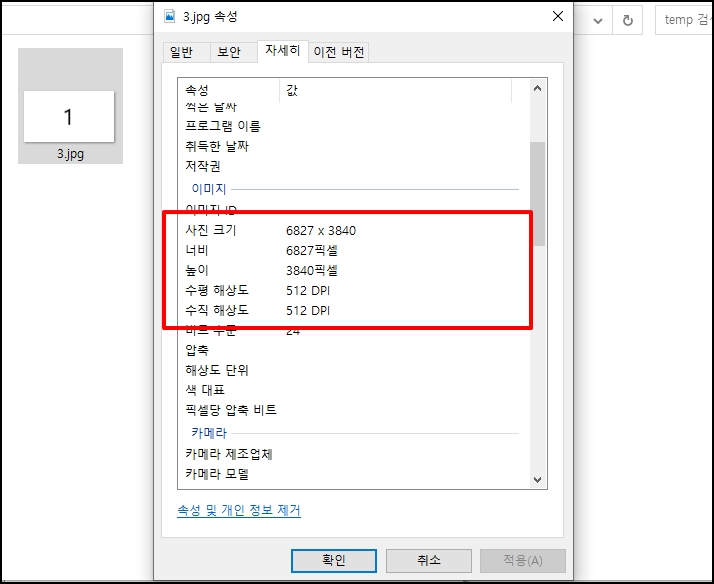
파워포인트 PPT 고해상도 높은 화질 이미지로 저장하기를 알아보았습니다.