엑셀 셀 크기에 맞춰 글자 크기 맞추기 셀 너비 자동 늘리기 조절하는 방법
엑셀 문서 작업을 진행하면서 글자가 길어진 경우 글자가 잘려서 보이지 않기도 합니다.
이런 경우 보통 셀 너비를 늘리거나 폼을 변경할 수 없다면 글꼴 크기를 줄여서 사용하게 되는데요.
엑셀 문서 작업할 때마다 폰트 크기를 줄여가면서 작업을 해야 한다면 상당히 번거로울 수 있습니다.
글자를 입력하고 나면 자동으로 글꼴 크기가 줄어든다면 작업하기 수월할 것 같은데요.
또는 반대로 글자 크기를 그대로 하고 셀 크기를 늘릴 때 수동으로 늘리는 것 보단
간단한 조작으로 셀 크기도 변경되면 편리할 겁니다.
방법을 알아보겠습니다.
간단한 엑셀 샘플을 준비했습니다.
셀에 내용을 입력했는데요 내용이 셀 너비에 잘린 상태입니다.

1. 셀 너비 텍스트에 맞춰 늘리기
글자 크기는 변화 없이 셀 너비를 글자가 다 보이게 조정하고자 할 때
보통 셀 상단 구분 선을 드래그해서 이동시킵니다.
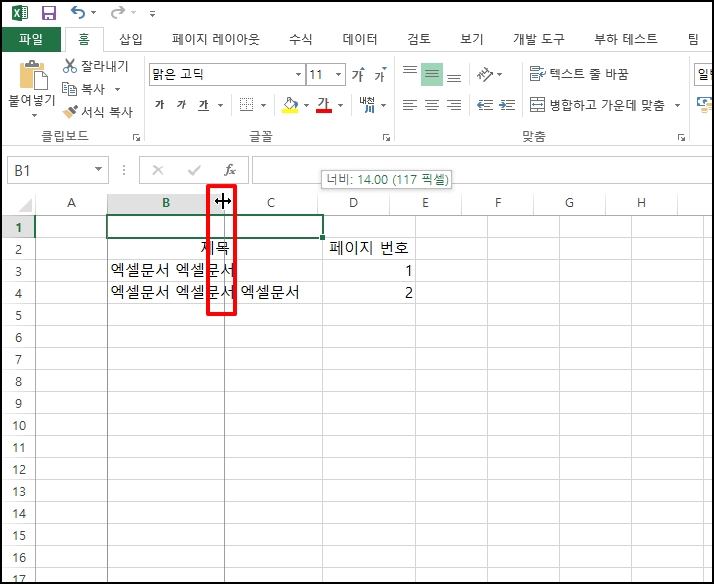
하지만 셀 구분 선에 더블클릭하시면 셀 너비가 글자 길이만큼 자동으로 늘어나게 됩니다.
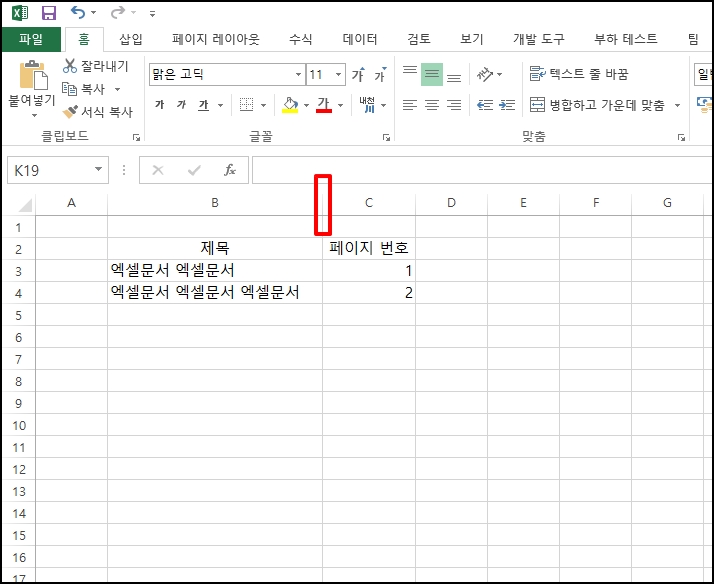
2. 글자 크기 자동 조절
이번엔 셀 크기는 변경하지 않고 글자 크기가 자동으로 조절되도록 해보겠습니다.
글자가 입력된 셀을 드래그 후 영역을 지정한 다음 마우스 오른쪽 버튼을 클릭합니다.
메뉴가 열리면 [셀 서식]을 선택합니다.
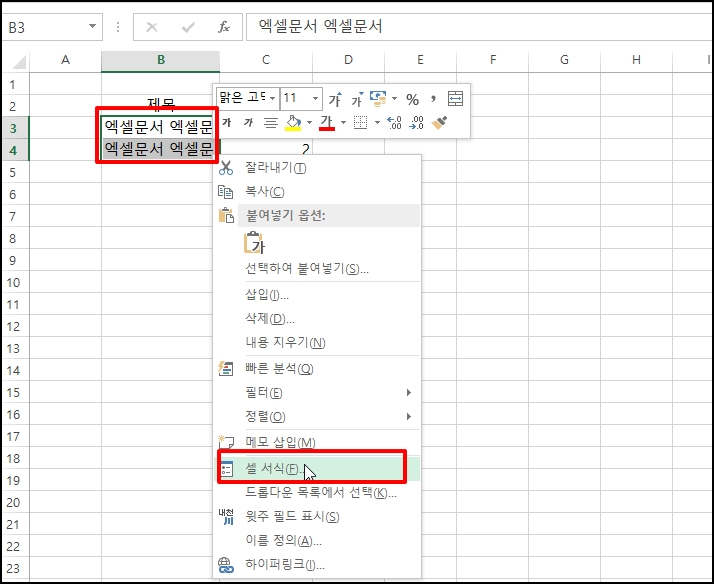
셀 서식 창이 열리면 상단 탭 메뉴 중 [맞춤]을 선택해주세요

맞춤 화면으로 이동하면 텍스트 조정에 [셀에 맞춤]을 체크 후 [확인] 버튼을 클릭해서 창을 닫습니다.

글자 크기가 셀 너비에 맞게 자동 조절되었습니다. 글자를 수정하면 글꼴 크기도 변경됩니다.
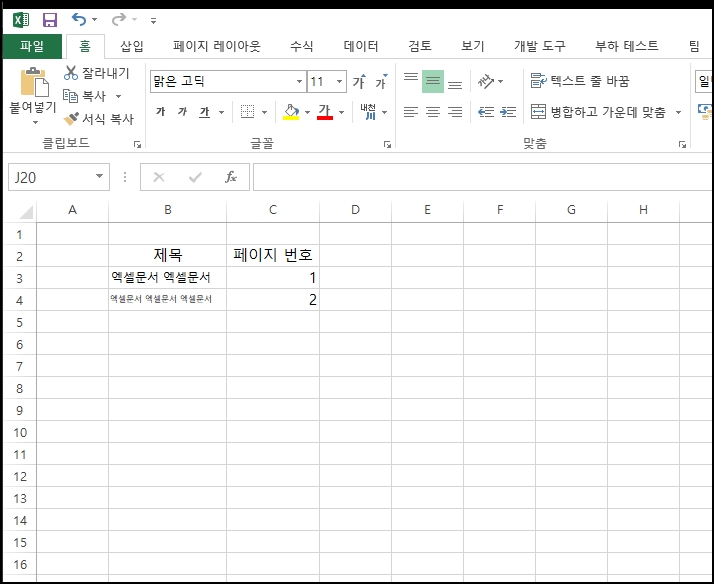
3. 텍스트 줄 바꿈과 비교
텍스트 줄 바꿈도 많이 사용하는데요. 셀 너비는 그대로인 상태로 글자를 줄 바꿈해서 사용합니다.
셀 서식 창에서 [텍스트 줄 바꿈]에 체크 후 [확인] 버튼을 클릭합니다.
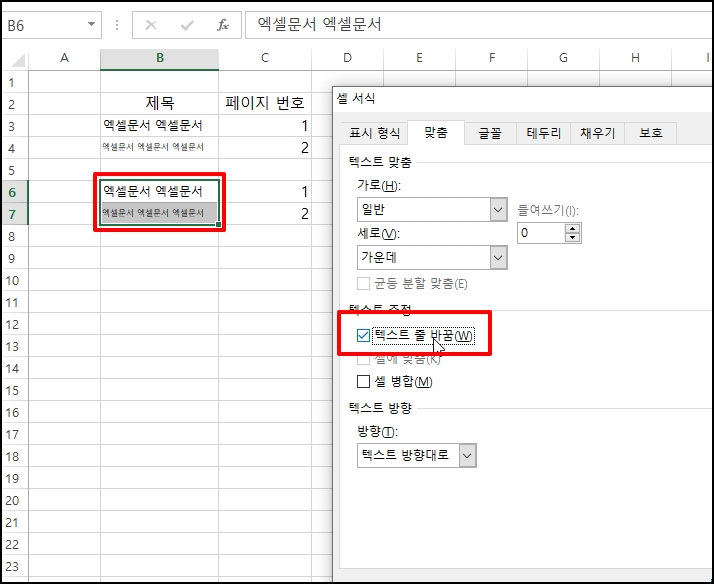
글자 크기는 처음 입력한 상태로 줄 바꿈이 되었습니다.
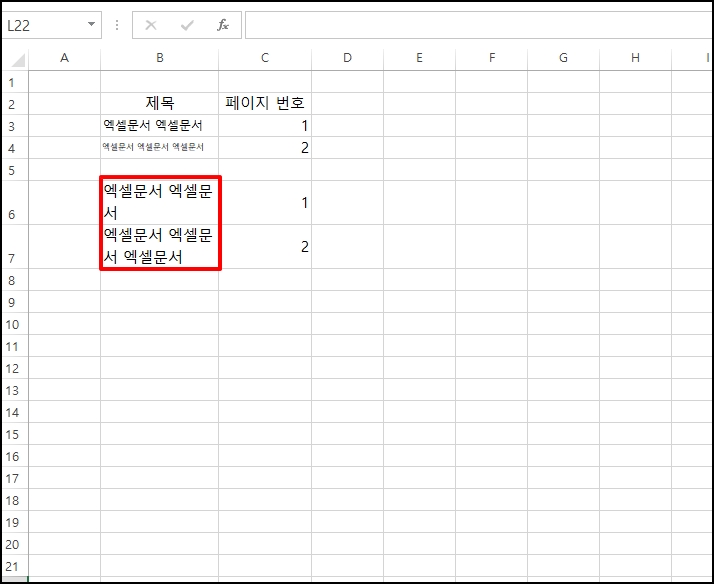
엑셀 셀 크기에 맞춰 글자 크기 맞추기 셀 너비 자동 늘리기 조절하는 방법을 알아보았습니다.