윈도우 10 파일 공유 네트워크 자격 증명 입력 Windows 보안 팝업창 뜰 때
윈도우에선 UNC 경로로 다른 컴퓨터로 접근할 수 있는데요 폴더를 공유하고 권한 설정을 하면
다른 컴퓨터에서 해당 폴더에 접속할 수 있습니다.
컴퓨터 프로그램 연결 시 공유 폴더가 안보이거나 자격증명 입력 팝업 창이 계속 뜨는 경우가 있습니다.
폴더 공유한 컴퓨터를 "B 컴퓨터"라고 하고 접속 시도할 컴퓨터를 "A 컴퓨터"라고 가정하겠습니다.
A 컴퓨터에서 폴더 공유한 B 컴퓨터로 접속할 때로 알아보겠습니다.
B 컴퓨터에서 A 컴퓨터 접속 시 네트 워크 자격 증명 입력 창이 뜹니다.

1. A 컴퓨터에서 설정하기 (접속 시도하는 컴퓨터)
작업 표시줄 검색 아이콘을 누르고 "제어판"을 입력합니다. 제어판이 검색되면 [제어판]을 클릭해주세요

제어판 창이 열리면 [사용자 계정]을 선택합니다. 보이지 않으면 우측 상단 보기 기준을 [큰 아이콘]으로 변경합니다.

사용자 계정 창이 열리면 좌측 메뉴 중 [자격 증명 관리]를 선택합니다.

자격 증명 관리 창이 열립니다. Windows [자격 증명 추가]를 클릭해주세요
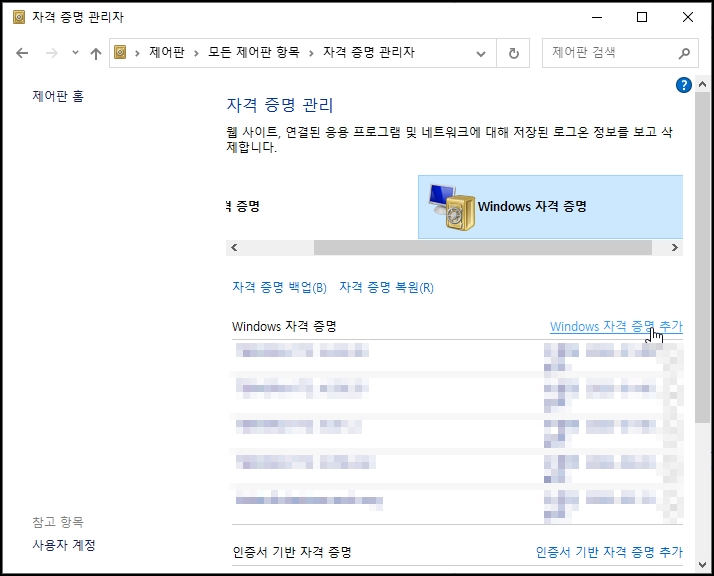
자격 증명 창이 열리면 인터넷 또는 네트워크 주소에 컴퓨터 이름이나 아이피를 입력하면 되는데요
\\컴퓨터이름 또는 \\아이피로 입력하시면 됩니다.
컴퓨터 이름이 ACOM 이면 "\\ACOM" 이라고 입력하시고 B 컴퓨터의 아이피가 "127.0.0.1"이라면 "\\127.0.0.1"로 입력하시면 됩니다.
B 컴퓨터에 있는 윈도우 계정정의 사용자 이름과 암호를 입력 후 [확인] 버튼을 클릭합니다.
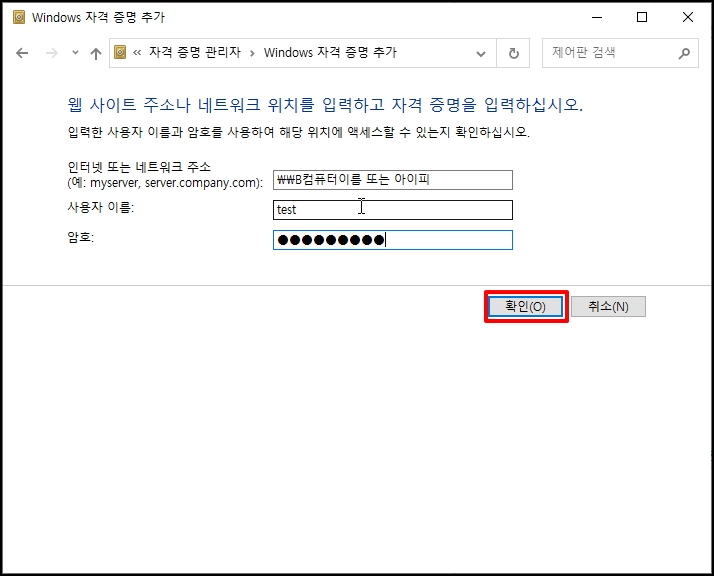
다시 제어판 홈에서 [네트워크 및 공유센터]를 선택해주세요
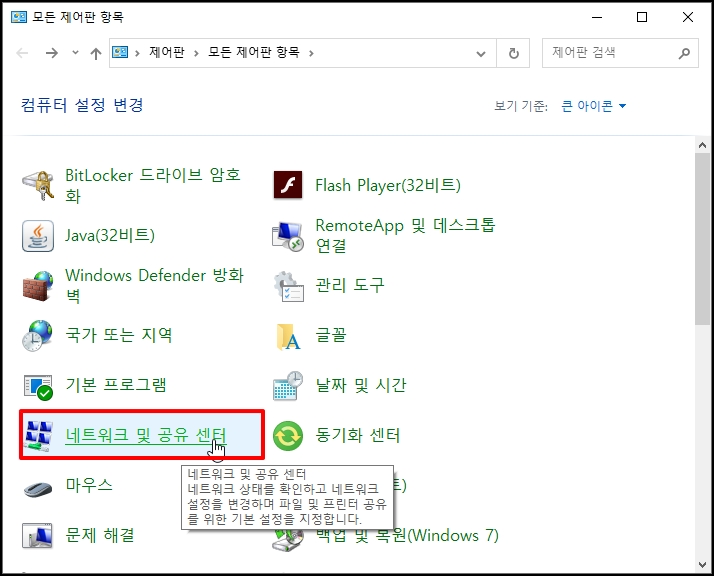
네트워크 및 공유 센터가 나오면 [고급 공유 설정 변경]을 클릭합니다.

다른 네트워크 프로필에 대한 공유 옵션 변경이 나오는데요
개인, 게스트 또는 공용,, 도메인 , 모든 네트워크 등이 보입니다. 항목은 컴퓨터 환경에 따라 다르게 나올 수 있습니다.
있는것만 처리하시면 됩니다.
먼저 [개인]입니다. 우측 화살표를 클릭하면 세부 항목이 보이는데요.
[네트워크 검색 켜기],[파일 및 프린터 공유 켜기]에 모두 선택합니다.
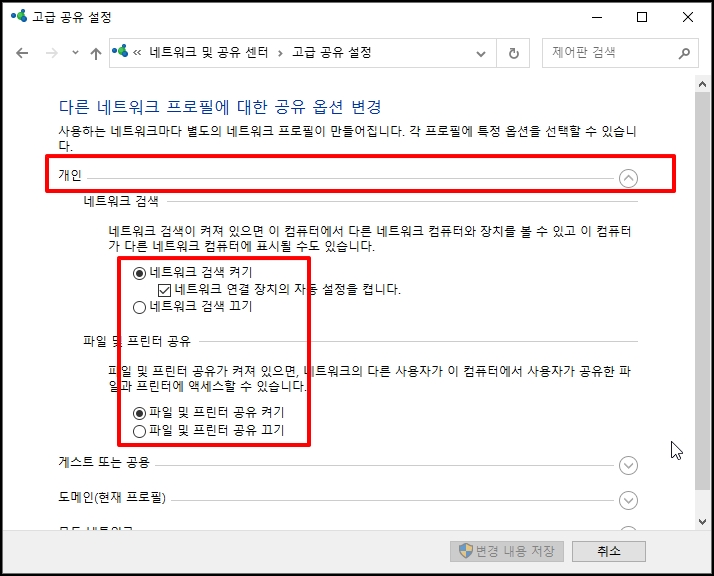
게스트 또는 공용, 도메인 모두 동일하게 해주세요
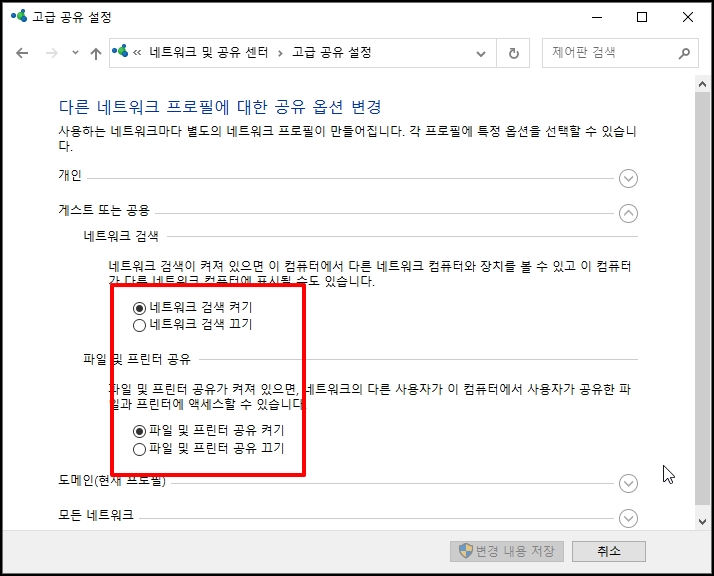
모든 네트워크 공용 폴더 공유에서 [네트워크 액세스 권한이 있는 모든 사용자가 공용 폴더의 파일을 읽고 쓸 수 있도록 공유 켜기]
파일 공유 연결에서 [파일 공유 연결의 보안을 위해 128비트 암호화 사용]을 선택 후 [변경 내용 저장]을 클릭합니다.
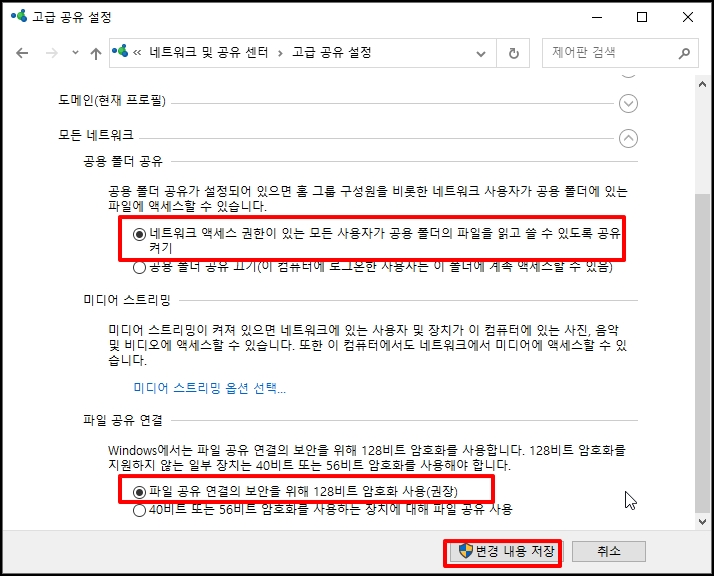
2. B 컴퓨터 설정 (폴더를 공유한 컴퓨터)
공유 폴더에서 마우스 오른쪽 버튼 클릭 후 [속성]을 선택합니다.
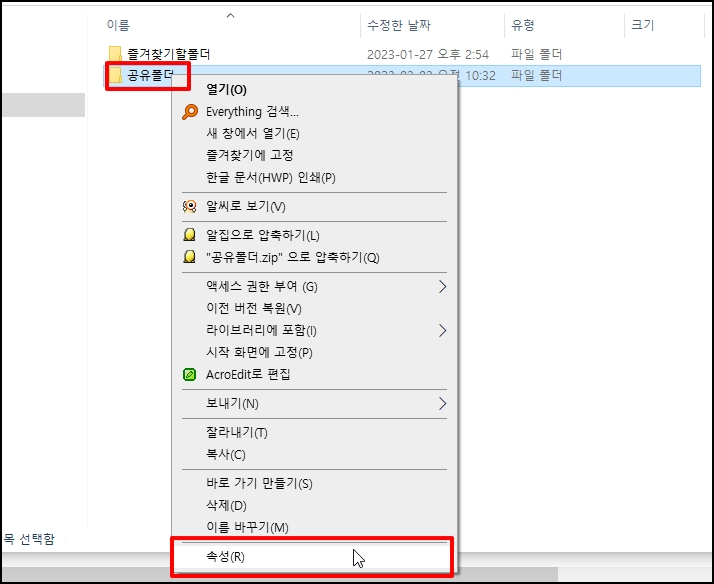
해당 폴더 속성 창이 열리면 상단 탭 메뉴 중 [공유]를 선택합니다.
공유 탭에 [공유] 버튼을 클릭합니다.
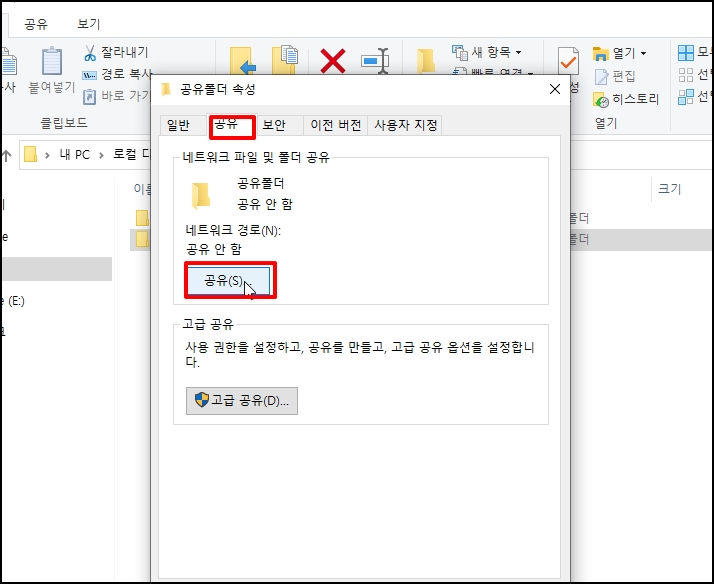
네트워크 액세스 창이 열리면 입력 박스에 "Everyone"이라고 입력하면 Everyone 계정이 검색됩니다.
Everyone 계정을 선택 후 [추가] 버튼을 클릭합니다.
원래대로라면 위에서 설정한 계정을 추가해야 하는데 볶잡해지거나 안되는 분도 계실 경우가 있어 "Everyone"으로 진행합니다.

Everyone 계정이 추가되면 [읽기/쓰기]로 권한 설정 후 [공유 ] 버튼을 클릭해주세요
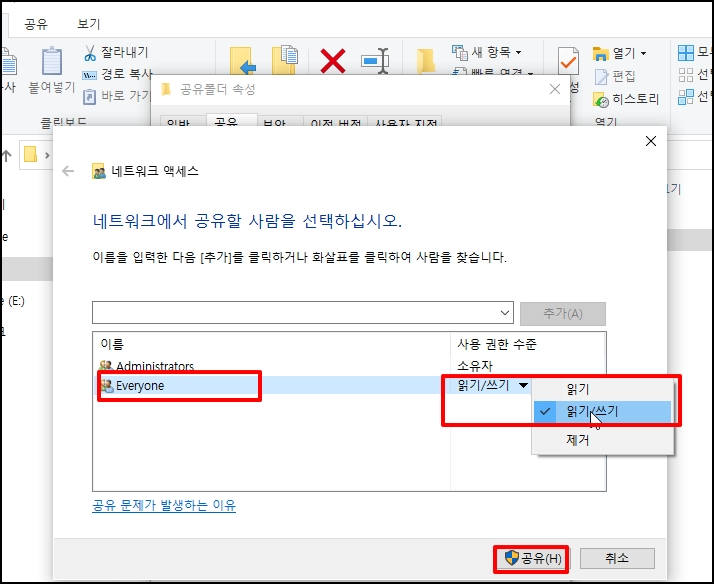
3. B 컴퓨터로 접속
이제 A 컴퓨터에서 "윈도우키 + R"을 입력 후 실행 창이 열리면 "\\b컴퓨터이름" 또는 "\\b컴퓨터 IP"를 입력합니다.
네트워크 자격 증명 창이 열리면 자격증명에 입력한 아이디와 패스워드를 입력하시고 [내 자격 증명 기억]에 체크 후 [확인] 버튼을 클릭하시면 다음번 접속 시 자격 증명 입력 창 없이 접속하게 됩니다.
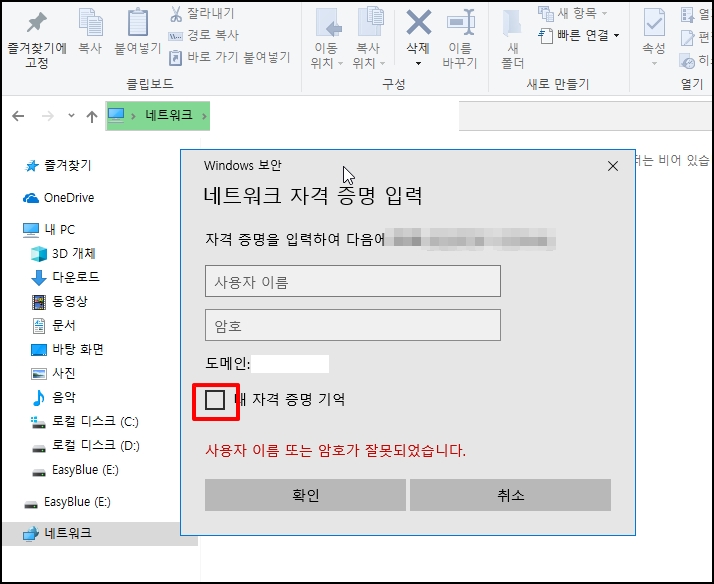
윈도우 10 파일 공유 네트워크 자격 증명 입력 Windows 보안 팝업창 뜰 때를 알아보았습니다.