파워포인트 PPT 도형에 사진 이미지 맞추게 자르는 방법
파워포인트에서 사각형이나 동그란 원 등의 도형 삽입 후
사진이나 이미지를 배경에 넣어서 사용하기도 합니다.
이를 응용하면 특정 도형에 맞춰 사진을 자를 수 있는데요.
도형에 사진을 맞추거나 도형에 맞게 자르는 방법을 알아보겠습니다.
1. 도형을 사진에 맞추기
상단 메뉴 중 [삽입]-[도형]을 선택 후 하위 도형이 나오면 원하시는 도형을 선택합니다.
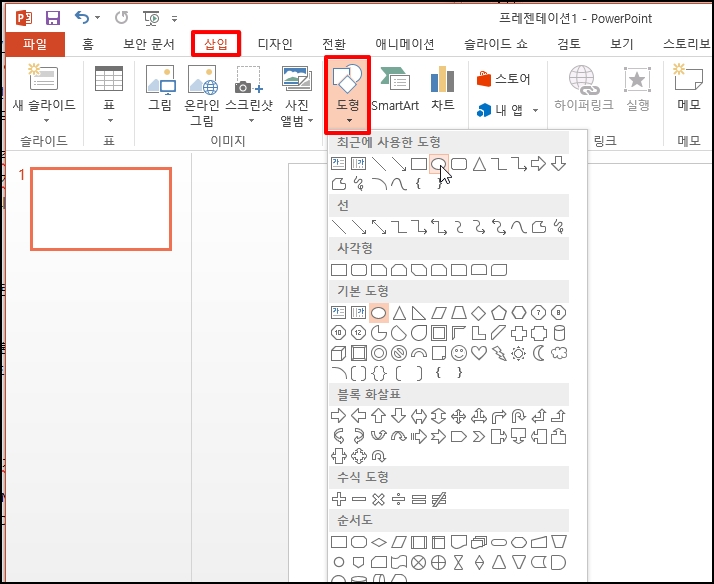
용지에 드래그해서 선택한 도형을 삽입 후 적당한 크기로 크기를 조절해 주세요

삽입된 도형에서 마우스 오른쪽 버튼 클릭 후 메뉴가 열리면 [채우기]를 선택합니다
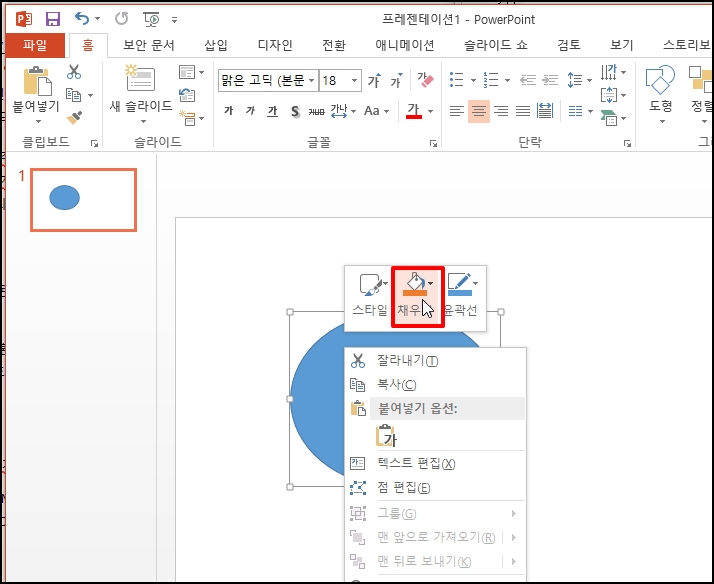
채우기 하위에 메뉴가 나오는데요 [그림]을 선택해 주세요
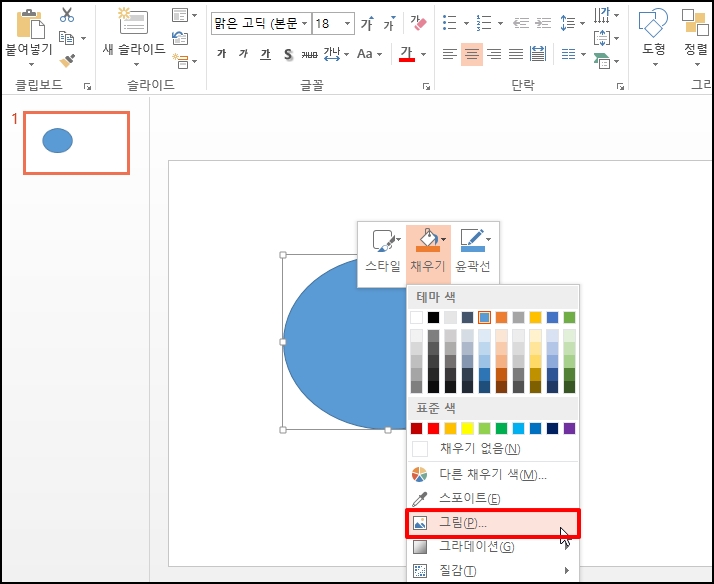
온라인 오프라인 선택이 나오는데요. 내 컴퓨터에서 이미지를 불러오려면
[파일에서]를 선택합니다.
탐색기 창이 열리면 삽입할 이미지 선택 후 [확인] 버튼을 클릭해 주세요
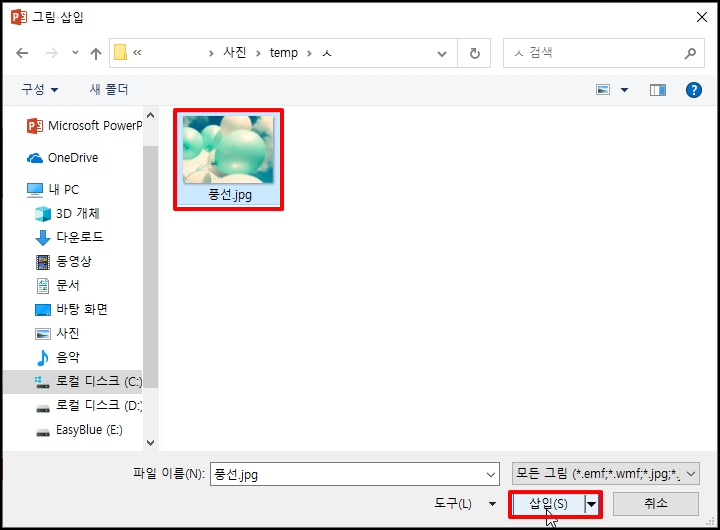
이미지가 도형에 삽입되었습니다. 다만 도형에 이미지를 맞춰야 하므로
이미지가 늘려지거나 깨진 형태로 삽입되었습니다.
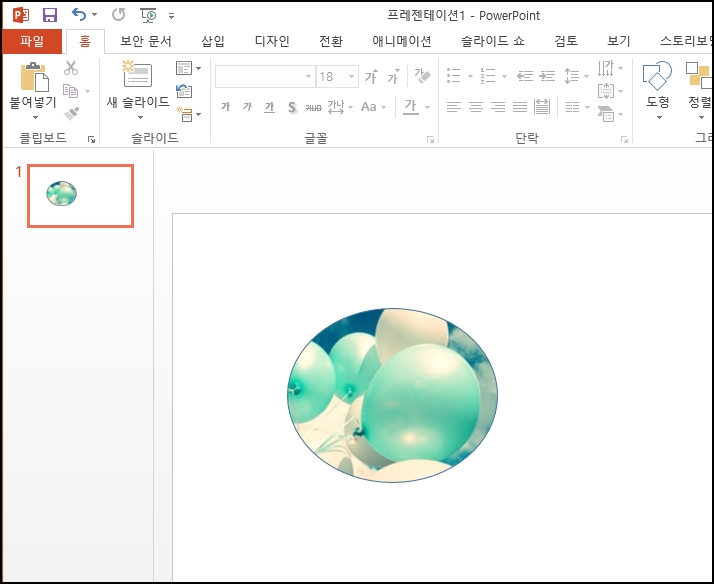
이미지를 원본 형태로 유지하고 삽입하려면 이미지 선택 후
상단 메뉴 중 [그림 도구] 하위의 [서식]-[자르기]를 선택합니다.
하위 메뉴가 나오면 [맞춤]을 선택해 주세요
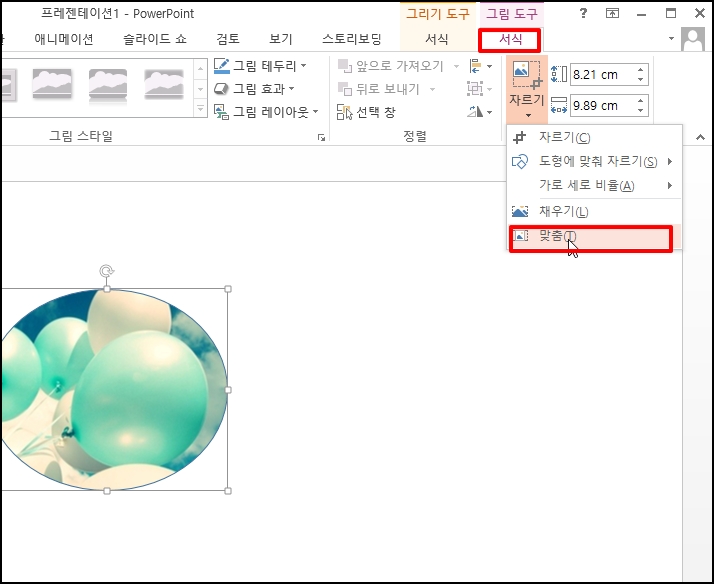
이미지가 원본 형태로 유지되지만 새로 혹은 가로에 여백이 생기게 됩니다.
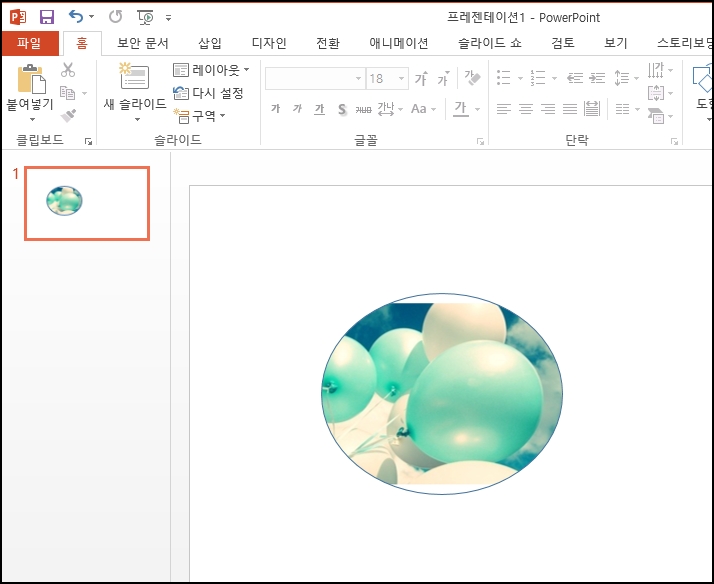
2. 이미지 사진 도형 맞춤에 설정
반대로 도형을 맞춤 설정하면 이미지가 늘어나지 않고 이쁘게 자를 수 있습니다.
이미지를 먼저 삽입 후 선택한 상태로 상단 메뉴 중 [그림 도구]-[서식]-[자르기]를 선택합니다.
하위 메뉴가 나오면 [도형에 맞춰 자르기]를 선택해 주세요 .
여러 가지 도형이 나오는데요. 원하시는 도형을 선택합니다.

도형을 선택하시면 이미지가 원본 형태로 해당 이미지에 맞게 잘립니다.
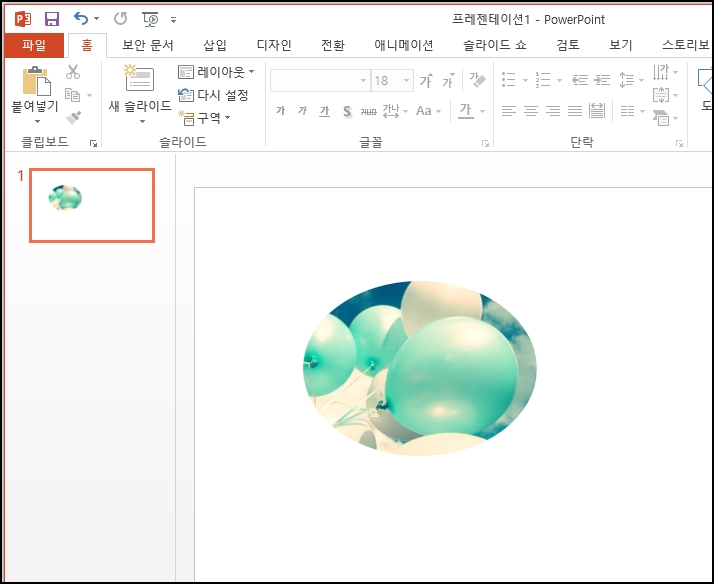
파워포인트 PPT 도형에 사진 이미지 맞추게 자르는 방법을 알아보았습니다.