윈도우 11 10 비밀번호 암호 분실 해제 USB 없이 초기화 변경 방법
컴퓨터 부팅 후 로그인 화면에서 사용자에 대한 비밀번호를 입력해야 로그인을 할 수 있는데요
비밀번호를 아무리 생각해도 틀릴 때 암호를 변경해서 사용할 수 있습니다
보통 윈도우가 설치된 부팅 USB로 시도하는 방법이 있지만 USB 없이도 할 수 있습니다.
그러면 방법을 알아보겠습니다.
로그인 화면에서 종료 버튼을 클릭하시면 종료 메뉴가 나오는데요.
"Shift" 키를 누른 상태로 [다시 시작] 메뉴를 클릭합니다.
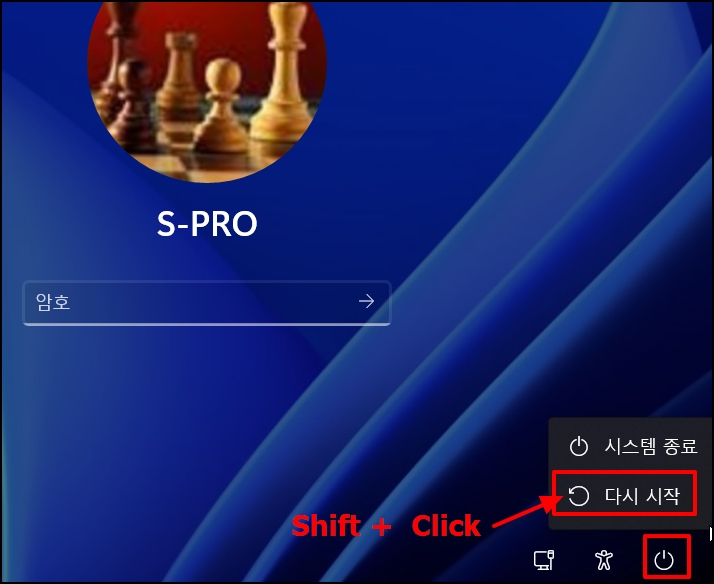
윈도우가 부팅되면서 옵션 선택 화면이 나오게 됩니다.
메뉴 중 [문제 해결]을 선택해 주세요
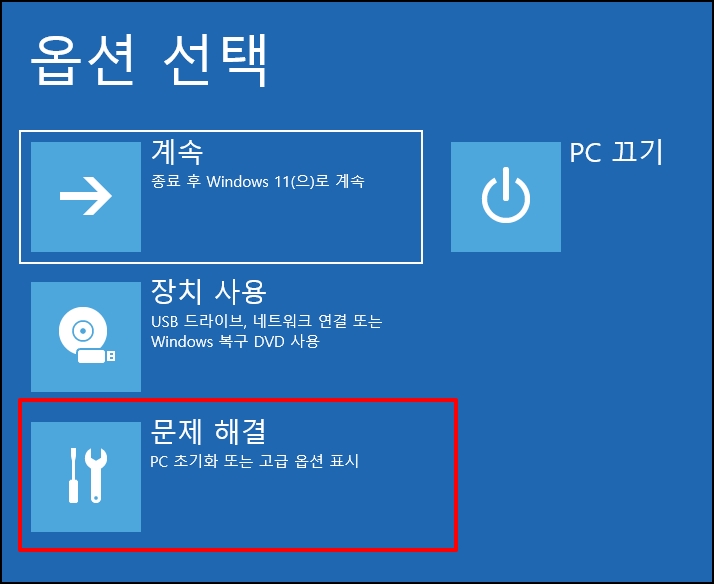
문제 해결 화면으로 이동하면 [고급 옵션]을 선택합니다.
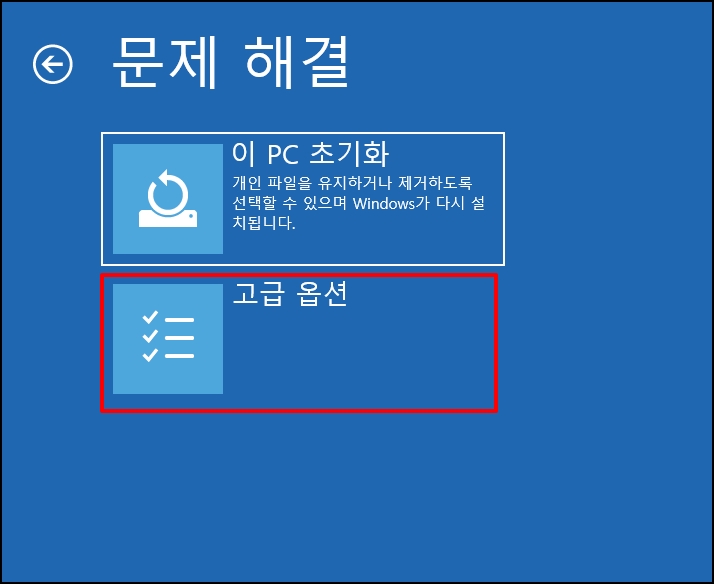
고급 옵션 화면으로 이동하면 [명령 프롬프트]를 선택합니다.
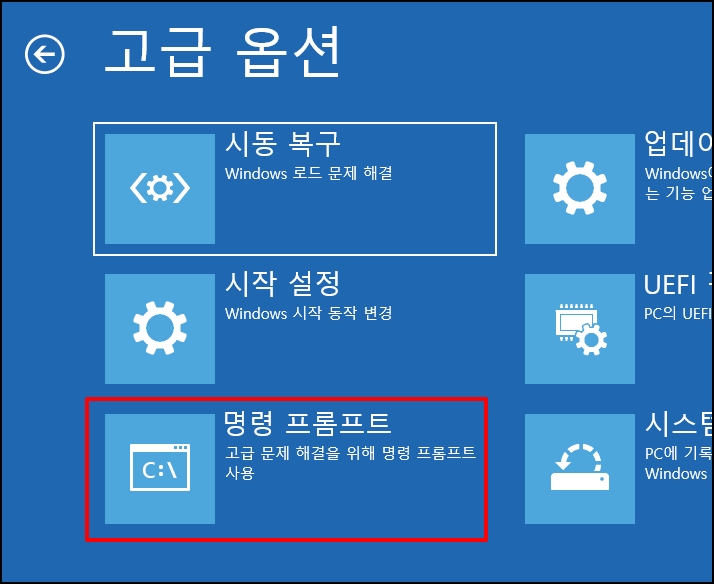
까만색의 도스 창이 실행되는데요. 명령어에 다음을 입력 후 엔터키를 눌러주세요
diskpart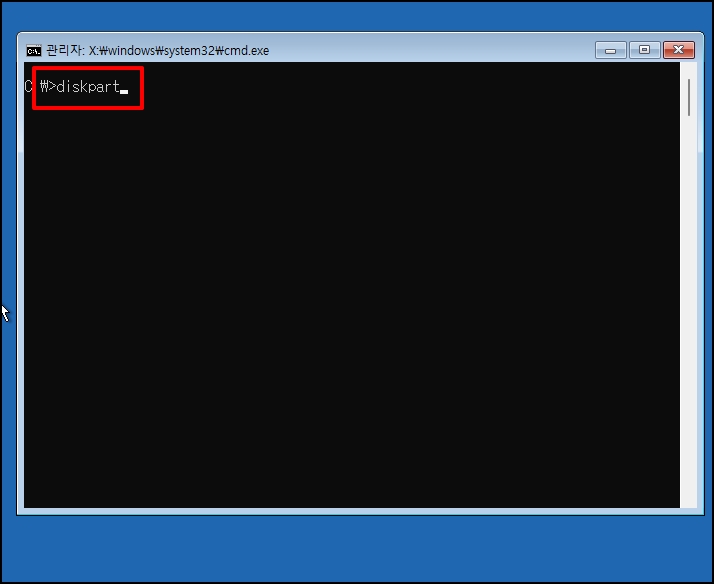
명령에서 다음을 입력 후 엔터키를 눌러주세요
"list volume"
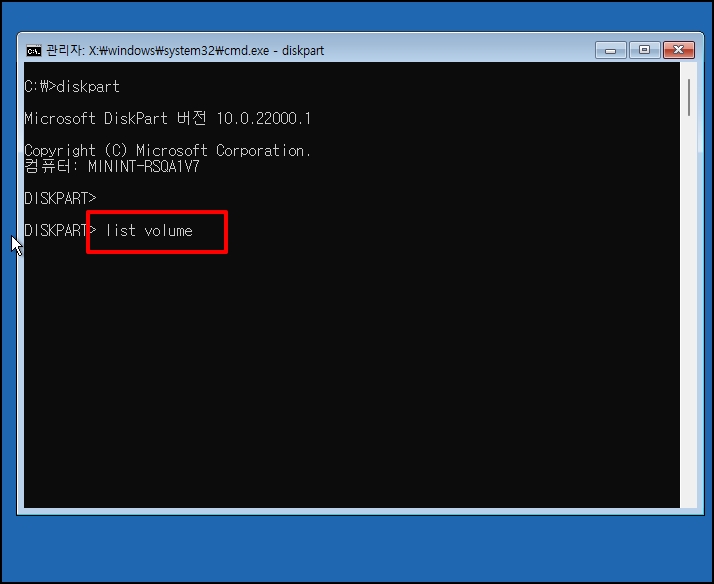
볼륨 리스트가 조회되는데요. 크기를 확인하시고 윈도우가 설치된 원래 c 드라이브를 찾아주세요
레이블에 표시된 드라이브 명은 실제 드라이브와 다르게 나옵니다.
잘 모르겠으면 [windows] 폴더가 있는 드라이브를 찾으시면 됩니다.

이제 "exit"를 입력해서 diskpart를 빠져나옵니다.
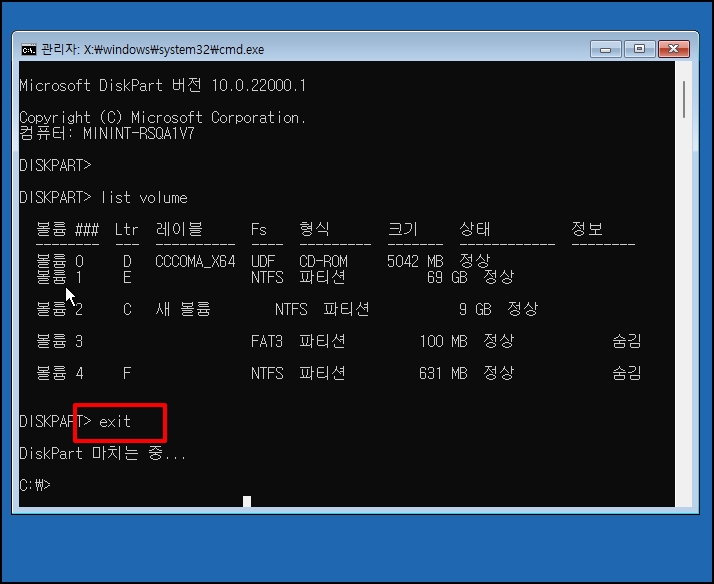
"dir/w"를 입력하면 하위 폴더 및 파일이 조회됩니다.
윈도우가 설치된 드라이브를 찾았으면 해당 Ltr로 이동합니다.
저는 Ltr e: 드라이브가 실제 c 드라이브입니다.
해당 드라이브로 이동하게 위해 "e:"를 입력 후 엔터키를 눌러주세요
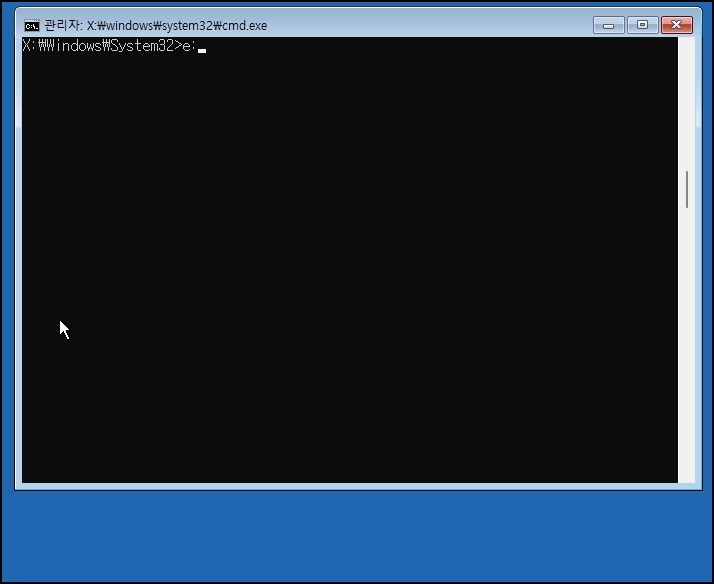
이제 다음 명령어를 입력 후 엔터키를 눌러줍니다.
다시 말씀드리지만, 저는 e 드라이브가 실제 윈도우가 설치된 C드라이브이기 때문에 명령에서 "e:"로 입력했습니다.
만약 D 드라이브가 윈도우 설치된 드라이브라면 "d:" 로 이동 후 아래 "e:" 대신 "d:"로 입력하시면 됩니다.
copy e:\windows\system32\cmd.exe e:\windows\system32\utilman.exe
위에서 안내해 드린 사항이 이해가 잘 안되거나 잘 안되시면 아래를 참고하세요
위 명령어가 잘 실행되신분은 이 부분은 통과 합니다.
1. e:드라이브로 이동합니다.
두 번째 명령어는 제가 잘못 입력한 것이니 무시해 주세요
2. "dir/w"를 입력 후 엔터키를 누르면 하위 폴더 및 파일이 검색됩니다. 하위 폴더 중 [windows] 폴더가 있으면
실제 윈도우가 설치된 c 드라이브입니다.
해당 드라이브에서 위 명령을 진행하시면 됩니다.
위 명령어를 입력해도 잘 안되면 해당 폴더로 이동 후 간단하게 입력할 수 있습니다.
3. "cd windows" Windows 폴더로 이동합니다.
4. "cd system32" system32폴더로 이동합니다.
5. "copy cmd.exe utilman.exe"
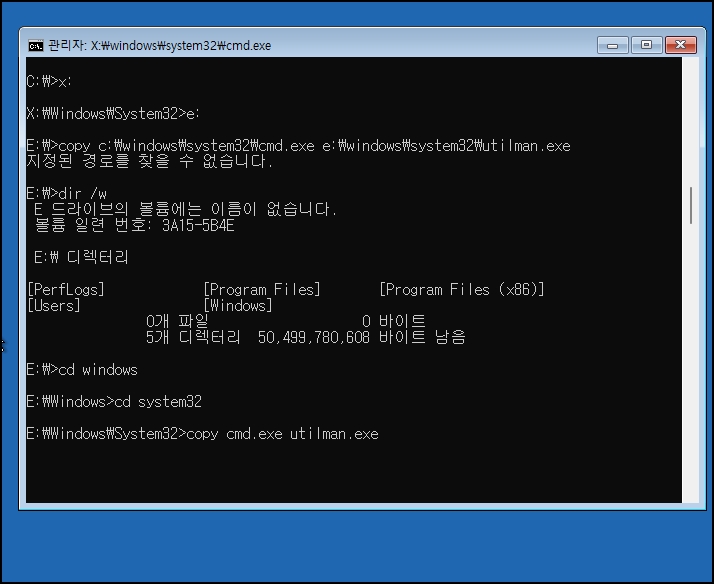
명령어를 잘 입력하게 되면 utilman.exe을(를) 덮어쓰시겠습니까? 라는 메시지가 나옵니다. 그러면 "Y' 키를 눌러주세요
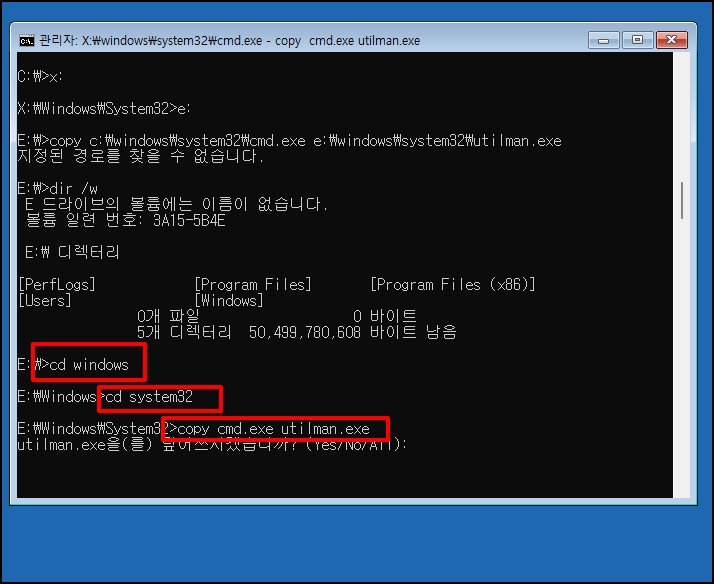
명령어가 잘 실행되었으면 우측 상단 [x] 닫기 버튼을 클릭합니다.
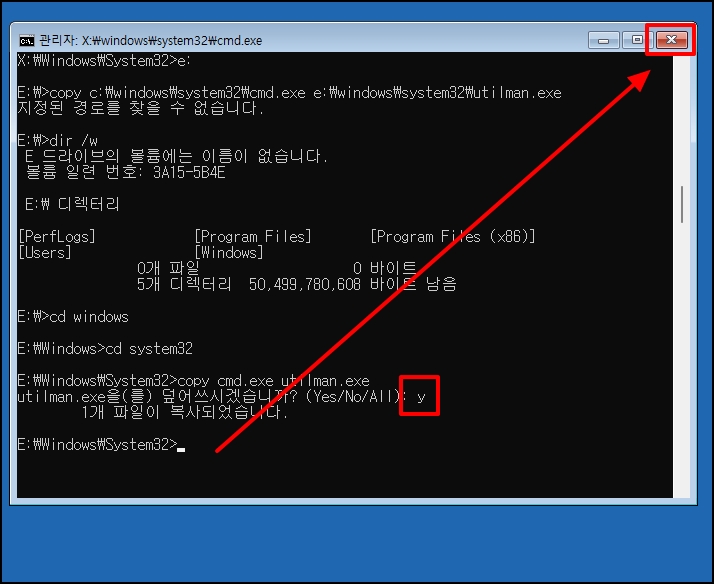
명령 프롬프트 창이 닫히고 옵션 선택 화면이 나오는데요. [계속]을 선택합니다.
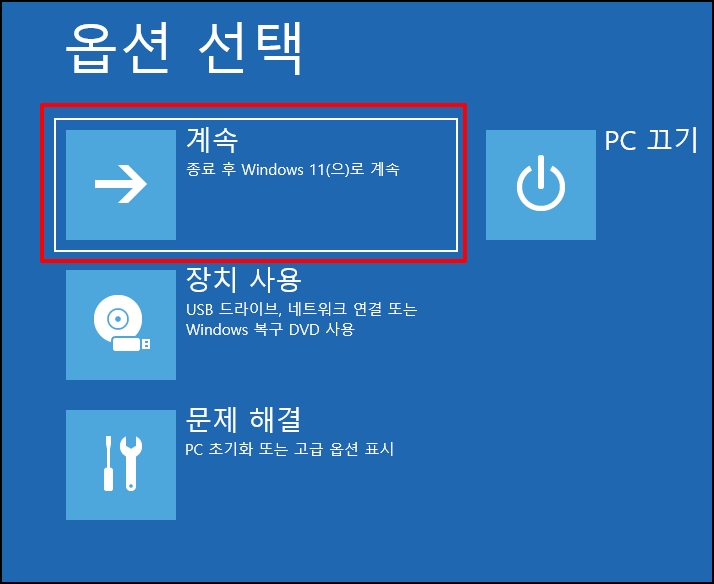
윈도우가 부팅되고 다시 로그인 화면이 나오면 우측 하단 사람 모양 접근성 아이콘을 클릭합니다.
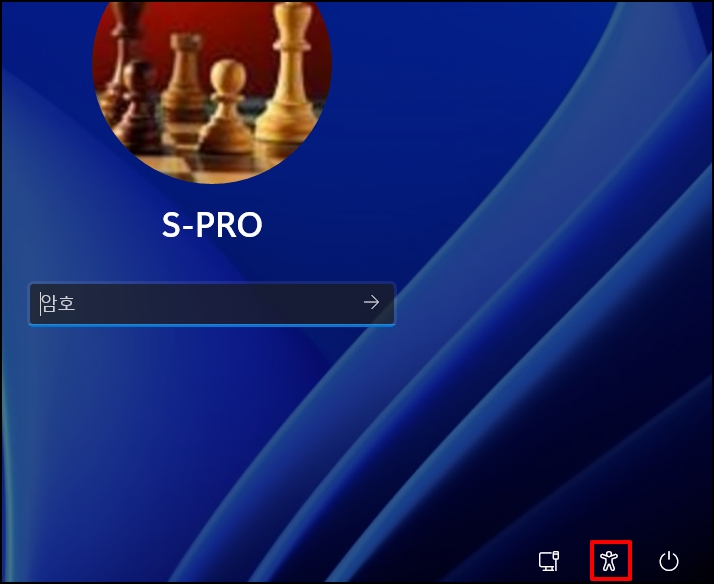
명령 프롬프트가 실행되는데요.
"net user"를 입력 후 엔터키를 눌러주세요
로그인 계정이 조회됩니다. 사용하던 로그인 계정 이름을 그대로 입력해야 하니 잘 확인해 주세요

이제 net user [윈도우 계정] [사용할 비밀번호] 로 입력하시면 됩니다.
저는 S-PRO 계정을 사용해서 아래와 같이 입력하면 됩니다.
net user S-PRO 1111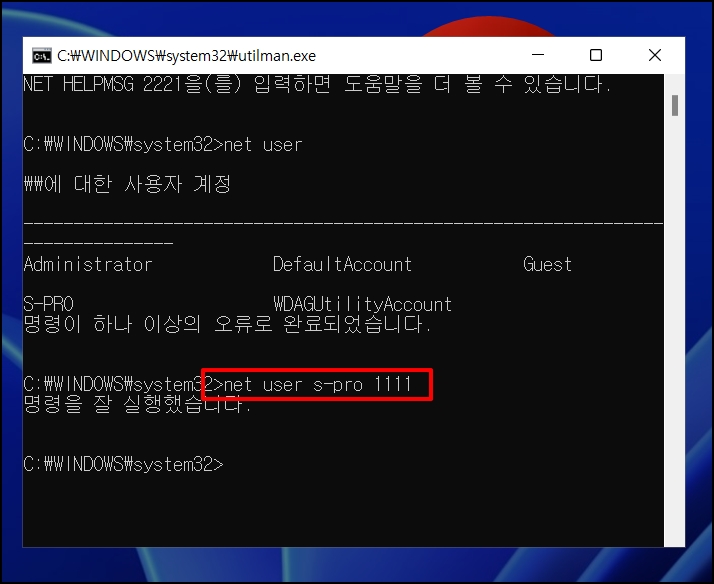
명령을 잘 실행했습니다. 라도 나오면 성공입니다.
창을 닫고 비밀번호를 입력해서 로그인합니다.
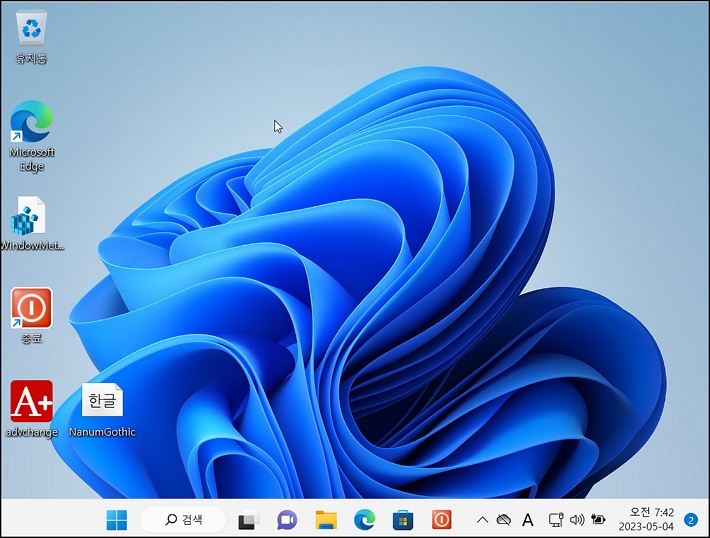
윈도우 11, 10 비밀번호 암호 분실 해제 USB 없이 초기화 변경 방법을 알아보았습니다.