엑셀 Excel 사용자 지정 목록 원하는 형식으로 정렬하기
엑셀 문서를 작업하다 보면 여러 데이터를 입력하게 되고
필요해 따라 데이터를 정렬해서 관리하고 작업 진행하기도 합니다.
데이터 정렬을 하게 되면 보통 오름차순 또는 내림 차순위로 정렬하게 되는데요.
현업에서 데이터 정렬 시 가나다순이 아닌 부서별 또는 지역별 등의 원하는 순서로 정렬할 때가 있습니다.
필터를 통해서 볼 수도 있지만 데이터 정렬을 해서 한 번에 볼 수도 있는데요
사용자 지정 목록을 이용하면 원하시는 순서로 데이터를 정렬할 수 있습니다.
간단한 샘플을 준비했는데요. 지역별을 "서울 경기 인천" 등 사용자가 원하시는 형식으로 정렬해 보겠습니다.
1. 일반적인 데이터 정렬
먼저 일반적으로 하는 데이터 정렬을 해보겠습니다.
정렬할 데이터를 드래그 후 상단 메뉴 중 [데이터]-[정렬]을 선택합니다.
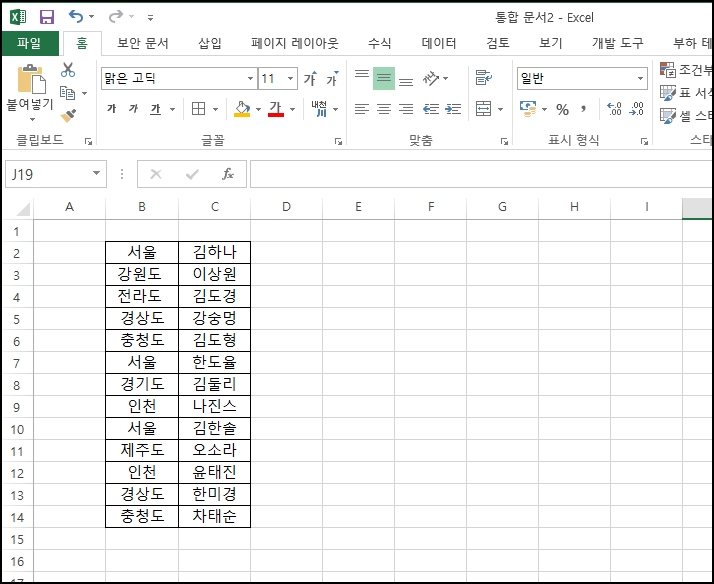
정렬 창이 열리면 정렬할 열 선택 후 [확인] 버튼을 클릭합니다.
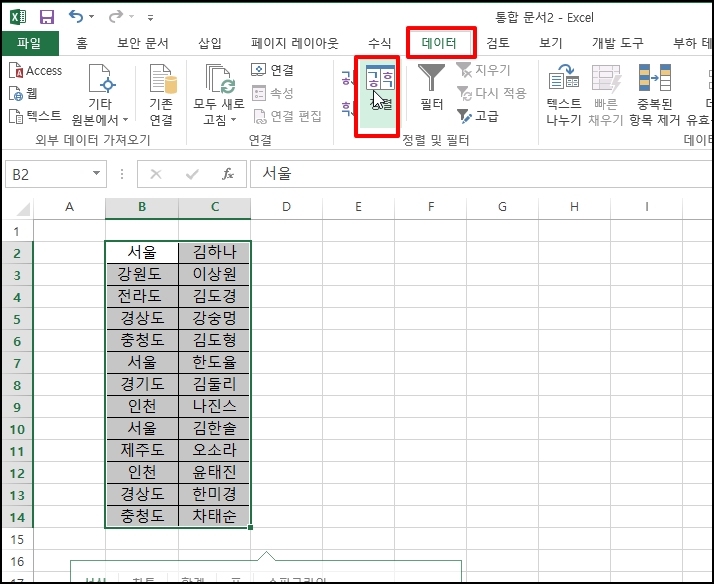
데이터가 가나다순으로 오름차순으로 정렬하게 됩니다.

2. 사용자 지정 목록 정렬
사용자가 지정한 목록으로 정렬해 보겠습니다.
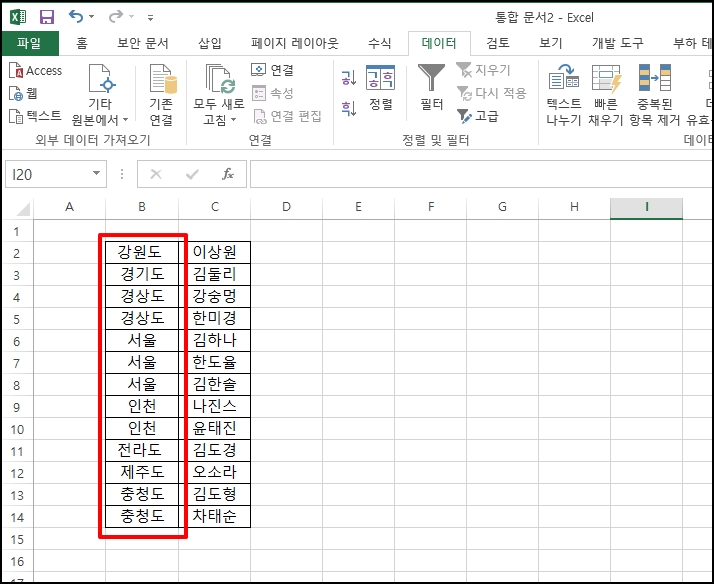
메모장 실행 후 원하신 정렬을 순서대로 입력합니다.
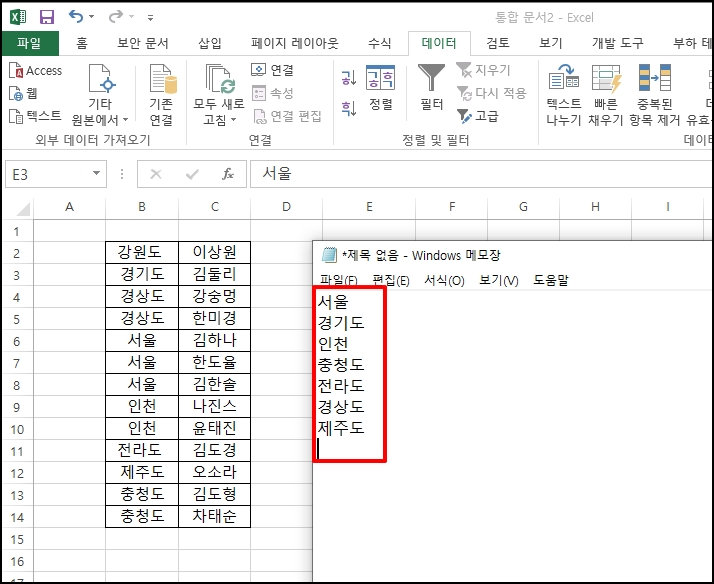
엑셀 상단 메뉴 중 [파일]을 선택 후 화면 이동하면 [옵션]을 선택해 주세요
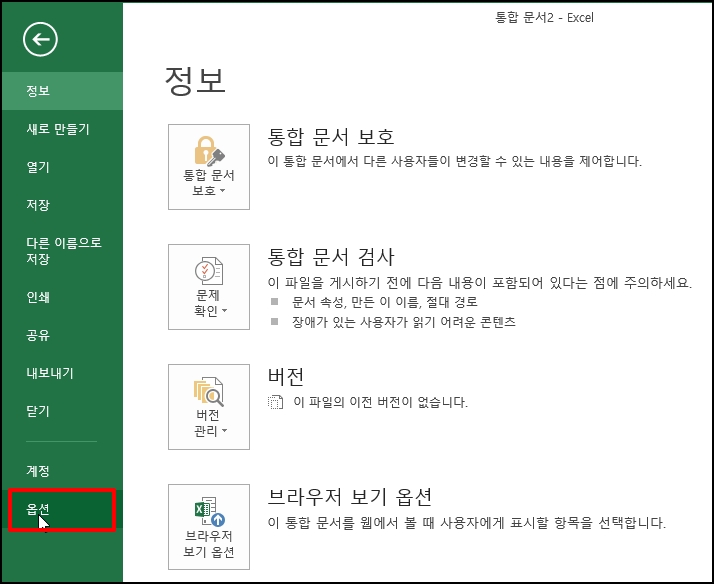
옵션 창이 열리면 좌측 메뉴 중 [고급]을 선택합니다.
고급 화면으로 이동하면 스크롤을 내려 [사용자 지정 목록 편집] 버튼을 클릭해 주세요
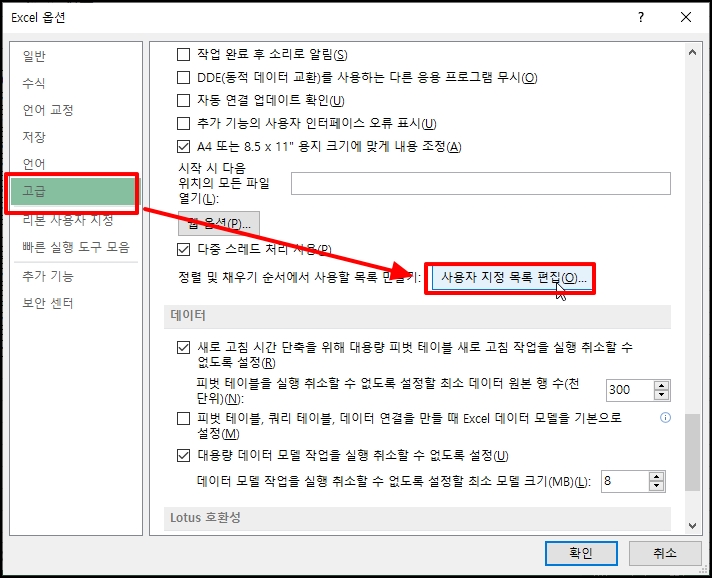
사용자 지정 목록 창이 열리면 메모장에 정렬했던 내용을 복사하여
목록 항목에 붙여넣기 합니다.

이제 우측 [추가] 버튼 클릭 후 [확인] 버튼을 클릭해서 창을 닫아주세요

이제 목록이 추가되었으니 사용자 정렬을 해보겠습니다.
정렬할 데이터를 드래그합니다.
상단 탭 메뉴 중 [홈]-[정렬 및 필터]를 선택해 주세요
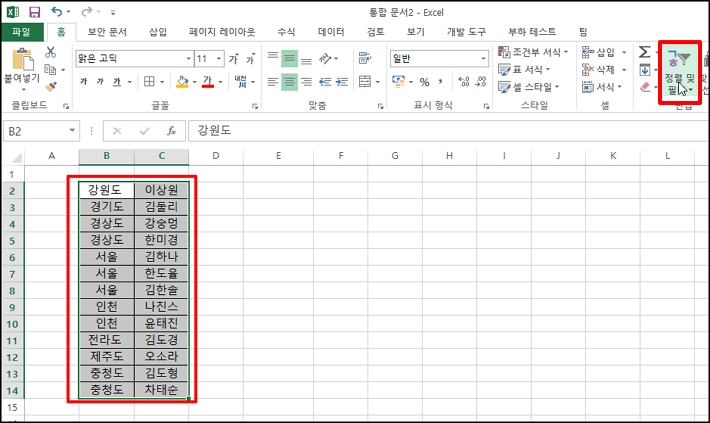
정렬 및 필터에 하위 메뉴가 나오면 [사용자 지정 정렬]을 선택합니다.
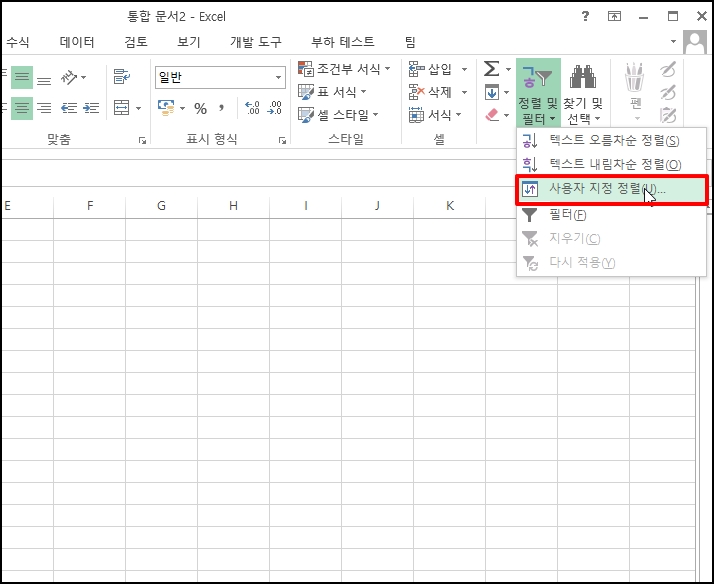
정렬 창이 열리면 우측 정렬 기준에 [사용자 지정 목록]을 선택해 주세요
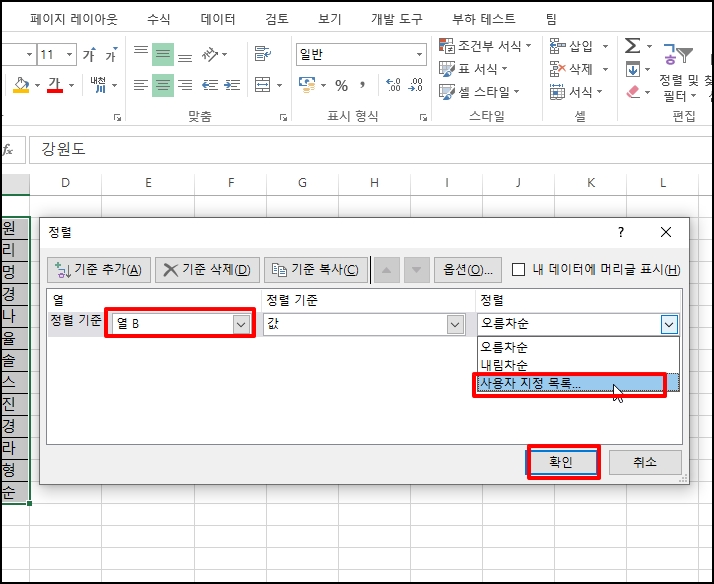
사용자 지정 목록 창이 열리면 좌측 목록 중 추가했던 목록을 선택 후하단 [확인] 버튼을 클릭합니다
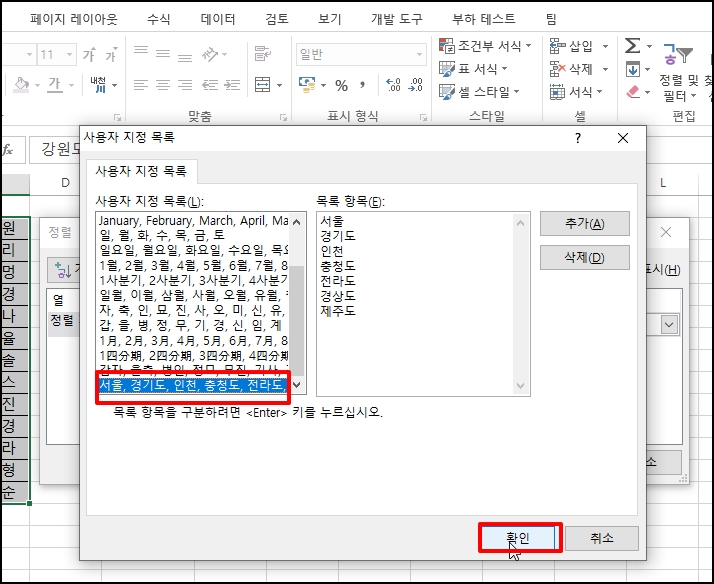
사용자 지정 목록 창이 닫히고 정렬 창이 나오면 [확인] 버튼을 클릭합니다.
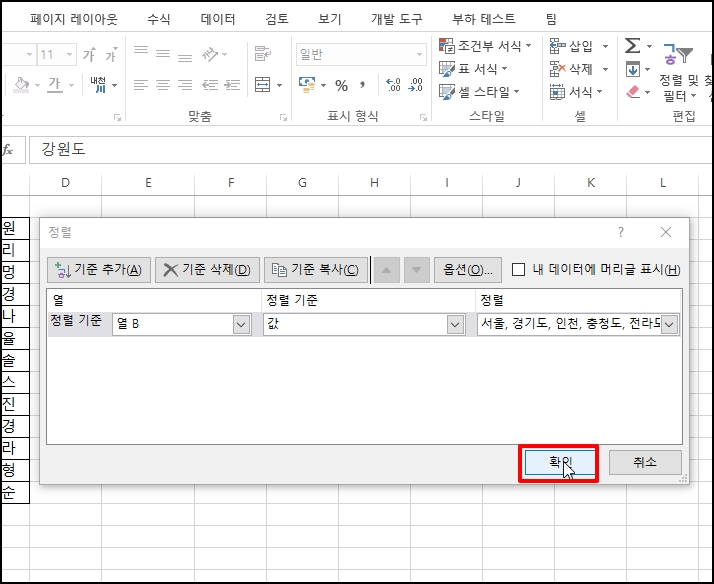
사용자가 지정한 형태로 정렬되었습니다.
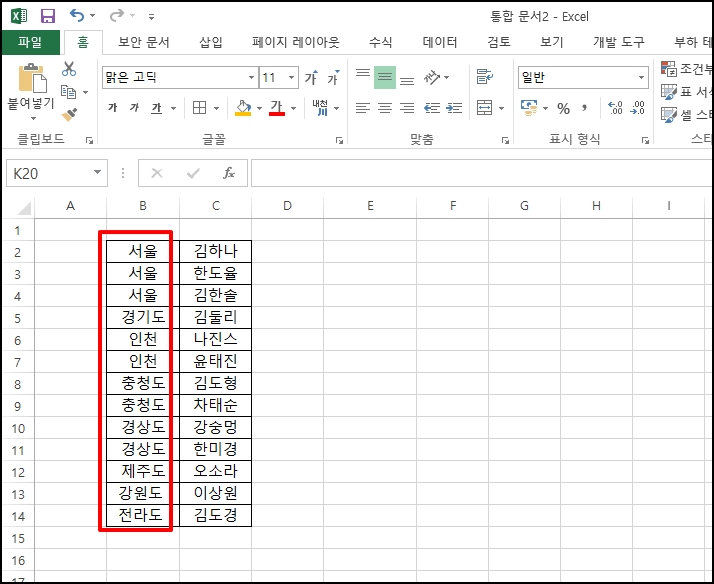
엑셀 Excel 사용자 지정 목록 원하는 형식으로 정렬하기를 알아보았습니다.