네트워크 공유 프린터 오류 0x0000011b 발생 시 해결 방법
하나의 프린터를 같이 사용하기 위해 공유해서 사용하는데요
여러 컴퓨터에서 공유로 연결해 사용하는 경우 0x0000011b 오류가 발생하기도 합니다.
이러한 문제가 발생하는 경우 해결하는 방법을 알아보겠습니다.
1. 프린트 스풀러 재실행 명령
작업 표시줄에 돋보기 모양의 검색 아이콘을 클릭 후 검색 창이 열리면 "cmd"를 입력 후
마우스 오른쪽 버튼을 클릭합니다.
명령 프롬프트가 검색되면 마우스 오른쪽 버튼 클릭 후[관리자 권한으로 실행]를 선택해 주세요

관리자 권한을 가진 명령 프롬프트가 실행되면 아래 명령어를 입력 후 엔터키를 눌러주세요
명령어가 아래와 깉이 서비스가 멈추었다가 다시 시작하면 됩니다.
ㅂㅂㅂREG ADD HKLM\System\CurrentControlSet\Control\Print /v RpcAuthnLevelPrivacyEnabled /t REG_DWORD /d 0 /f && net stop spooler && net start spoolerㅈㅈㅈ

2. 화면에서 프린터 스풀 서비스 재시작
1번 명령어 실행이 잘 안되거나 오류가 발생한다면 아래를 실행합니다.
"윈도우 키 + R" 키를 눌러 실행 창을 띄웁니다.
실행 창에 "service.msc"를 입력 후 엔터키를 눌러주세요

서비스 창이 실행하면 이름 중 [Print Spooler]에서 마우스 오른쪽 버튼 클릭 후 메뉴가 나오면 [다시 시작]을 선택합니다.

3. 로컬 보안 정책 설정
작업 표시줄에 돋보기 모양 아이콘 클릭 후 "로컬 보안"이라고 입력합니다.
[로컬 보안 정책]이 검색되면 마우스 오른쪽 버튼 클릭 후[관리자 권한]를 선택합니다.

관리자 권한을 가진 로컬 보안 정책 창이 실행하면 [로컬 보안 정책]-[보안 옵션]으로 이동합니다.
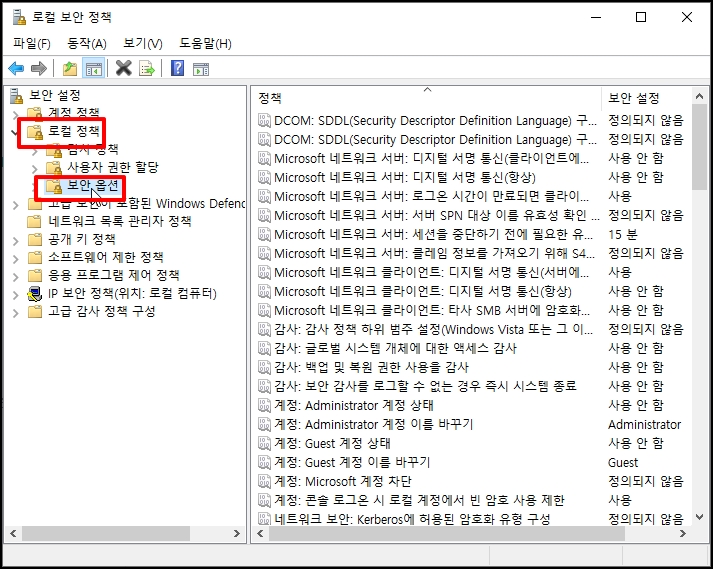
우측 정책 중 [네트워크 액세스: 로컬 계정에 대한 공유 및 보안 모델]을 더블클릭해 주세요
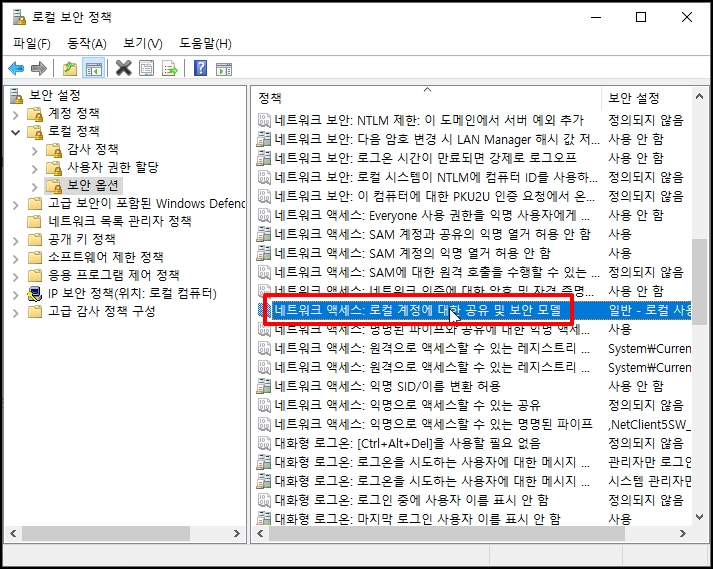
속성 창이 열리면 선택항목을 [게스트 전용-로컬 사용자를 게스트로 인정]으로 변경 후 [확인] 버튼을 클릭해서 창을 닫아주세요
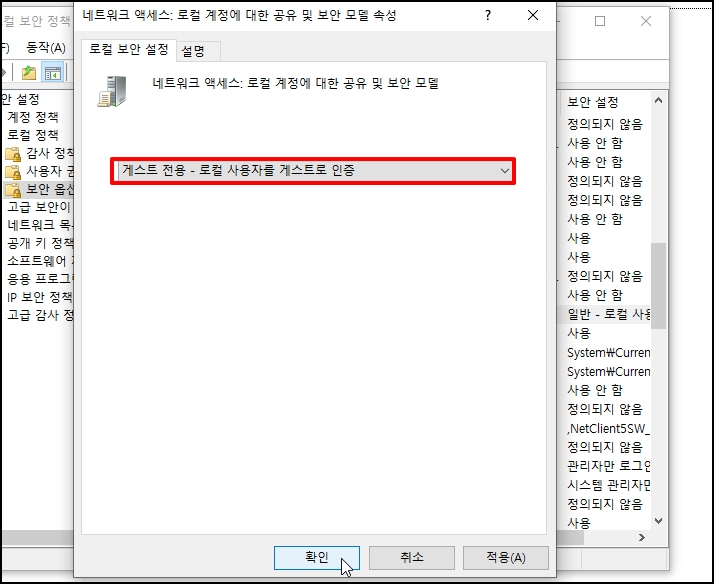
다시 로컬 보안 정책 창에서 정책 중 [네트워크 액세스:SAM 계정의 익명 열거 허용 안 함]을 더블클릭합니다.
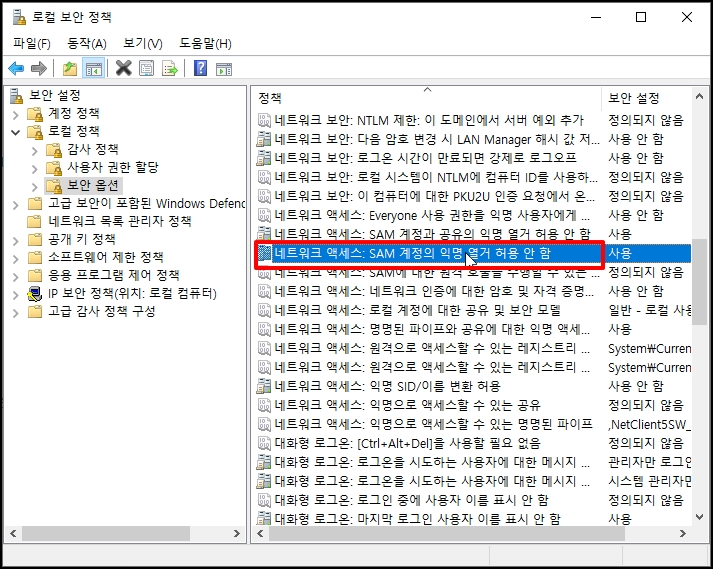
속성 창이 열리면 [사용 안 함]을 선택 후 [확인] 버튼을 클릭합니다.
모든 설정이 끝났습니다. 이제 공유 프린터에 오류가 발생하는지 확인합니다.
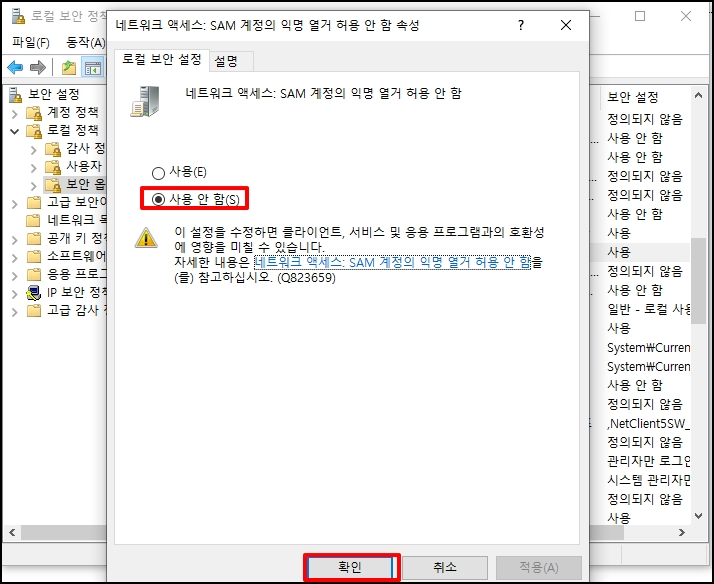
네트워크 공유 프린터 오류 0x0000011b 발생 시 해결 방법을 알아보았습니다.