윈도우 작업 스케줄러 특정 지정한 시간에 컴퓨터 자동 종료 설정하기
컴퓨터를 사용하게 되면 장시간 걸리는 작업을 걸어놓고 사용하기도 합니다.
한두 번이야 그렇다고 해도 매일 같은 작업을 반복하는 경우
퇴근하면서 또는 잠들기 전에 작업을 걸어 놓기도 하는데요.
또는 컴퓨터 작업 후 종료하지 않고 잊어버리는 경우도 있습니다.
특정 시간에 컴퓨터를 종료시키면 이런 문제를 쉽게 해결할 수 있는데요.
바로 스케줄러를 이용하는 방법입니다.
작업 스케줄러를 실행하기 위해 작업 표시줄 돋보기 모양의 검색 아이콘을 눌러주세요
검색 창이 열리면 "작업 스케줄러"를 입력합니다.
작업 스케줄러가 검색되면 클릭해서 실행해 주세요
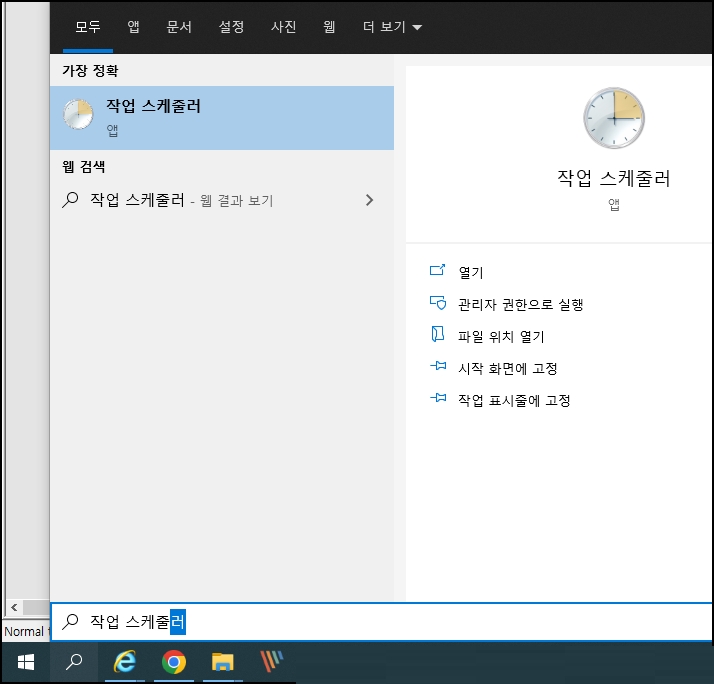
작업 스케줄러 창이 열리면 우측 상단 [기본 작업 만들기]를 선택합니다.
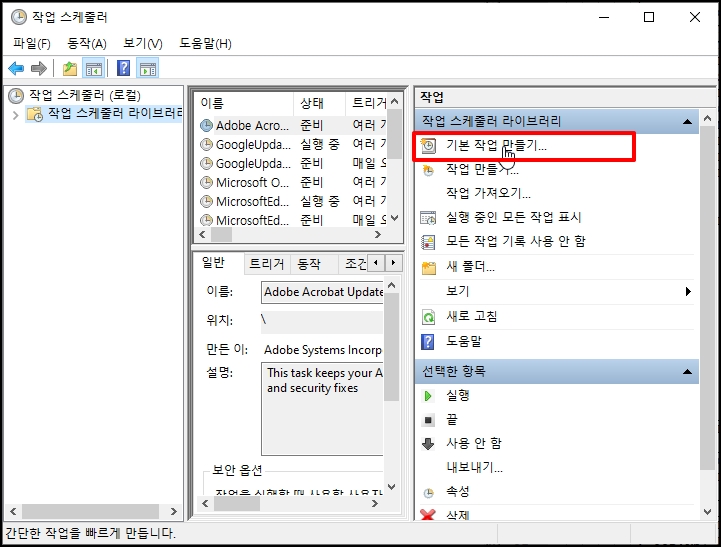
기본 작업 만들기 마법사 창이 실행됩니다. 이 창은 스케줄을 생성할 수 있는 진행 창인데요.
스케줄 생성할 이름과 설명을 입력합니다. 스케줄이 여러 개 생성할 수 있으므로 알아보기 쉽게
제목을 작성하고 해당 설명을 입력해주세요
제목 및 설명을 입력 후[다음] 버튼을 클릭합니다.
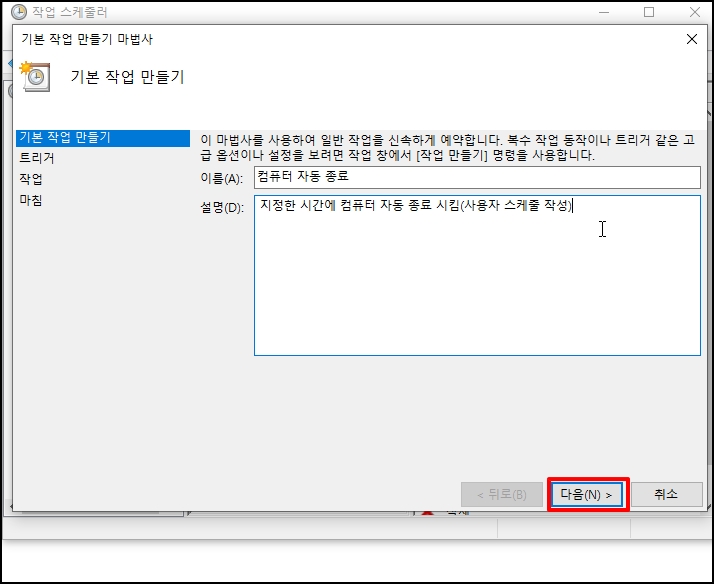
작업을 실행할 스케줄 설정이 나오는데요.
원하시는 작업을 선택합니다. 저는 매일을 선택했습니다.
선택 후 [다음] 버튼을 클릭합니다.
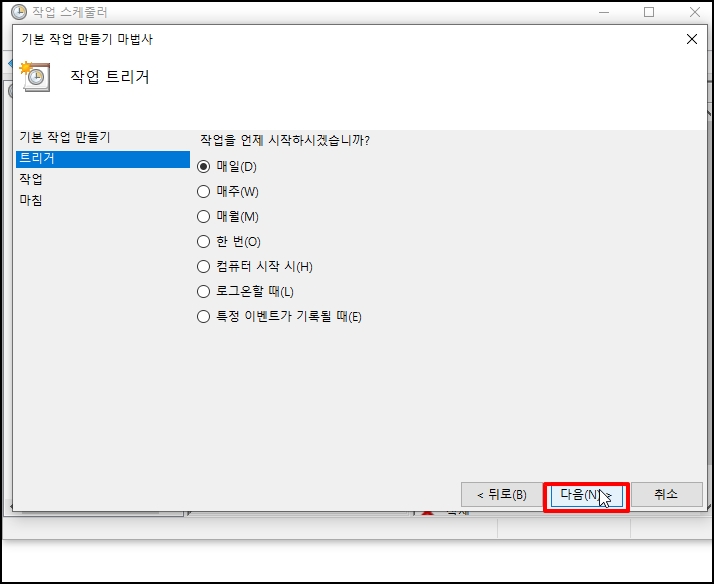
컴퓨터가 종료할 시간을 설정 후 [다음] 버튼을 클릭합니다.
저는 오후 11시에 컴퓨터에 종료되도록 설정하겠습니다.
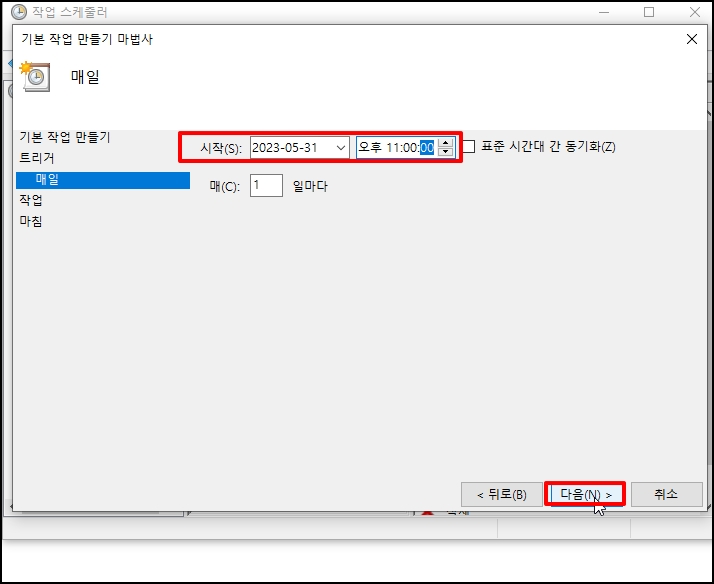
"어떤 동작을 수행하시겠습니까?"라고 나오면 [프로그램 시작]을 선택합니다.
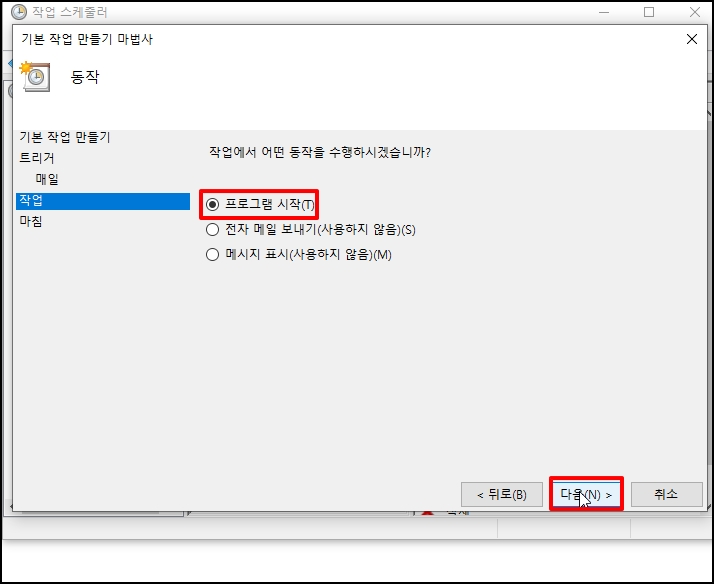
프로그램/스크립트 입력 화면이 나오는데요. shutdown을 입력하시고
인수 추가에는 "/s /f"를 입력 후 [다음] 버튼을 클릭합니다.
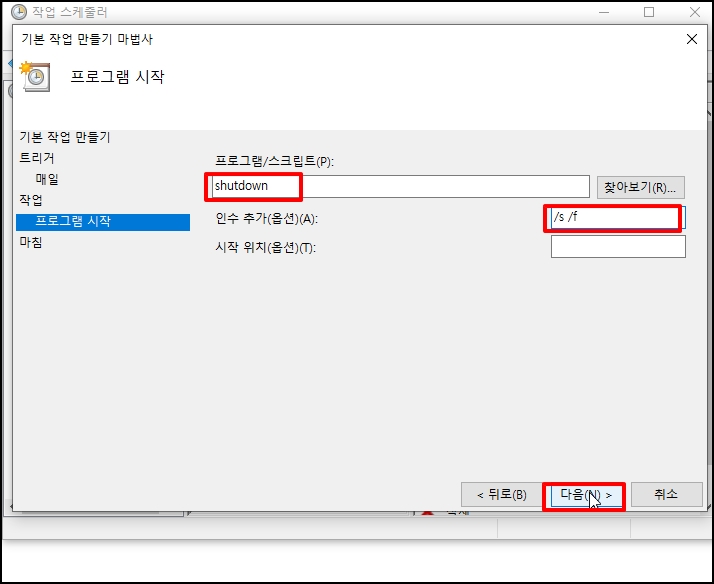
요약 화면입니다. 이름과 설명 설정한 시간과 작업 등이 나옵니다. 이제 [마침]를 클릭해 주세요

스케줄이 등록되었습니다. 정상적으로 등록되었는지 확인하려면
생성한 스케줄에서 마우스 오른쪽 버튼 클릭 후 [실행]을 선택합니다.
단 정상 작동 시 컴퓨터가 종료되니 작업 중인 것이 있으면 미리 저장해 주세요
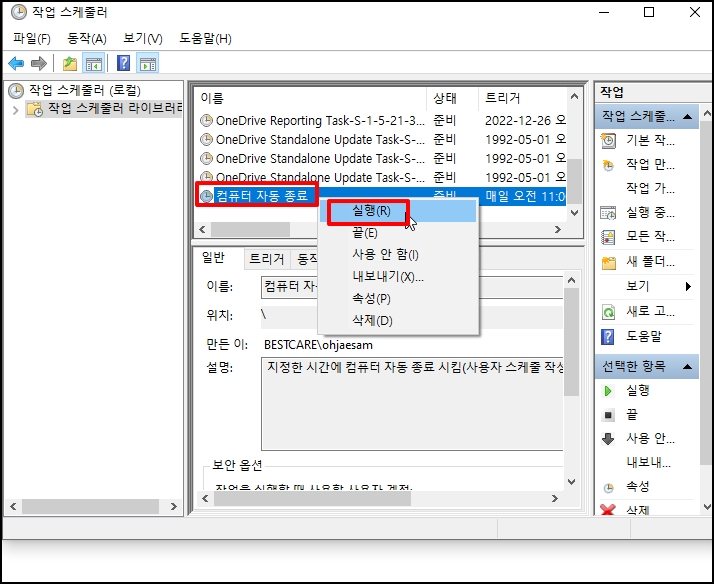
스케줄을 삭제하려면 해당 스케줄에서 마우스 오른쪽 버튼 클릭 후 [삭제] 버튼을 클릭하시면 됩니다.
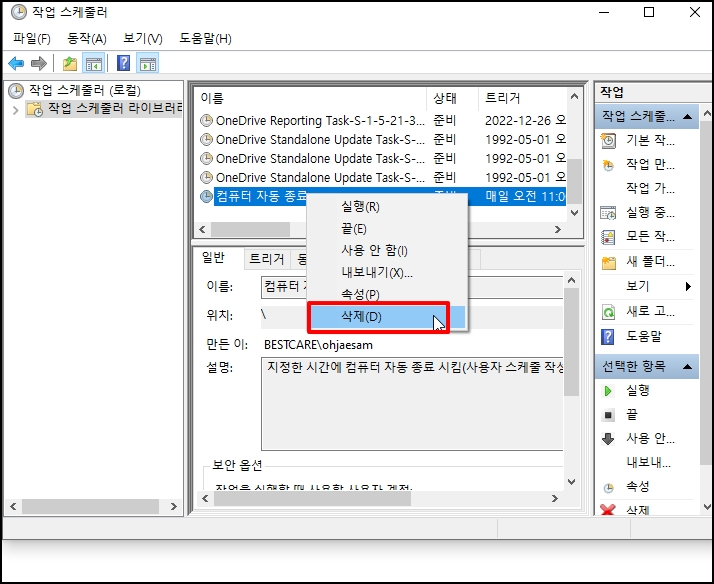
[관련 포스팅]
컴퓨터 윈도우 예약 자동 종료 프로그램 타임가드 다운로드 사용 방법
윈도우 10 11 CPU 메모리 시스템 최적화 프로그램
윈도우 단축키 Alt + F4 시스템 종료 메뉴 사용자 전환 로그아웃 변경하는 방법
윈도우 작업 스케줄러 특정 지정한 시간에 컴퓨터 자동 종료 설정하기를 알아보았습니다