윈도우 10 KERNEL_SECURITY_CHECK_FAILURE 블루스크린 오류 해결 방법
윈도우 사용하면서 다양한 블루스크린이 발생하기도 하는데요.
블루스크린 발생 후 하단에 블루스크린이 발생하는 이유는 커널 부분이라서 하드웨어적인 부분을
체크해야 합니다.
예상되는 원인은 다음과 같습니다.
- 연결된 외부 디스크 장치 오류
- 메모리 불량
- 바이러스 프로그램과 충돌
- 그래픽카드 드라이버 충돌
- 윈도우 10 시스템 파일 손상
1. 연결된 주변 장치 제거
컴퓨터에 연결된 USB나 외부 디스크 불량으로 인해 블루스크린이 발생할 수 있습니다.
모든 외부 장치를 제거 후 재부팅 한 다음 블루스크린이 발생하는지 확인합니다.
블루스크린이 발생하지 않으면 연결된 외부 장치를 하나씩 연결해서
원인을 찾습니다.
2. 그래픽카드 충돌 발생 시
그래픽 카드 드라이브가 구버전일 경우 특정 프로그램과 충돌이 발생할 수 있습니다.
최신 버전의 드라이버를 설치하는 것이 좋습니다.
윈도우 시작 버튼에서 마우스 오른쪽 버튼 클릭 후 메뉴가 열리면 [장치 관리자]를 선택합니다.

장치 관리자 창이 열리면 [디스플레이 어댑터]를 선택합니다.
그래픽 카드 장치가 나오면 마우스 오른쪽 버튼 클릭 후 [드라이버 업데이트]를 선택해서
최신 버전으로 업데이트를 진행합니다.

혹시 잘 안되는 경우나 최신 드라이버를 찾지 못하는 경우 수동으로 드라이버를
해당 사이트에 검색해서 다운로드 후 설치하세요
어떤 드라이버를 다운로드 받아야 할지 잘 모르시면
인터넷에서 "3DP" 프로그램을 설치 후 드라이버를 쉽게 찾으실 수 있을 겁니다.

3. 복구 명령
윈도우 복구 명령을 통해 블루스크린을 해결해 봅니다.
작업표시줄에 돋보기 모양 아이콘 클릭 후 검색란에 "cmd"를 입력합니다.
[명령 프롬프트]가 검색되면 마우스 오른쪽 버튼 클릭 후 [관리자 권한으로 실행]을 선택해 주세요
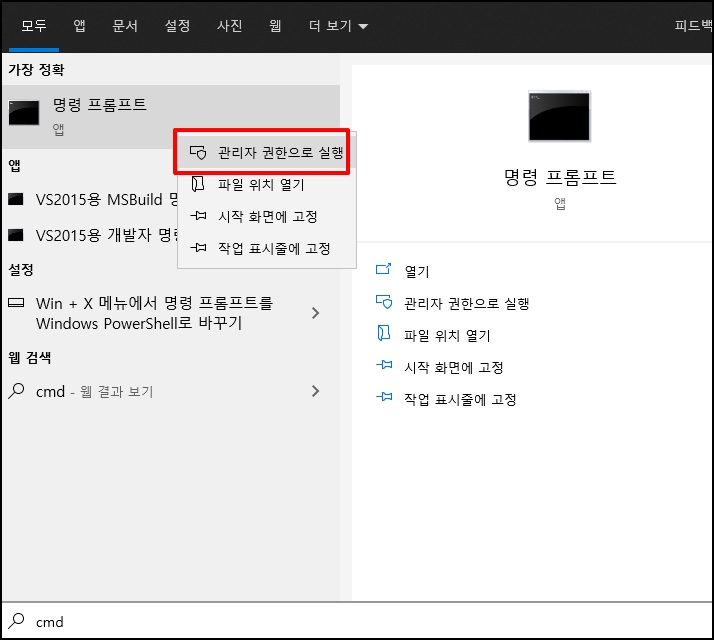
관리자 권한을 가진 명령 프롬프트 창이 열리면 아래 명령어 입력 후 엔터키를 눌러주세요
sfc /scannow 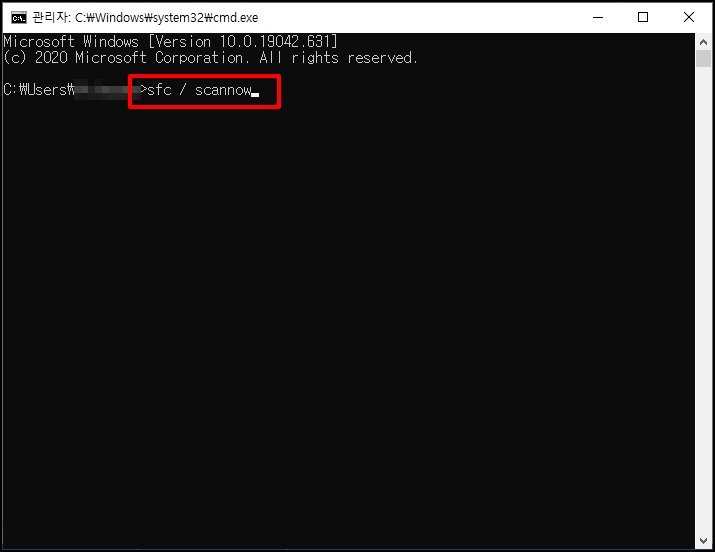
위 명령어가 종료되면 아래 명령어도 실행해 주세요
명령어 입력 후 볼륨이 사용하고 있다는 메시지가 나오면 "Y"를 입력해 주세요
chkdsk c: /r/f 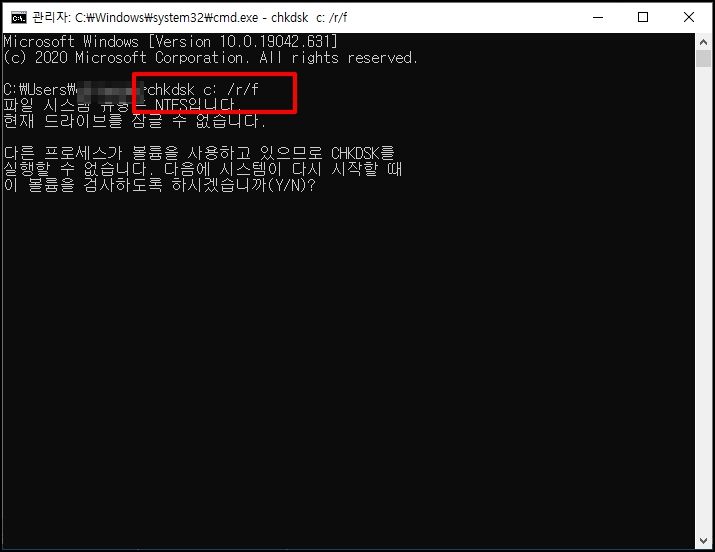
4. 윈도우 계정 새로 만들기
윈도우 계정 내에 속해있는 파일이나 프로그램으로 인해 블루스크린이 발생할 수 있습니다.
새로운 계정을 생성하고 확인합니다.
작업 표시줄 검색 아이콘 클릭 후 검색 창이 열리면 "컴퓨터"를 입력합니다.
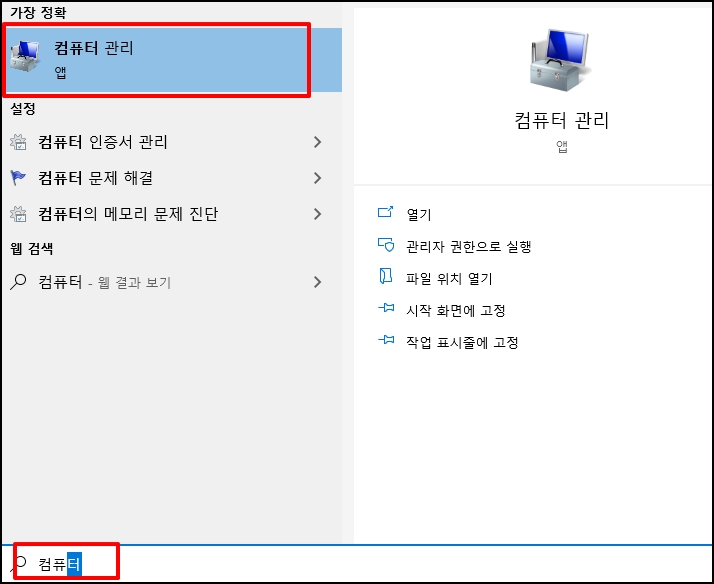
컴퓨터 관리 창이 열리면 [로컬 사용자 및 그룹]을 선택 후 아래[사용자]를 선택합니다.
우측 빈 화면에 마우스 오른쪽 버튼 클릭 후 [사용자]를 선택합니다
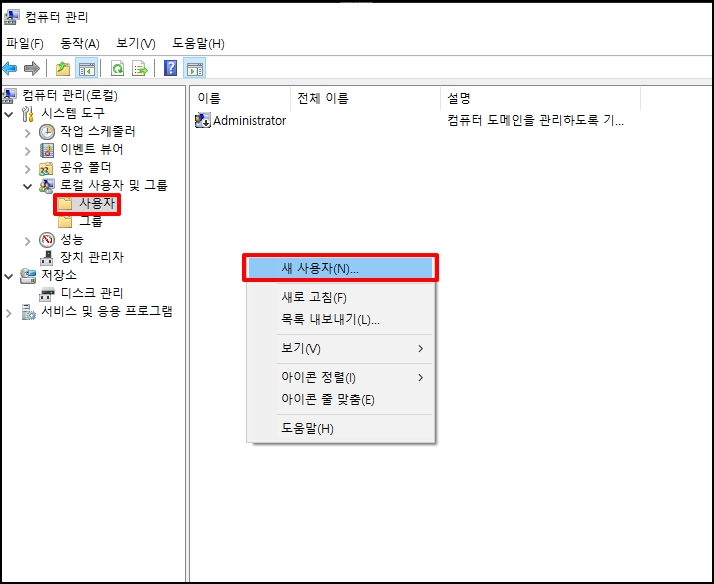
새 사용자 창이 열리면 사용자 이름 (계정), 암호를 입력 후 [사용 기간 제한 없음]에만 체크 후 다른 항목은 모두 체크 해제 후 [만들기] 버튼을 클릭합니다.
재부팅 후 해당 계정으로 로그인해서 블루스크린이 발생하는지 확인합니다.

5. 백신 프로그램 실시간 중지
윈도우에 필수 프로그램이긴 하지만 타 프로그램과 충돌이 생길 수도 있습니다.
작업 표시줄에 사용하는 백신 프로그램에 마우스 오른쪽 버튼을 클릭 후
중지 또는 종료, 실시간 감시 종료 등을 실행 후 확인합니다.
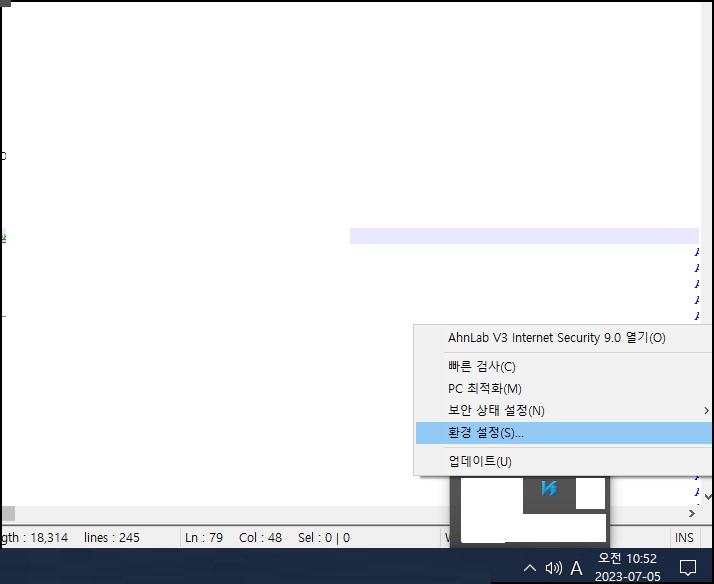
6. 윈도우 재설치
위 모든 사항을 진행했는데도 동일한 오류가 발생한다면 윈도우 재설치를 해보시기를 바랍니다.
재설치 후에도 동일한 오류가 발생한다면 정말 하드웨어 문제인데요
메모리나, 하드 디스크를 교체 후 확인해야 합니다.