엑셀 Excel SmartArt 샘플로 조직도 만들기 추가 위치 변경하기
엑셀 프로그램에서 조직도를 만들 수 있게 지원하고 있는데요
바로 SmartArt를 이용해서 쉽게 구성할 수 있습니다.
SmartArt 기능으로 기본 조직도를 그리고 구성원을 추가하거나 스타일에 따라 변경할 수 있습니다.
1. 조직도 기본 생성 및 테마
상위 메뉴 중 [삽입]을 선택 후 서브 메뉴에서 [SmartArt]를 선택합니다.

SmartArt 그래픽 선택 창이 나오면 좌측 메뉴 중 [계층 구조형]을 선택합니다.
우측 항목에서 원하시는 구조형을 선택합니다.
예제에서는 두 번째 유형을 선택해서 진행해 보겠습니다. 선택하셨으면 [확인] 버튼을 클릭합니다.

기본 조직도가 삽입됩니다.

색이 마음에 들지 않는 경우 조직도 선택 후 상단 메뉴 중 [디자인]을 선택합니다.
하위 메뉴가 나오면 [색 변경]을 선택해 주세요
여러 테마가 나오는데요 원하시는 색상 테마를 선택하시면 됩니다.

조직도 내 텍스트를 수정하시려면
[좌측 텍스트를 입력하십시오] 의 내용을 변경하시면 됩니다.
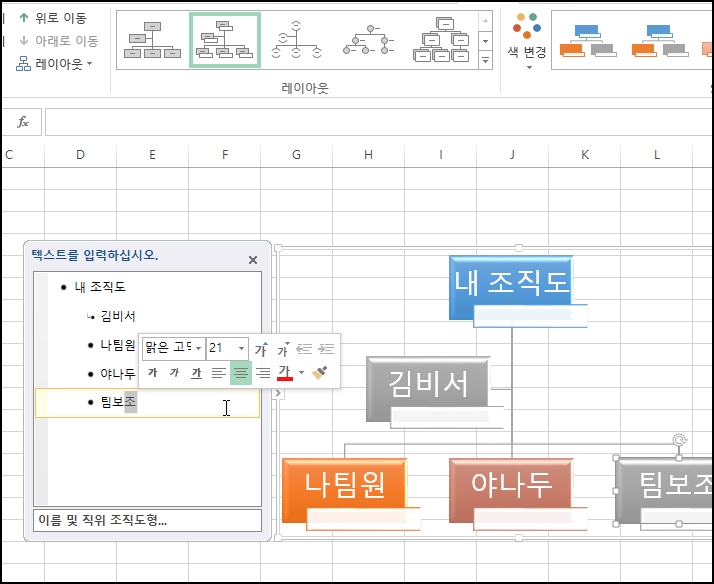
직위나 직책을 입력할 수 있습니다. 조직도 아래 네모 부분을 더블클릭해서
수정하시면 됩니다.

2. 조직도 구성원 항목 추가
조직도 항목을 추가할 경우 추가하려는 조직도 선택 후 마우스 오른쪽 버튼 클릭 후
메뉴가 열리면 [도형 추가]-[앞에 도형 추가]를 선택합니다.
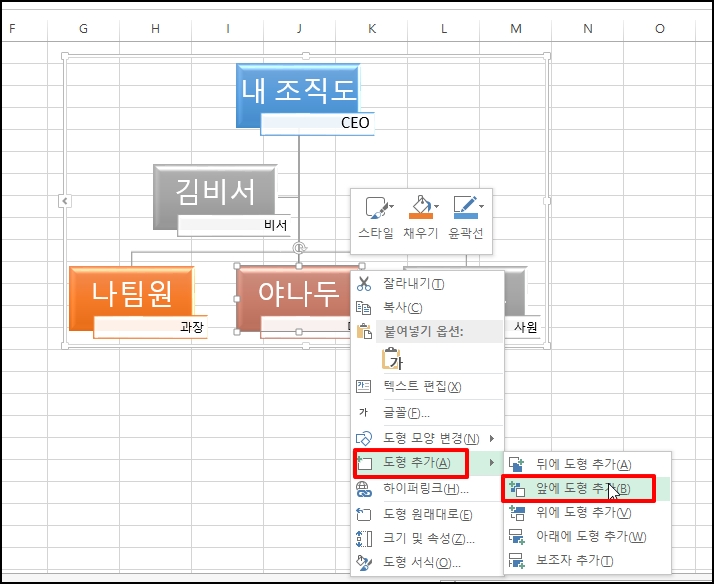
조직도 항목이 새로 앞쪽에 추가됩니다.
텍스트를 입력하십시오 에 추가된 구성원의 정보를 입력하시면 됩니다.
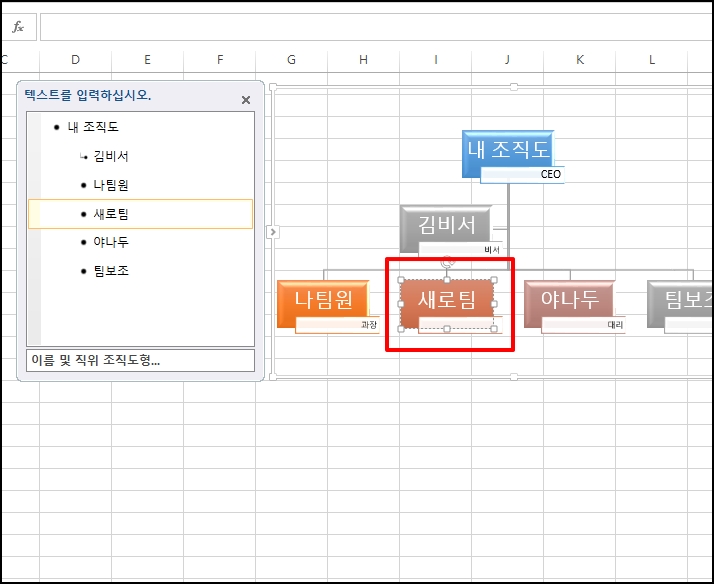
3. 조직도 하위에 추가
하위에 조직도 항목을 추가할 경우 추가하려는 조직도 구성원 항목 선택 후 마우스 오른쪽 버튼을 클릭합니다.
메뉴가 열리면 [도형 추가]-[보조자 추가]를 선택해 주세요
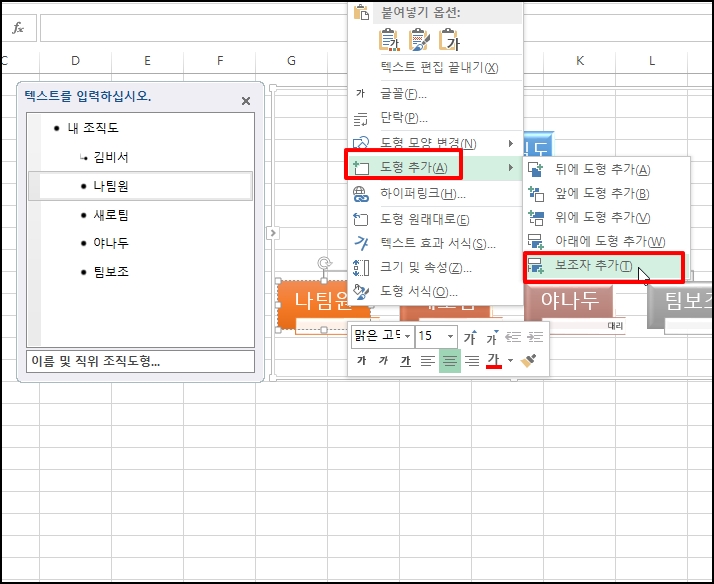
하위에 구성원이 추가 되었습니다.
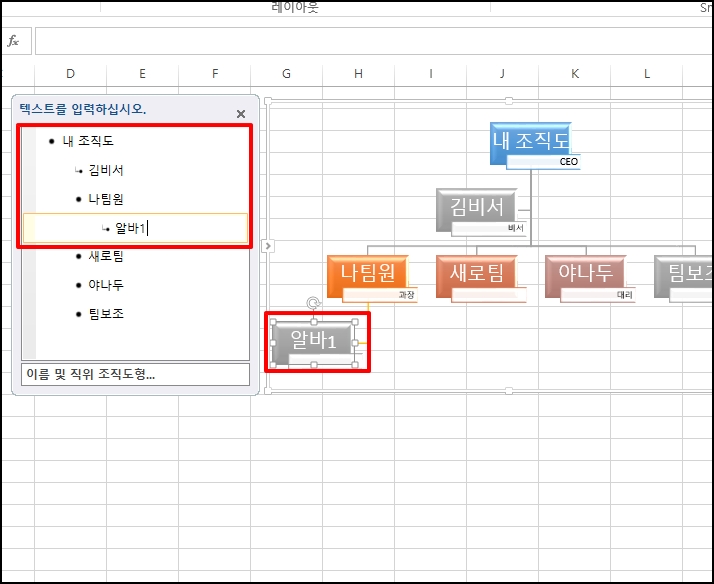
4. 조직도 테마 변경
조직도 테마를 다른 형태로 변경할 수 있는데요
조직도 선택 후 상단 메뉴 중 [디자인]을 선택합니다.
하위 레이아웃이 나오면 원하시는 레이아웃을 선택하시면 됩니다.
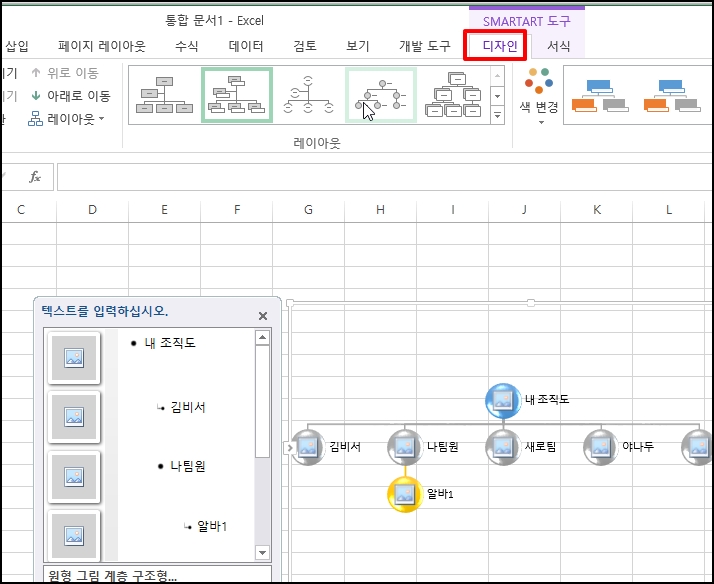
엑셀 Excel SmartArt 샘플로 조직도 만들기 추가 위치 변경하기를 알아보았습니다.