엑셀 Excel 두 리스트 값 시트 비교 일치하는 셀 값 찾기 표시하는 방법
엑셀 문서에 데이터를 입력하다 보면 데이터가 많아져 내용이 다른 데이터는
새로운 시트에 추가로 입력하기도 합니다.
이때 서로 다른 시트의 데이터를 비교해서 표시해야 할 경우가 있습니다.
2가지로 표시하는 방법을 알아볼 건데요
다른 시트에 값이 있다면 값을 표시하고 조건별 서식으로 배경색을 적용해 보겠습니다.
[참고 포스팅 ]
오피스 엑셀 두 파일 시트 비교 차이나는 셀 강조 표시 하기 Inquire 파일 차이점 비교
오피스 엑셀 두 파일 시트 비교 차이나는 셀 강조 표시 하기 Inquire 파일 차이점 비교
오피스 엑셀 두 파일 시트 비교 차이나는 셀 강조 표시 하기 Inquire 파일 차이점 비교 엑셀 문서를 작업하면 비슷한 양식의 폼을 비교해서 어떤 값이 다른지 눈으로 확인하면서 비교하면서 보기
loveuceci.tistory.com
1. 다른 시트에 일치하는 값이 있는지 표시
엑셀 샘플을 보시면 회원명단이 보입니다. 첫 번째 시트이고 시트 명이 [회원 리스트]입니다.
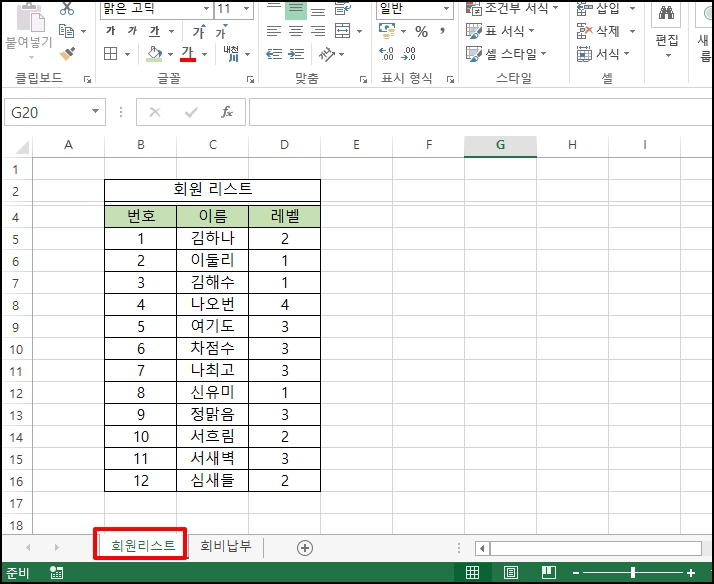
두 번째 시트 명은 [회비 납부]이고 회비를 납부한 명단이 보입니다.
이제 두 번째 시트에 일치하는 값이 있으면 첫 번째 시트에 표시해 보겠습니다.
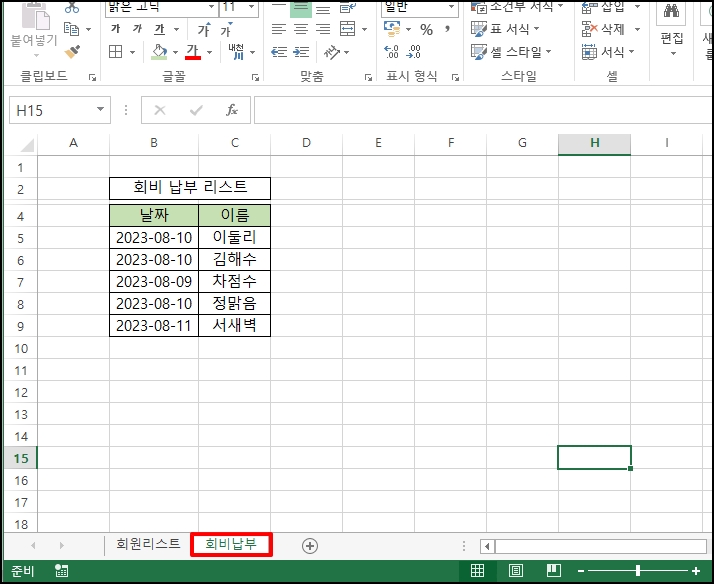
이름이 입력된 셀 우측 빈 곳에 "=COUNT(" 까지 입력합니다.
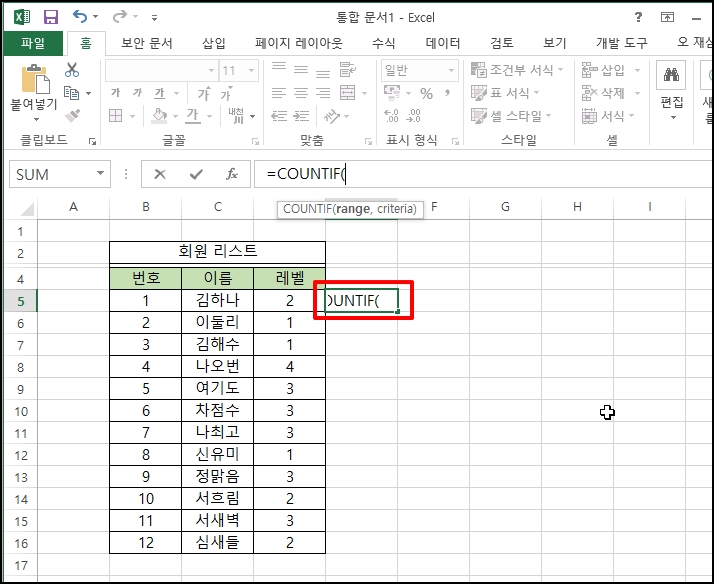
이제 두 번째 시트인 [회비 납부]를 선택하면 시트 명이 수식이 들어갑니다.
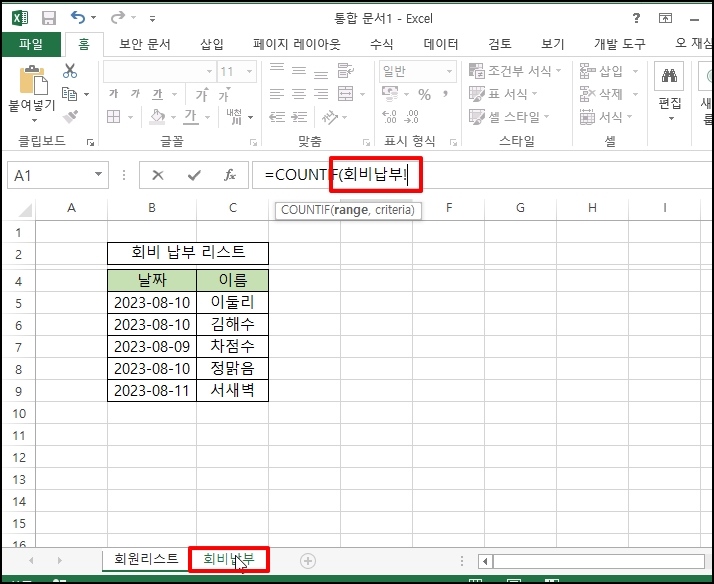
일치하는 데이터를 찾기 위해 이름을 드래그해서 범위를 지정하거나 직접 입력합니다.
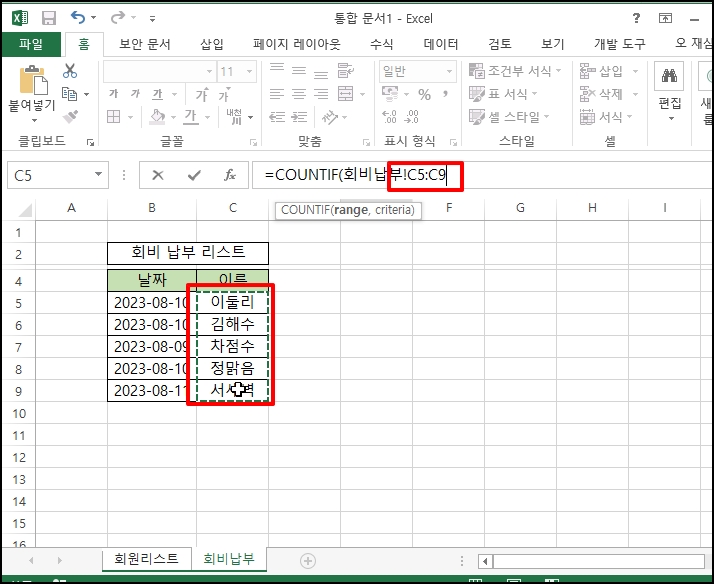
절대 주소로 변경하기 위해 입력된 영역을 드래그해서 "F4 "키를 눌러주세요
$가 붙은 절대 주소로 변경됩니다.
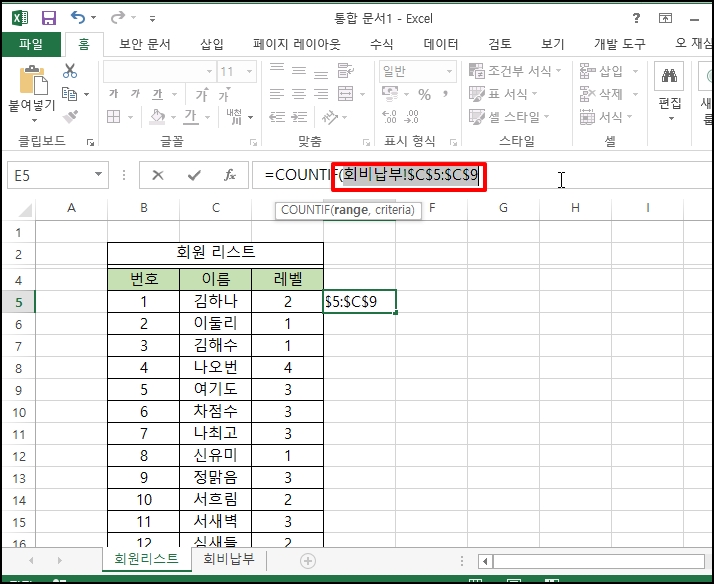
"," 까지 입력 후 첫 번째 시트에 회원 이름이 있는 "C5"를 입력 후 ")" 까지 입력해서 마무리합니다.
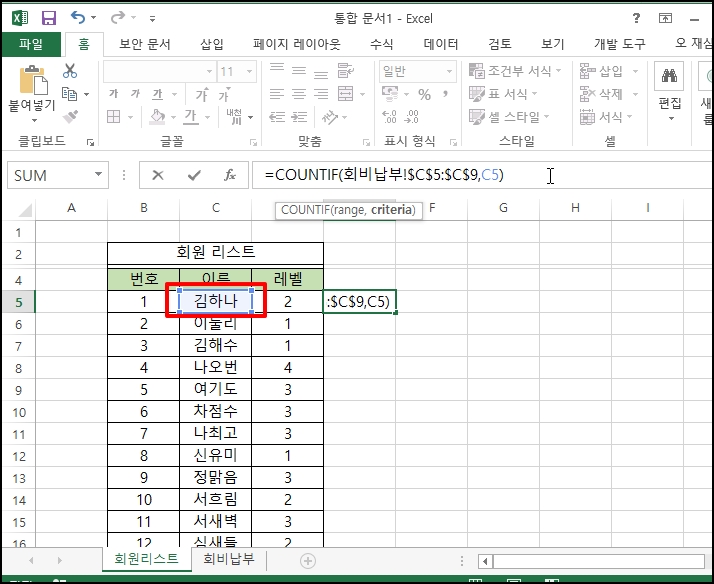
결괏값이 "0"으로 나오는데요.
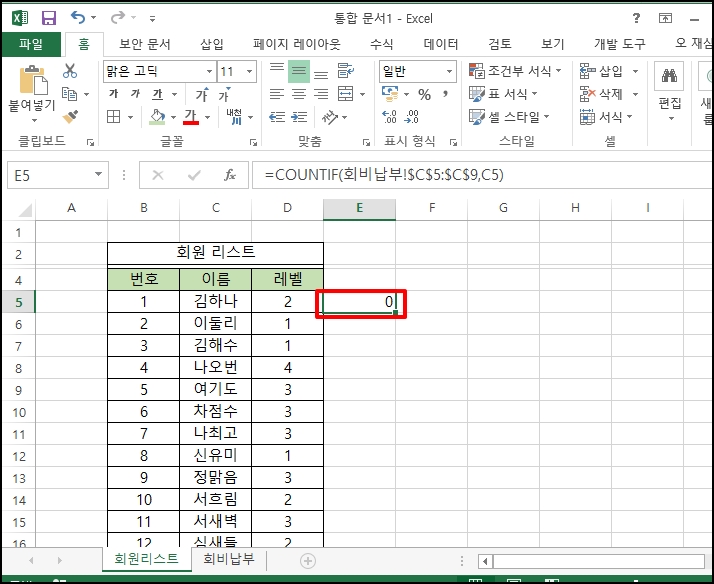
if 함수를 추가해서 값이 0이면 반값으로 하고 1 이상이면 일치하는 값이 있으므로 "납부 완료"로 나오도록 합니다.
=IF(COUNTIF(회비납부!$C$5:$C$9,C5)=0,"","납부완료")
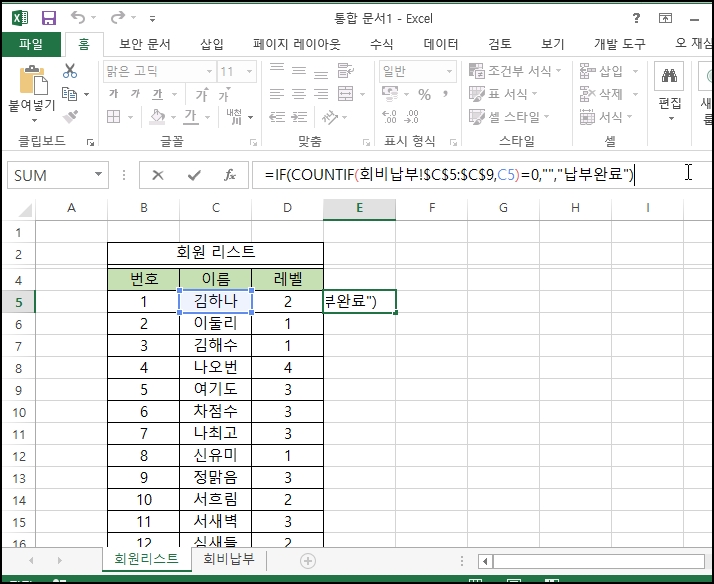
수식이 입력된 셀 우측 하단을 선택 후 아래로 내려 수식을 복사하면
일치하는 이름이 있는 경우 "납부 완료"로 나오게 됩니다.
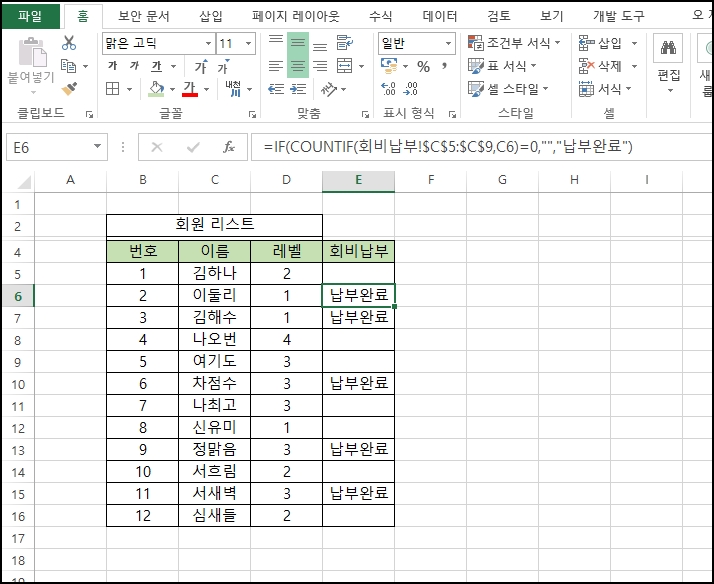
2. 일치하는 항목이 있을 때 셀 배경색 적용
일치하는 항목이 있으면 셀 배경색을 적용해 보겠습니다.
이름을 마우스로 드래그해서 영역을 설정합니다.
상단 메뉴 중 [홈]-[조건부 서식]을 선택해 주세요
하위 메뉴가 나오면 [셀 강조 규칙]-[기타 규칙]을 선택합니다.
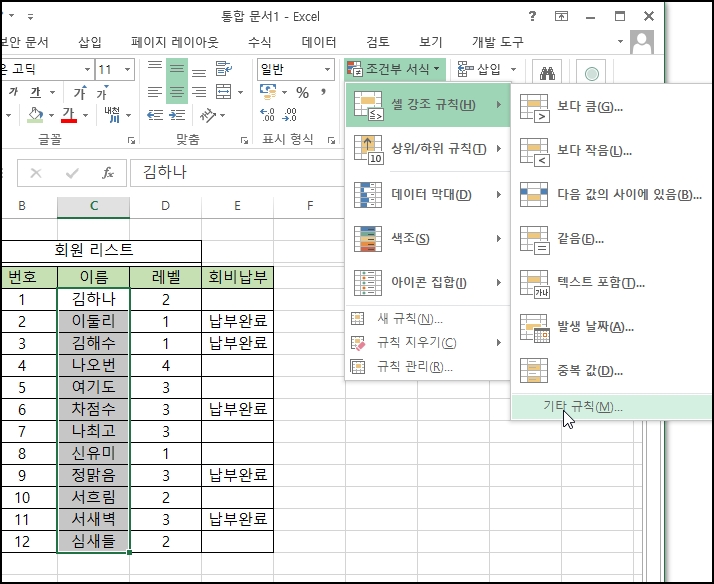
새 서식 규칙 창이 열리면 [수식을 사용하여 서식을 지정할 셀 지정]을 선택 후
아래 수식을 입력합니다.
=COUNTIF(회비납부!$C$5:$C$9,C5)
이제 [서식] 버튼을 클릭해 주세요
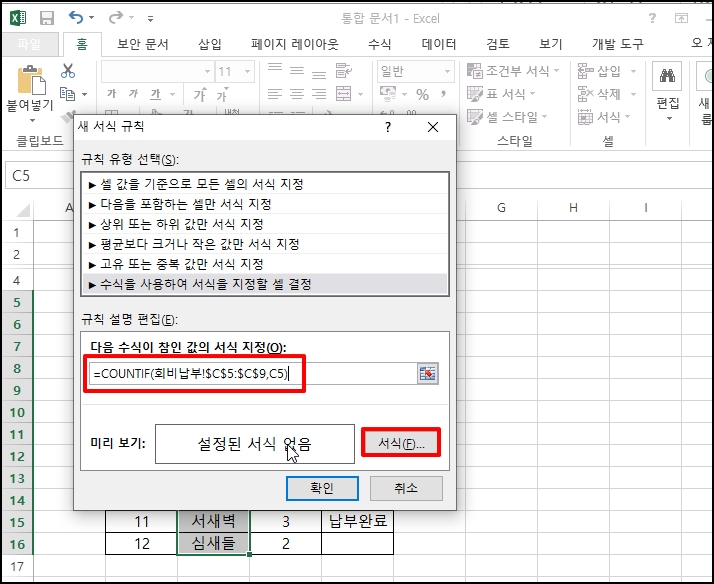
셀 서식 창이 열리면 [채우기] 버튼을 클릭 후 적용하려는 셀 배경색을 선택하시고
[확인] 버튼을 클릭합니다.
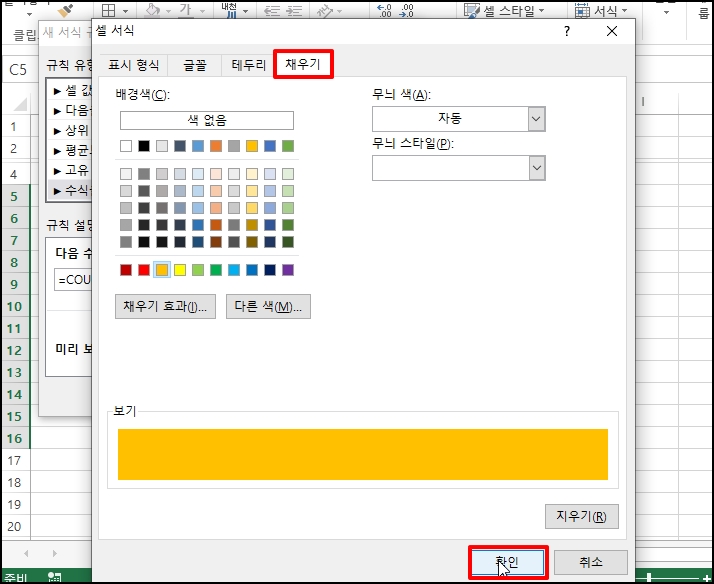
창이 닫히면 지정된 색으로 일치하는 항목에 셀 배경색이 적용된 것을 확인할 수 있습니다.
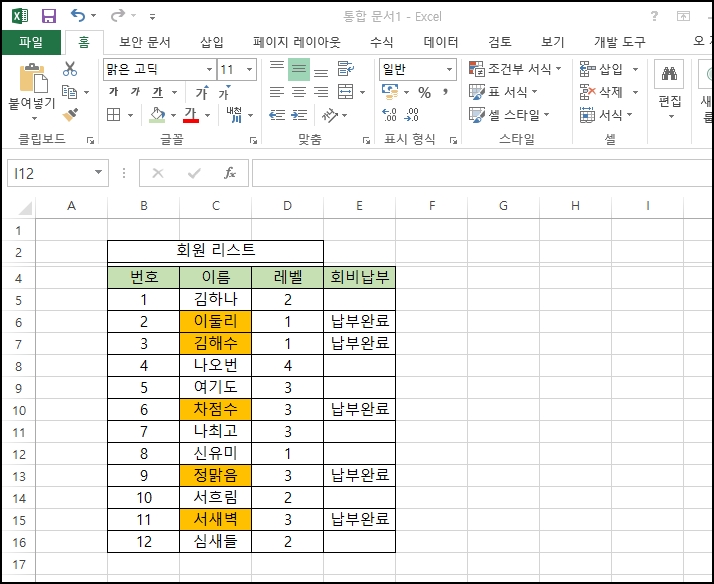
엑셀 Excel 두 리스트 값 시트 비교 일치하는 셀 값 찾기 표시하는 방법을 알아보았습니다.