윈도우 현재 PC에서는 이 앱을 실행할 수 없습니다. 오류 해결 5가지 방법
컴퓨터 사용 도중 알 수 없는 여러 오류를 접하게 됩니다.
잘 사용하던 프로그램도 어느 순간 오류가 발생하기도 하는데요.
"현재 PC에서는 이 앱을 실행할 수 없습니다 "오류 메시가 발생하고 실행이 안 되는 경우가 있습니다.
1. 사용자 계정 컨트롤 설정
작업 표시줄에 "제어판"을 입력합니다. 제어판이 검색되면 클릭해서 이동해 주세요
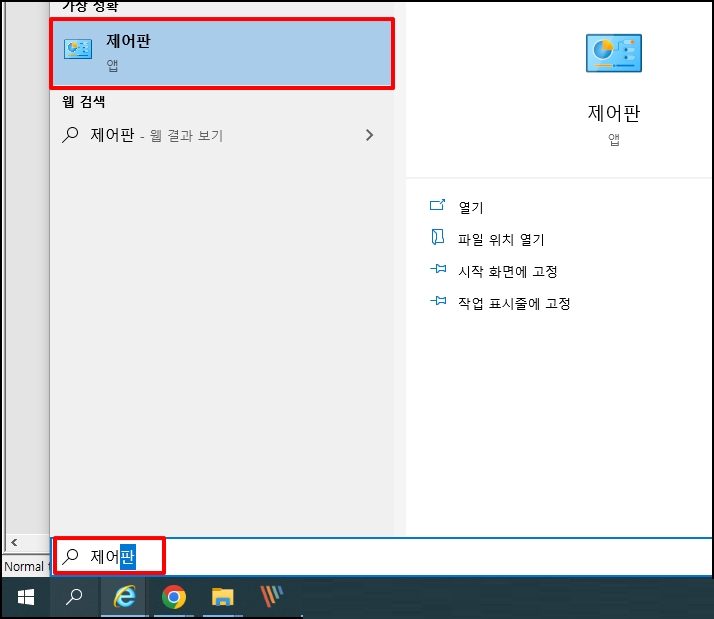
제어판 창이 열리면 [사용자 계정]을 선택합니다. 항목이 보이지 않으면
우측 상단 보기 기준을 [큰 아이콘]으로 변경해 주세요
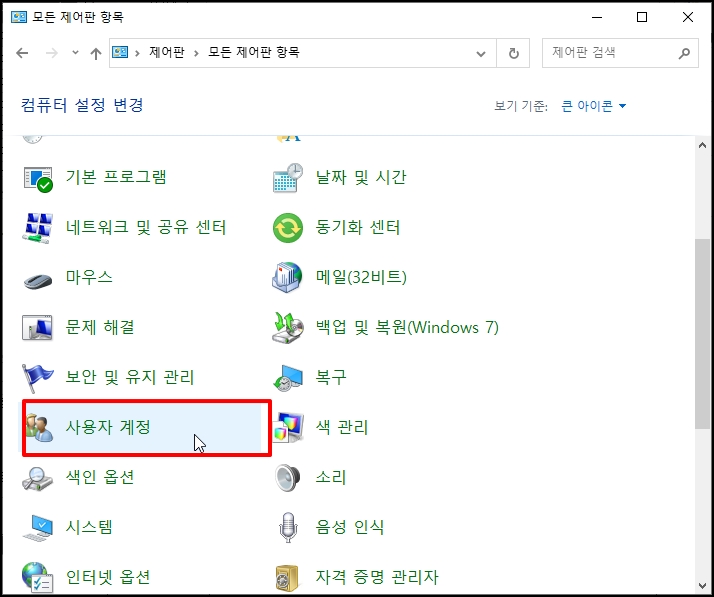
사용자 계정 변경 창이 나오면 [사용자 계정 컨트롤 설정 변경]을 선택합니다.
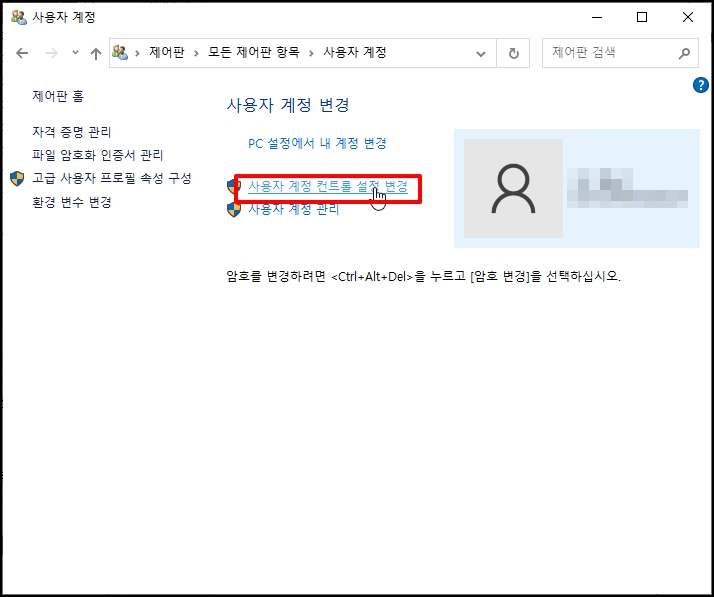
사용자 계정 컨트롤 설정 창이 나오면 알림을 가장 아래로 이동 후 [확인] 버튼을 클릭합니다.
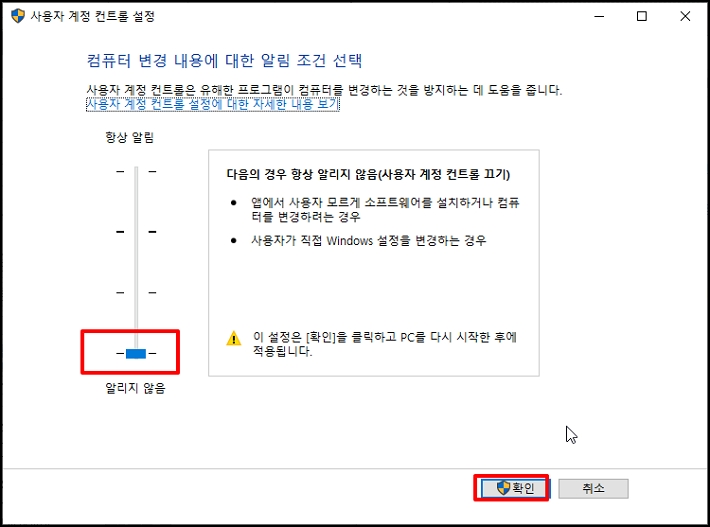
2. 앱 초기화 설정
"윈도우키 + i" 키를 눌러주세요. Windows 설정 창이 열리면 [앱]을 선택합니다.
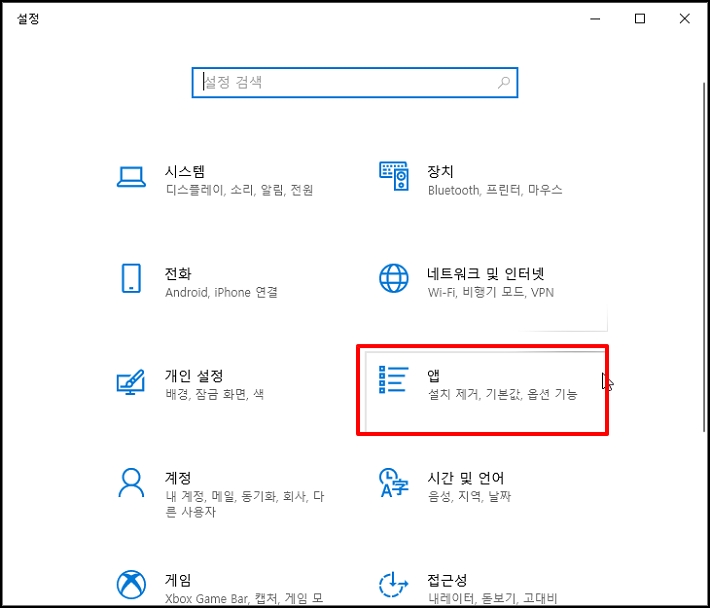
좌측 메뉴 중 [기본 앱]을 선택 후 우측 기본 앱 화면에서 [Microsoft 권장값으로 초기화]에
[초기화] 버튼을 클릭해서 초기화를 진행합니다.
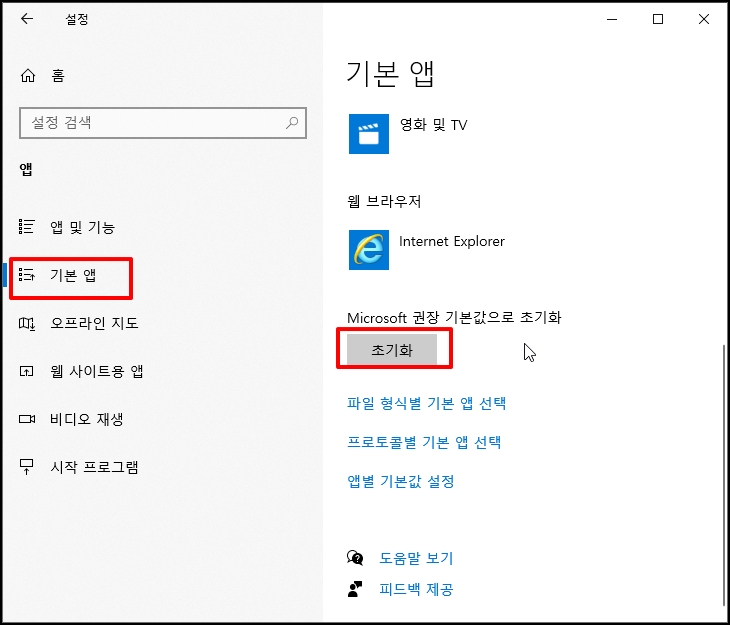
3. 로컬 보안 정책 수정
"윈도우키 + R "키를 누르고 실행 창이 열리면 "secpol.msc"를 입력 후 엔터키를 눌러주세요
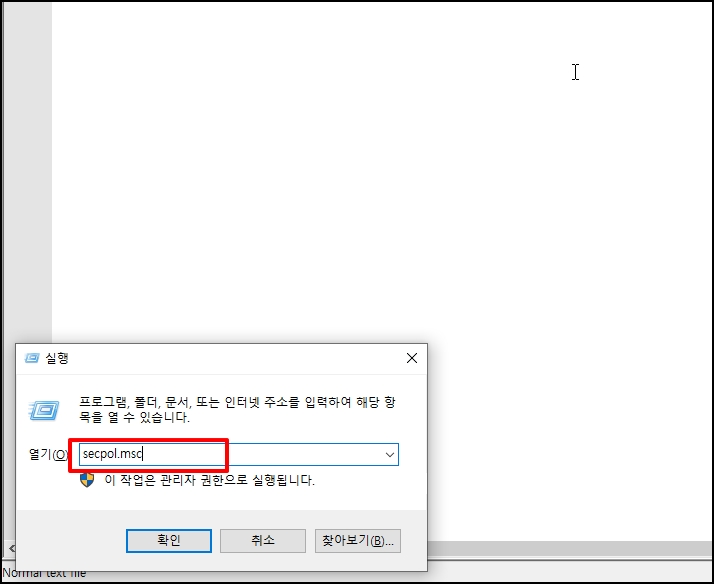
로컬 보안 정책 창이 열리면 [보안 설정 ]-[로컬 정책]-[보안 옵션]을 선택합니다.
우측 [사용자 계정 컨트롤:기본 제공 관리자 계정에 대한 관리자 승인 모드]를 더블클릭합니다.
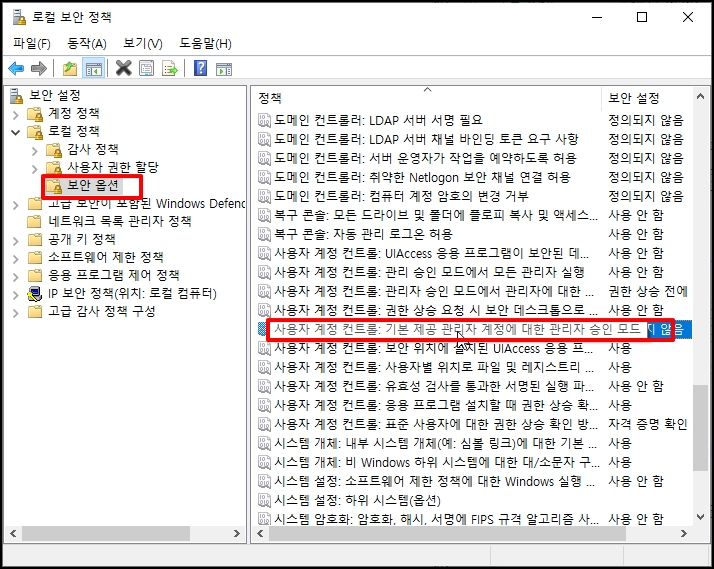
속성 창이 열리면 [사용]에 선택 후 [확인] 버튼을 클릭해 주세요
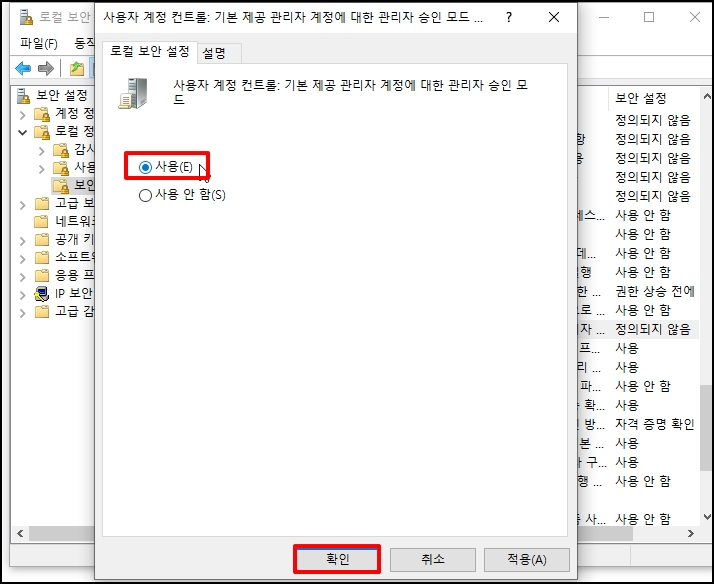
4. 레지스트리 값 수정
"윈도우키 + R"키를 누르고 실행 창이 열리면 "regedit"를 입력 후 엔터키를 눌러주세요
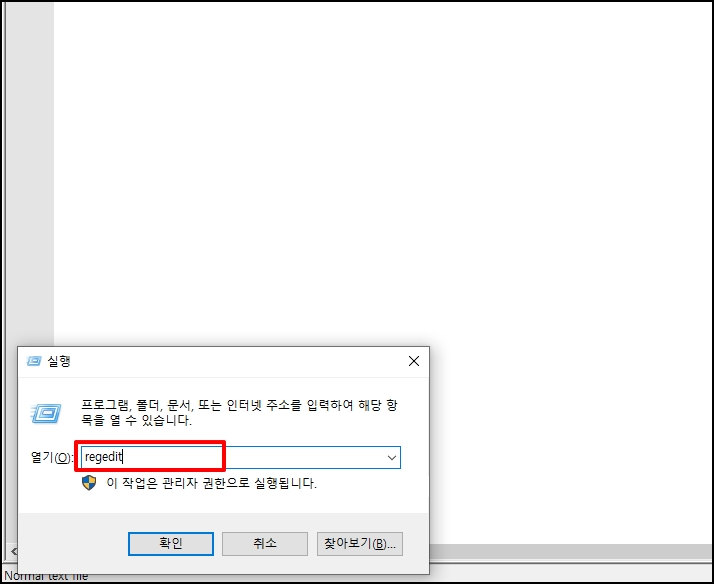
레지스트리 편집 창이 열리면 아래 경로로 이동합니다.
컴퓨터\HKEY_LOCAL_MACHINE\SOFTWARE\Microsoft\Windows\CurrentVersion\Policies\System
해당 폴더로 이동하면 [EnableLUA]를 더블클릭합니다.
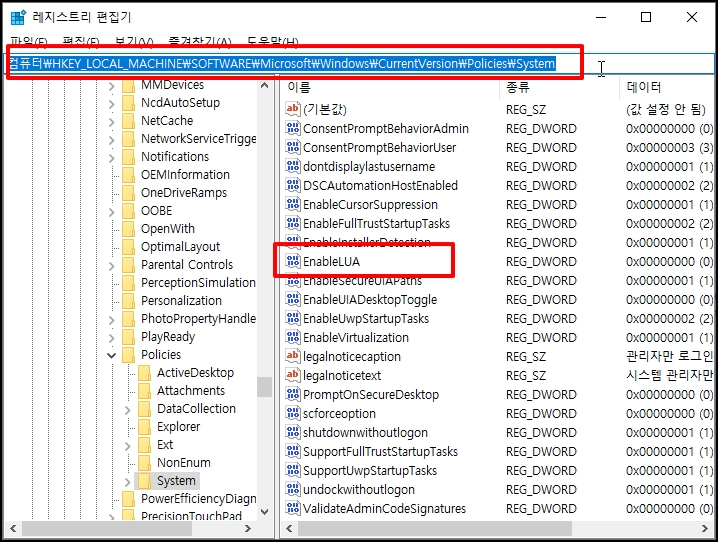
값 편집 창이 열리면 값을 "1"로 입력합니다.
이미 값이 "1"인 경우 "0"으로 입력 후 저장 후 다시 "1"로 저장합니다.
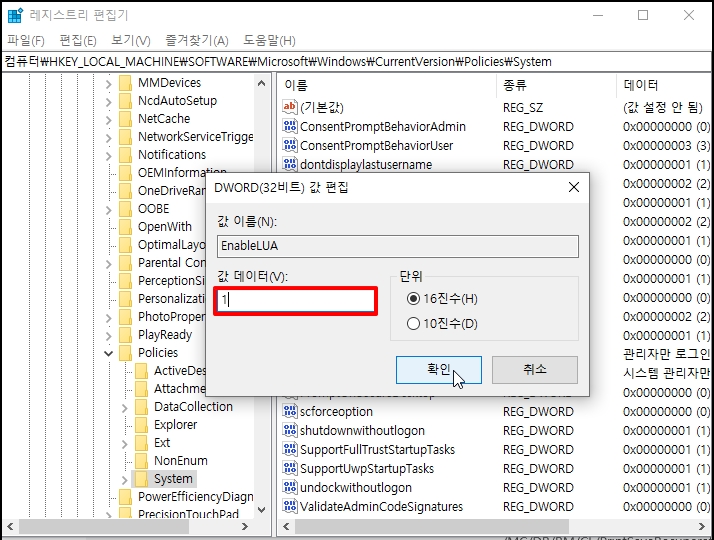
5. 개발자 모드 활성화
"윈도우키 + i" 키를 눌러서 Windows 설정 창을 실행 후 [업데이트 및 보안]을 선택합니다.
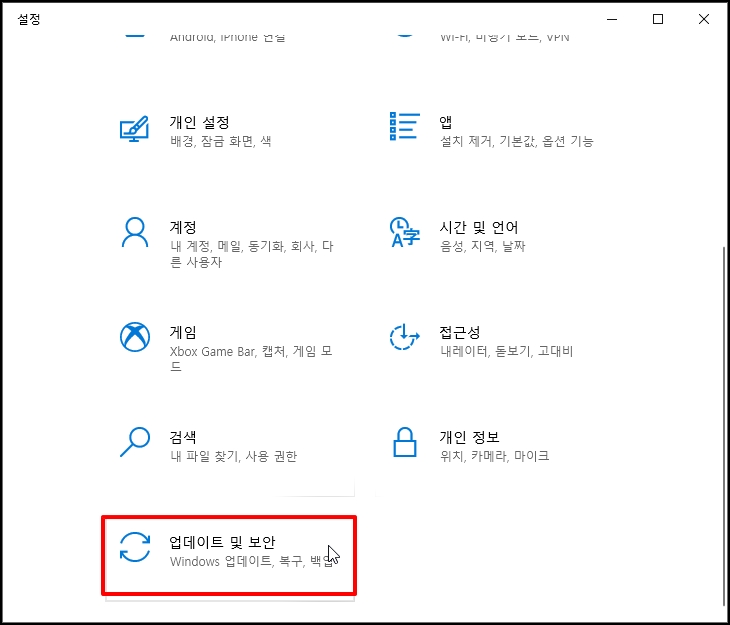
좌측 메뉴 중 [개발자용]을 선택 후 우측 화면에서 [개발자 모드]를 [켬]으로 합니다.
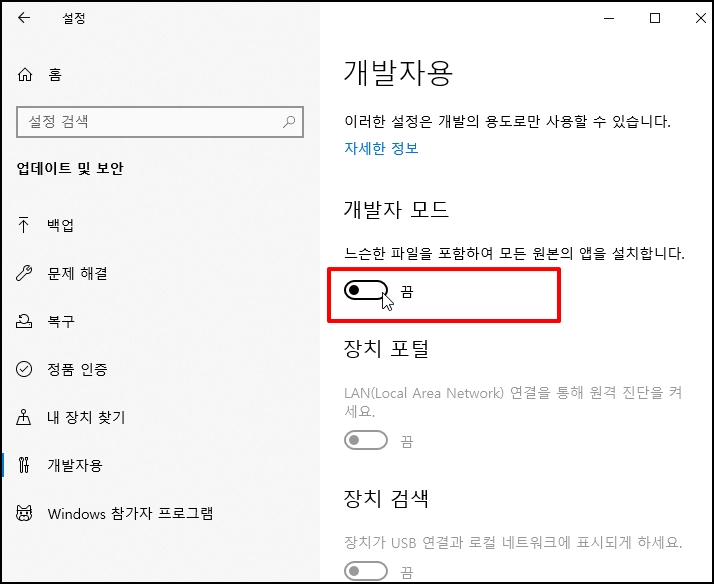
개발자 사용 가능 창이 열리면 [예]를 눌러주세요. 개발자 앱이 설치되는 동안 잠시 기다려 주세요
설치가 완료되면 오류가 발생하는지 확인합니다.
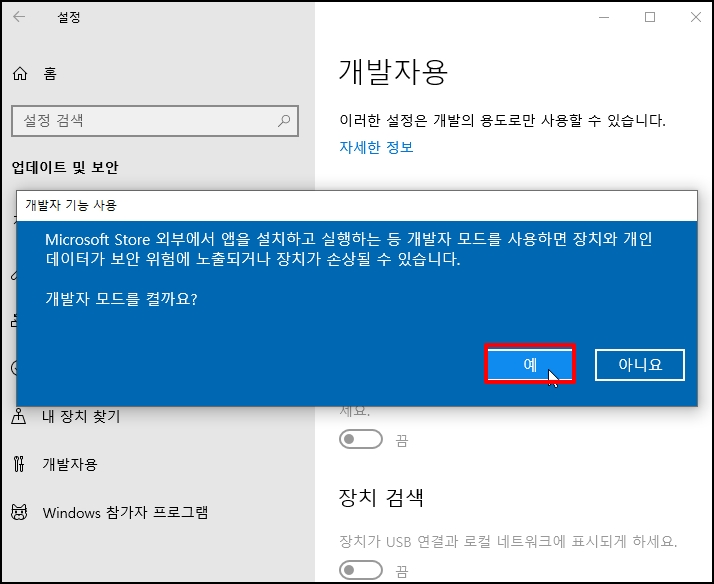
6. 위 방법이 모두 안되는 경우 이 프로필에서는 방법이 없으므로 새로운 계정을 생성해서 진행합니다.
그래도 안 되면 윈도우 포맷을 생각하셔야 합니다.