엑셀 Excel 전화번호 숫자 입력 0처리 붙임표 하이폰 빼고 자동으로 넣기
엑셀 문서 작업 시 여러 데이터를 입력하게 되는데요.
데이터 중 핸드폰이나 주민등록번호를 입력 할 때 하이폰(-)을 사용하기도 합니다.
전화번호를 입력할 때 앞자리에 숫자 '0"이 들어가는데요
엑셀에서 0으로 입력되는 숫자는 0이 없어집니다.
0이 나오도록 하는 방법과 하이폰을 입력하지 않고 서식으로
하이폰 표시가 되도록 해보겠습니다.
1. 표시 형식으로 앞자리 0 넣기
간단한 엑셀 샘플을 준비했습니다. 샘플을 보시면 전화번호가 입력되어 있는데요
하이폰이 들어가 있지 않고 앞자리에 0이 누락되어 있습니다.
진행하기 전에 서식을 적용 후 번호를 입력해야 합니다.
전화번호를 입력할 서식을 선택합니다. 입력할 값이 많으면 드래그로 해서 영역을 설정해 주세요
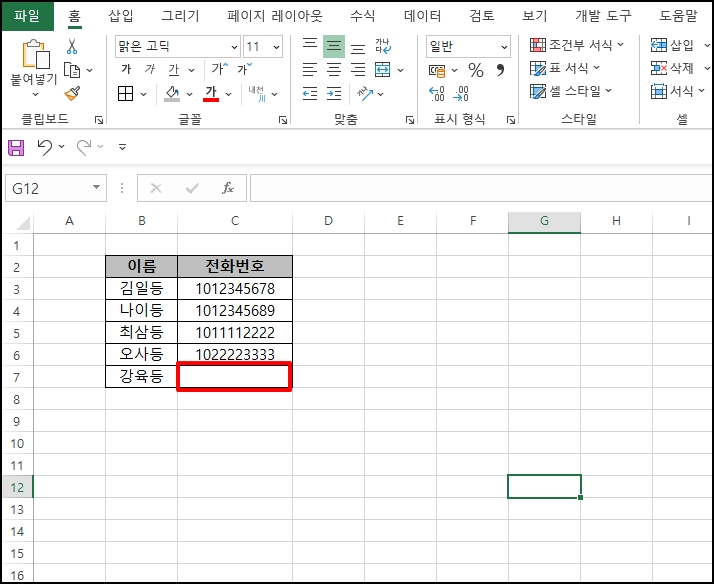
영역이나 셀이 선택되었으면 상단 표시 형식을 선택 후 [텍스트]로 변경합니다.
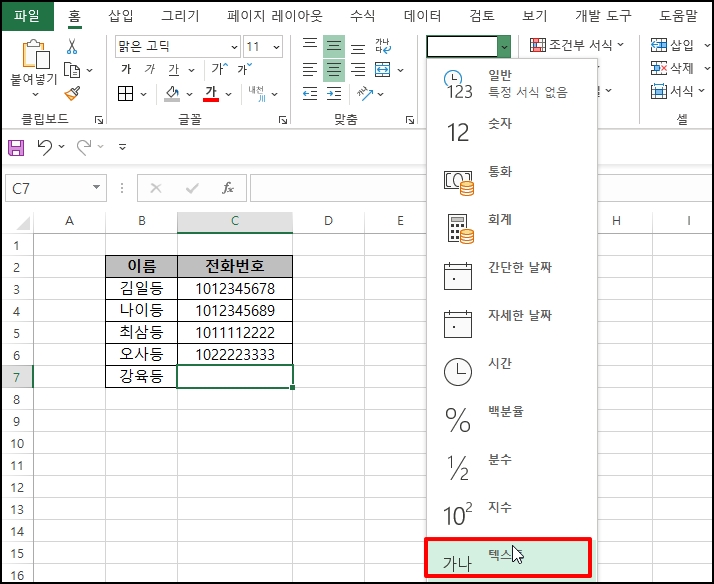
이제 전화번호를 입력하면 앞자리에 "0"이 들어가게 됩니다.

2. 서식으로 "0" 넣기
전화번호에 서식으로 "0"을 넣어보겠습니다.
셀 표시형식이 텍스트가 아닌 "0"이 없는 일반 상태에서 진행해야 합니다.
숫자'0"이 없는 전화번호가 입력된 셀을 드래그 합니다.
영역이 지정되면 마우스 오른쪽 버튼 클릭 후 [셀 서식]을 선택합니다.
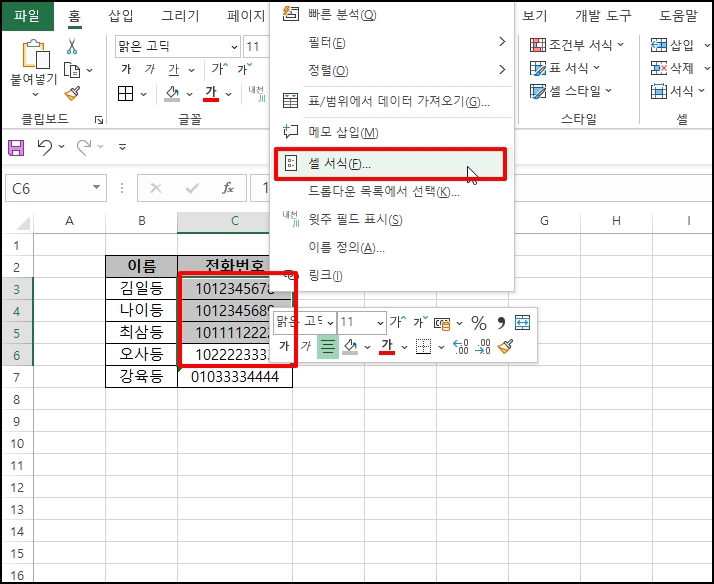
ㅁㅁㅁ
셀 서식 창이 열리면 좌측 범주 중 [사용자 지정]을 선택 후 형식에 "0##########"을 입력합니다."#"이 10개 입니다.
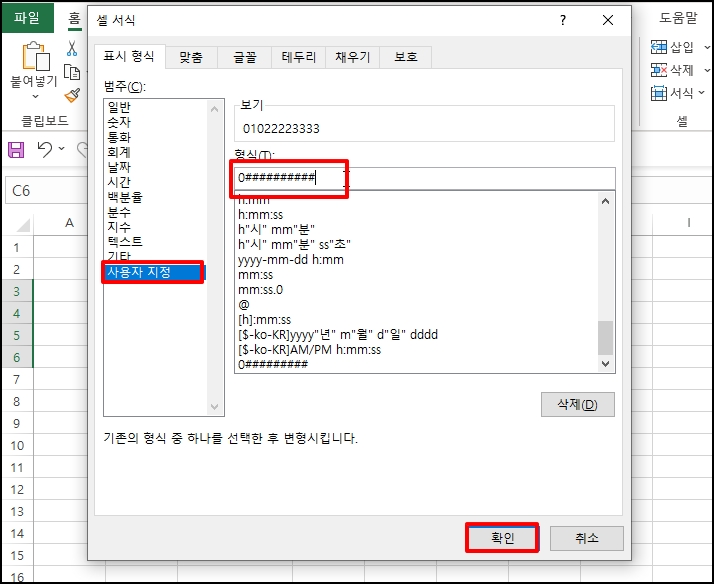
확인 버튼을 누르면 앞에 "0"이 추가 됩니다.
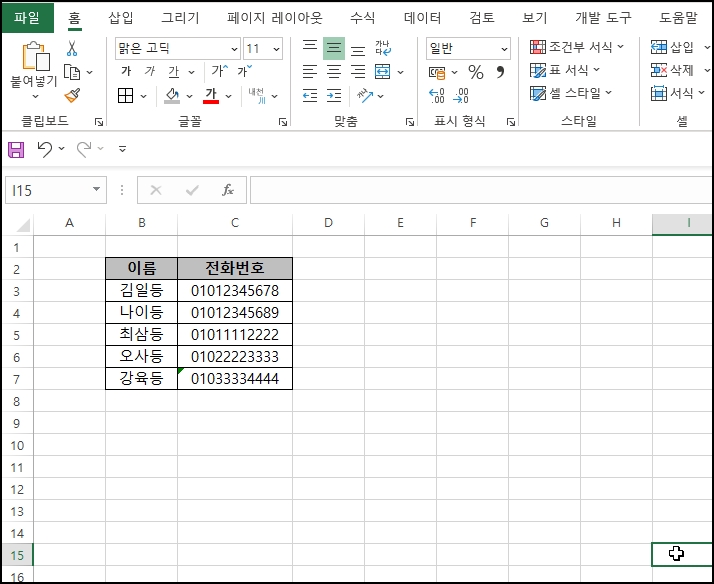
3. 전화번호에 하이폰 "-" 넣기
전화번호에서 하이폰을 넣어보겠습니다.
전화번호가 입력된 셀을 드래그 후 마우스 오른쪽 버튼을 클릭합니다.
메뉴가 나오면 [셀 서식]을 선택합니다.
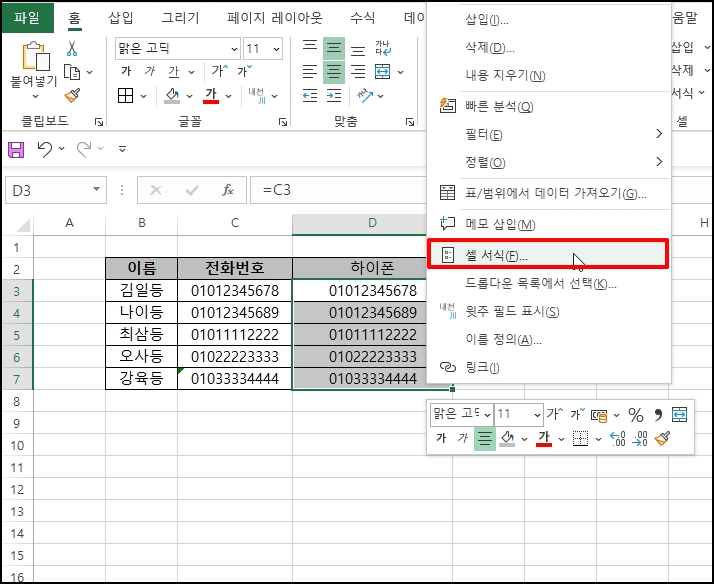
셀 서식 창이 열리면 좌측 메뉴 중 [사용자 지정]을 선택 후
조금 전 입력했던 "0##########"을 선택 후 전화번호 형식인 "0##-####-####"으로 변경 후 확인 버튼을 클릭합니다.
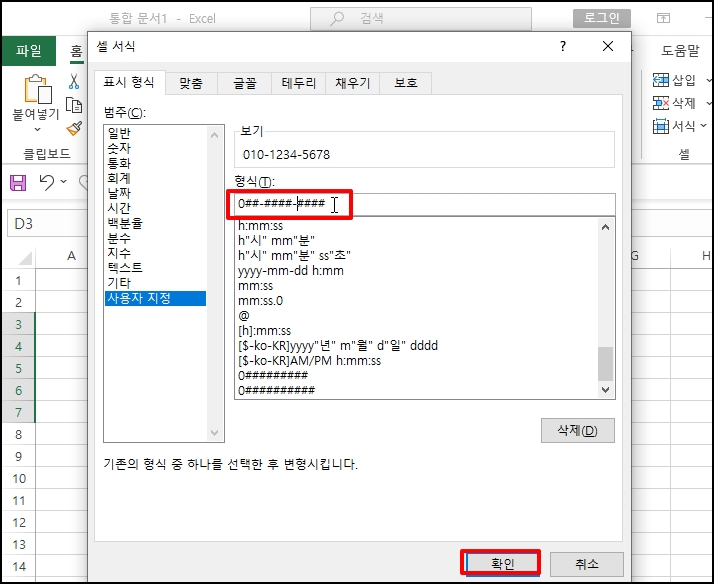
전화번호에 하이폰(-)이 추가되었습니다.
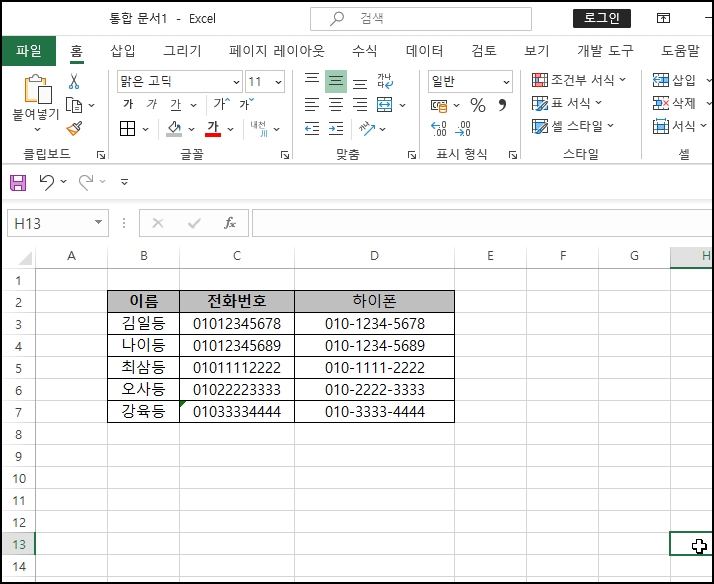
엑셀 Excel 전화번호 숫자 입력 0처리 붙임표 하이폰 빼고 자동으로 넣기를 알아보았습니다.
ㅁㅁㅁ