엑셀 Excel 도움말 F1 실행 되지 않도록 비활성화 설정하기
엑셀 실행 후 엑셀 사용 방법을 검색할 때 "F1 "키를 누르면 도움말이 나오게 됩니다.
편리한 기능이지만 잘 사용하지 않고 "F2" 키를 많이 사용하게 되면서
"F1" 키를 잘못 누르는 경우 도움말이 로딩 되면서 우측에 나오게 되어 다시 닫기 버튼을 클릭해
닫은 다음 작업을 계속 진행하는데요
작업에 방해되기 때문에 엑셀에서 "F1" 키를 눌러도 도움말이 실행되지 않도록 설정할 수 있습니다.

엑셀 실행 후 "Alt + F11" 키를 눌러주세요
Microsoft Visual Basic for Applications가 실행됩니다.
새 창 편집 창을 위해 [현재 통합 문서]를 더블클릭합니다.

우측 편집문서가 나오면 아래 내용을 붙여넣기 해주세요
Private Sub workbook_open()
Application.OnKey "{F1}", ""
End Sub
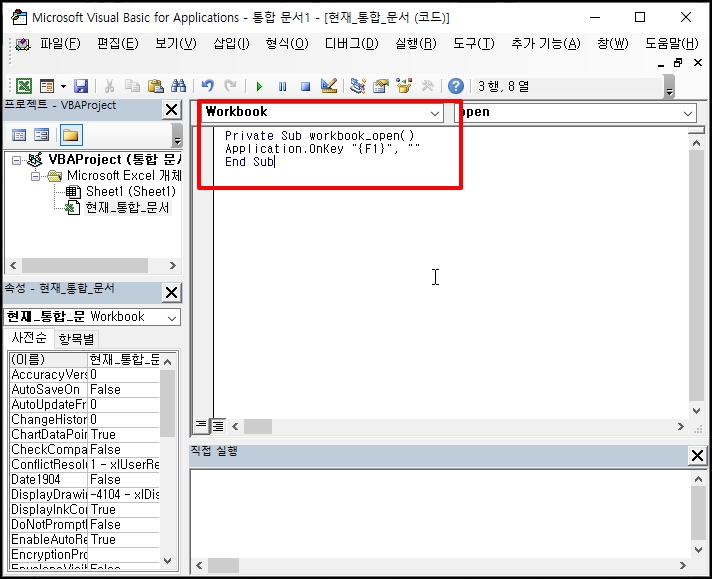
엑셀 화면으로 돌아와서 파일을 다른 이름으로 저장합니다.
파일이름은 "F1 비활성화"로 합니다.

파일명은 아무 이름이나 상관없지만 파일 형식은 [Excel 추가 기능(*.xlam)]으로 선택 후
저장합니다.
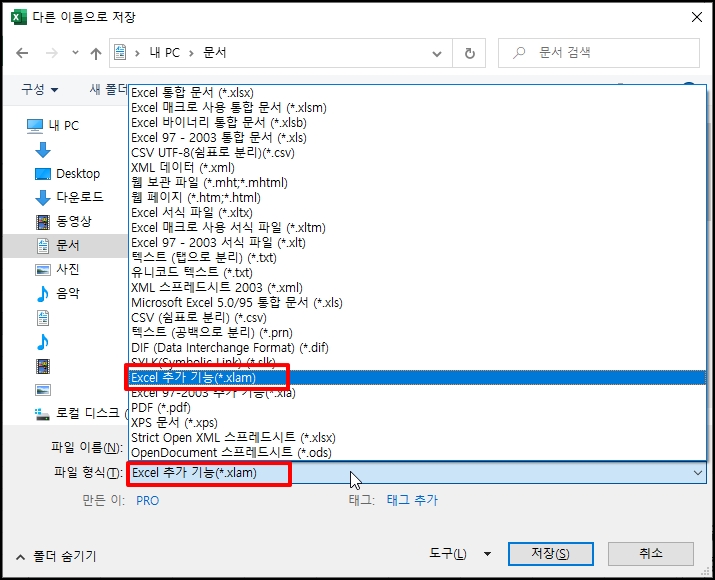
상단 메뉴 중 [파일]-[옵션]을 선택합니다.

Excel 옵션 창이 실행되면 좌측 범주 중 [추가 기능]을 선택해 주세요
추가기능 화면으로 이동하면 하단에 [이동] 버튼을 클릭합니다.

추가 기능 창이 열리면 우측 버튼 중 [찾아보기]를 선택합니다.

조금 전 저장했던 "F1 비활성화.xlam"파일을 선택 후 [확인] 버튼을 클릭해 주세요

[F1 비활성화]가 추가되면 [확인] 버튼을 클릭합니다.

이제 "F1" 키를 눌러도 도움말이 실행하지 않게 됩니다.
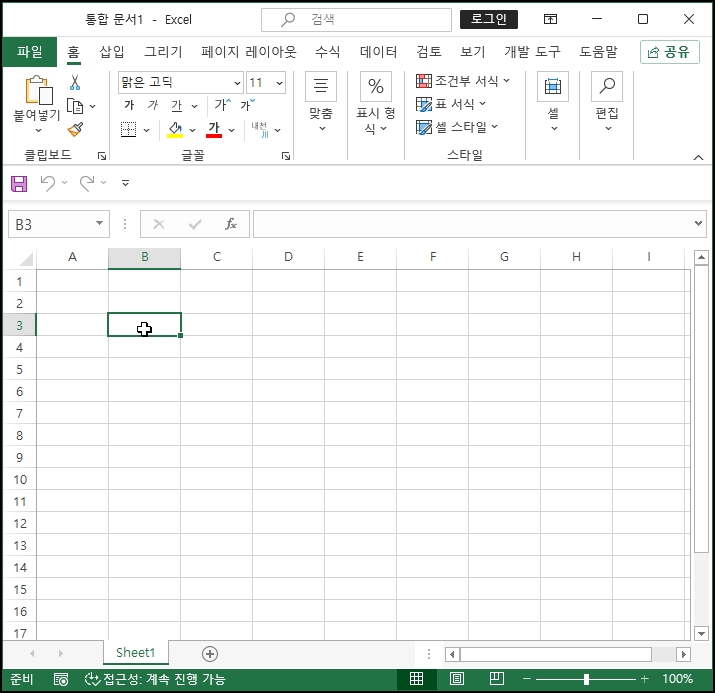
엑셀 Excel 도움말 F1 실행 되지 않도록 비활성화 설정하기를 알아보았습니다.