윈도우 11 10 탐색기 승격된 TrustedInstaller 관리자 권한으로 실행 하는 방법
윈도우에서 프로그램 설치나 세팅 시 윈도우 탐색기를 관리자 권한으로 실행 해야 하는 경우가 있습니다.
동일한 윈도우 10이라 하더라도 버전에 따라 탐색기에 관리자 권한으로 실행하는 옵션이 있는 버전이 있고
있어도 관리자 권한이 적용되지 않기도 합니다.
관리자 권한을 가진 탐색기를 실행하려면 레지스트리를 수정해야 하는데
이 값도 수정을 하지 못하게 막혀있기도 합니다.
유틸리티 프로그램을 이용하면 관리자 권한으로 실행할 수 있는데요.
방법을 알아보겠습니다.
소개해 드릴 프로그램은 Trusted Installer인데요 사용하기 편리하고 별도 소유권 승인에 상관없이 관리자 권한을 부여할 수 있습니다.
프로그램을 다운로드 하기 위해 TrustedInstaller 다운로드(여기)를 선택합니다.
사이트에 접속하면 Download Advanced Run을 선택합니다. 시스템 종류에 맞는 것을 다운로드 하시면 됩니다.

다운로드 후 실행하면 아래와 같은 화면이 나옵니다.
Run Mode는 [Command Prompt-Execute Command]를 선택 하시고
Run As... 는 [ TrustedInstaller]로 선택 후
하단에 [Run] 버튼을 클릭해 주세요

명령 프롬프트 창이 열리는데요. "regedit"를 입력 후 엔터키를 입력합니다.

레지스트리 편집 창이 실행합니다. 아래 경로로 이동해 주세요
컴퓨터\HKEY_CLASSES_ROOT\AppID\{CDCBCFCA-3CDC-436f-A4E2-0E02075250C2} 
해당 경로로 이동하면 {CDCBCFCA-3CDC-436f-A4E2-0E02075250C2} 를 선택 후
우측 이름 중 [RunA]에 마우스 오른쪽 버튼 클릭 후 메뉴가 나오면 [이름 바꾸기]를 선택합니다.

이름 끝에 "_bak"로 수정 해주세요
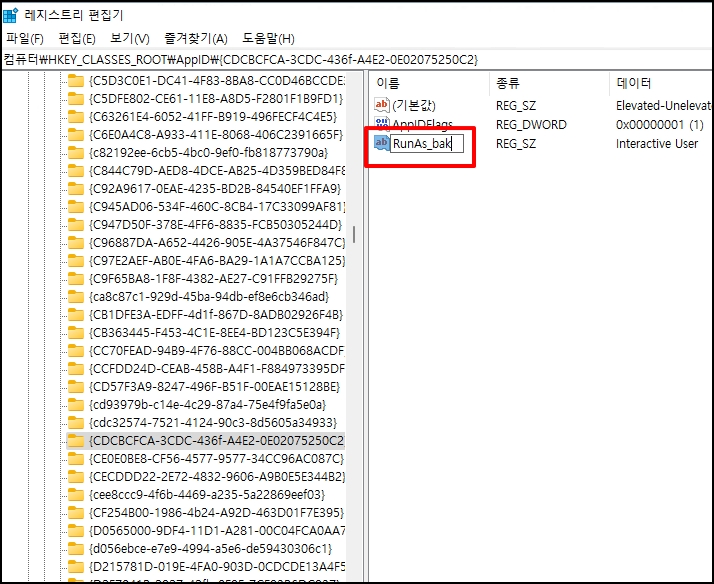
이제 컴퓨터를 재부팅 합니다

재부팅 후 "Ctrl + Shift + Esc" 키를 눌러 작업 관리자 창을 실행해 주세요
작업관리자 창에서 상단 메뉴 중 [파일]을 선택 후 메뉴가 나오면 [새 작업 실행]을 선택합니다.
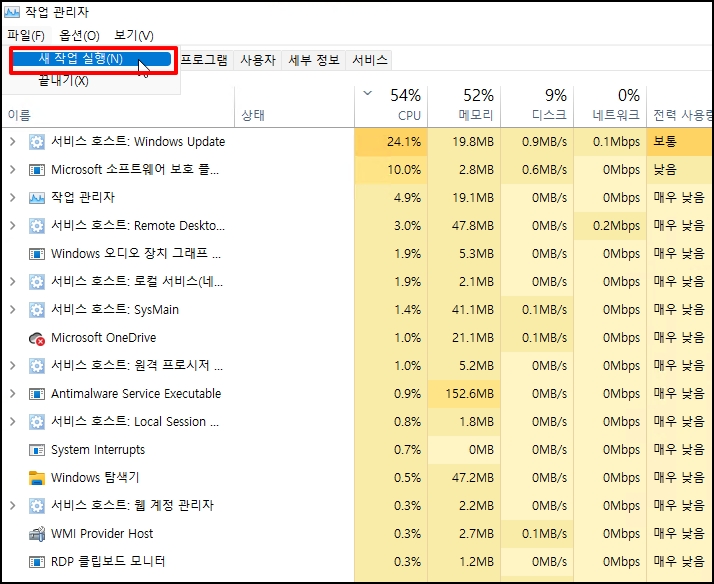
새 작업 실행 창이 열리면 입력 박스에 "explorer.exe"를 입력 후 아래[관리자 권한으로 이 작업 실행]에 체크 후
[확인] 버튼을 클릭합니다.
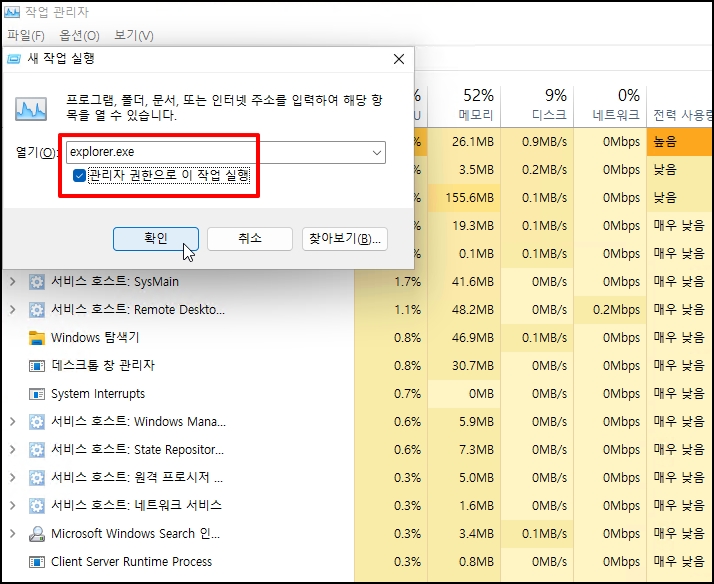
이제 관리자 권한이 추가되었는지 확인하기 위해 작업 관리자 상단 탭 메뉴 중 [세부 정보]를 선택합니다.
세부 정보 탭에 여러 제목이 있는데요. 제목에서 마우스 오른쪽 버튼 클릭 후 [열 선택]을 선택합니다
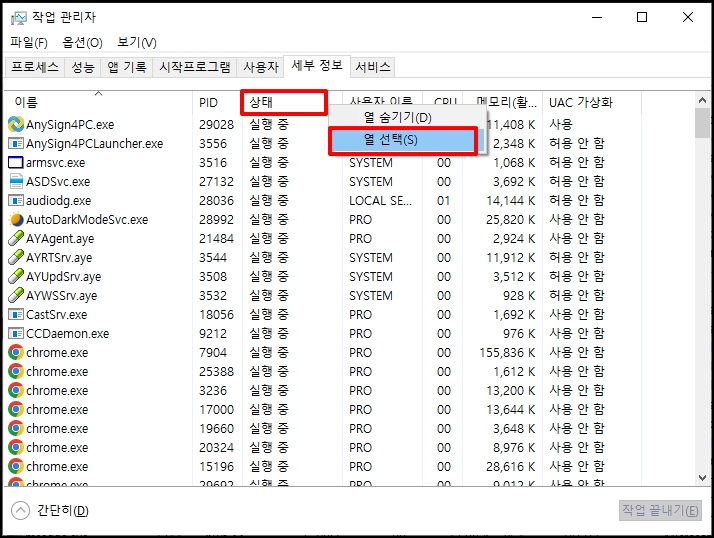
열 선택 창이 열리면 [승격됨]에 체크 후 확인 버튼을 눌러 주세요
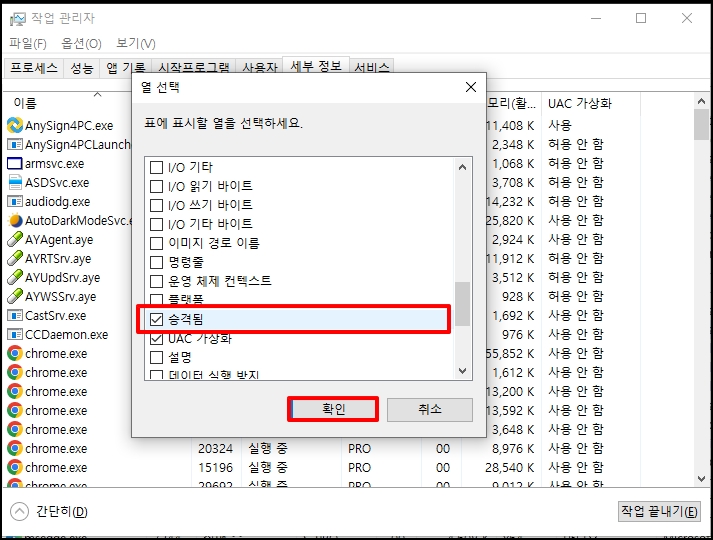
탐색기가 실행하고 작업관리자에 [승격됨] 칼럼으로 보시면 탐색기인 explorer.exe 승격됨에 [예]라고 나온 것을 확인할 수 있습니다.
"승격됨"이라고 나오면 관리자 권한을 부여받은 겁니다.

윈도우 11 10 탐색기 승격된 TrustedInstaller 관리자 권한으로 실행 하는 방법을 알아보았습니다.