PC 데스크톱 구글 드라이브 자동 실행 중지 동기화 연동 해제 삭제 방법
컴퓨터에서 이미지 파일을 만들었는데 구글 드라이브로 동기화 되어 파일이 자동으로 업로드 되는데요.
PC용 구글 드라이브를 설치하게 되면 윈도우 부팅 시 프로그램이 실행됩니다.
구글 드라이브를 자주 사용하는 것이라면 편하겠지만 그렇지 않은 경우 윈도우 시작 시 실행되어 매번 창을 끄는 것도 번거로운데요 .
웹 사이트를 통해서도 구글 드라이브를 이용할 수 있기 때문에
자동 동기화 기능을 사용하지 않거나 자주 이용하지 않는다면 굳이 설치한 상태로 둘 필요가 없습니다.
그러면 윈도 시작 시 구글 드라이브 실행 중지 및 삭제 방법을 알아보겠습니다.
1. 윈도우 시작 시 구글 드라이브 실행 해제
작업 관리자 우측 작업 표시줄을 보면 구글 드라이브 아이콘이 있습니다.
마우스 오른쪽 버튼을 클릭 합니다.
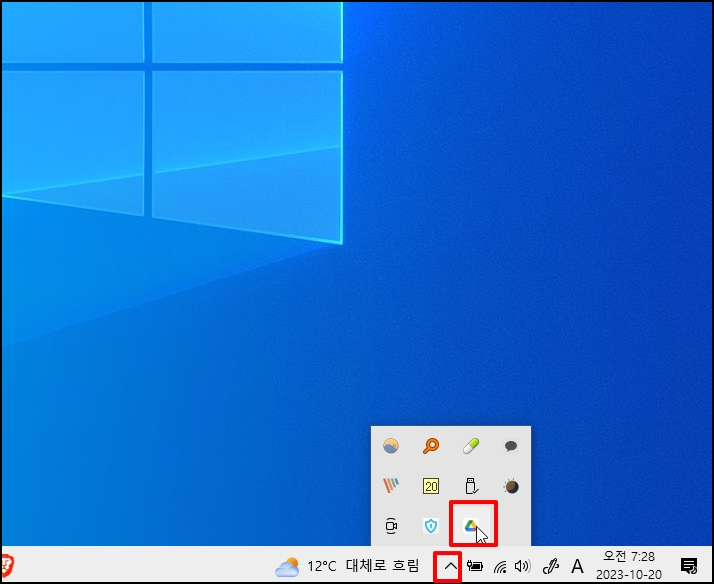
구글 드라이브 상태 창이 열리는데요. 우측 상단 톱니바퀴 모양의 아이콘을 클릭합니다.
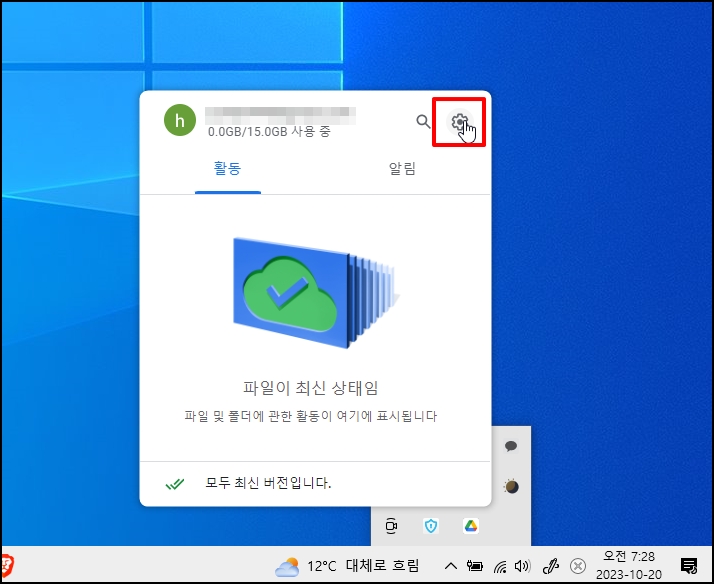
메뉴가 나오면 [환경 설정]을 선택합니다.
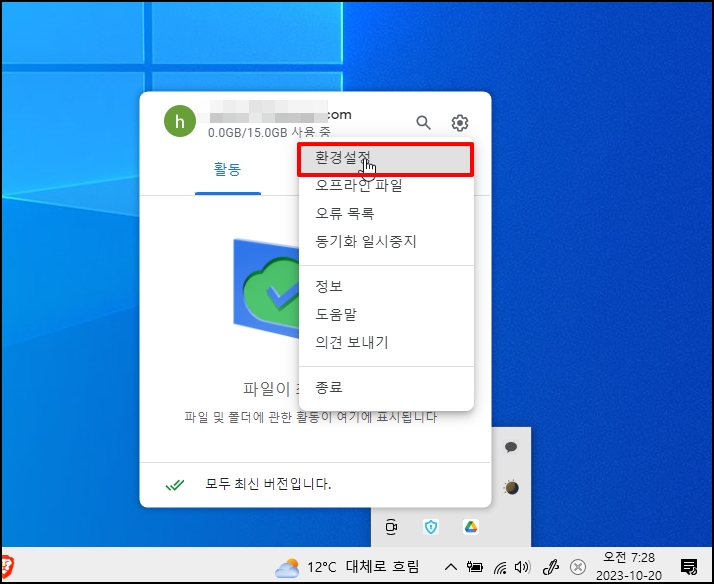
구글 드라이브 환경 설정 창이 열랍니다.
다시 우측 상단 톱니바퀴 모양의 설정 아이콘을 눌러줍니다.
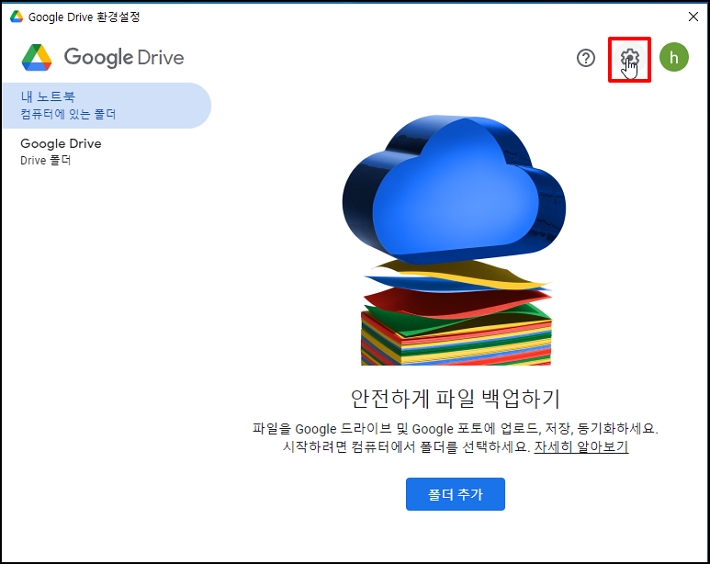
환경 설정 화면으로 이동하면 [로그인 시 실행]에 [컴퓨터에 로그인 할 때 Google Drive 실행에 체크 해제 합니다.
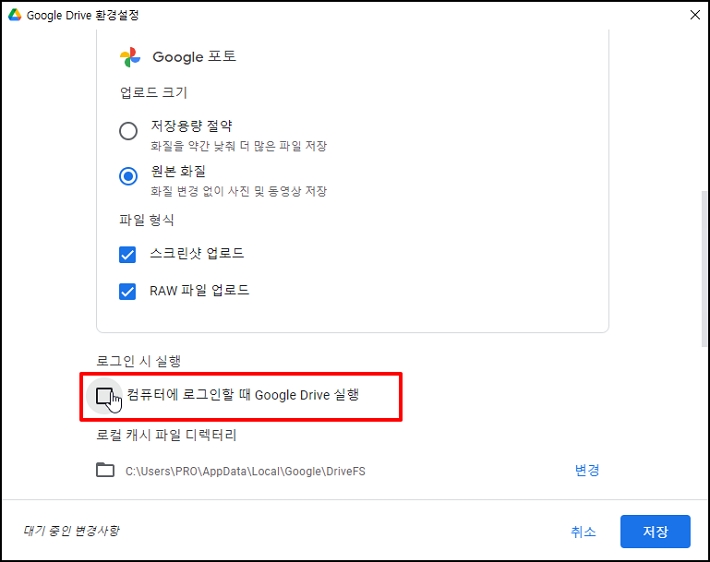
체크 해제 하면 [일부 변경 사항으로 인해 Google Drive를 다시 시작해야 합니다. ]
메시지가 나오면 [나중에]를 눌러주세요
다음 재부팅 시 구글 드라이브가 자동으로 시작되지 않게 됩니다.
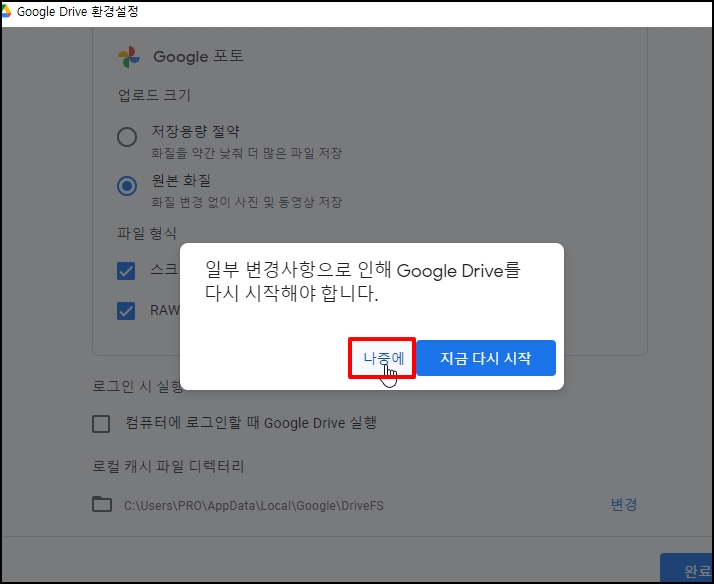
2. 구글 드라이브 삭제
구글 드라이브 삭제 시 서비스 중이라면 삭제할 수 없습니다.
구글 드라이브 상태 창에서 우측 상단 톱니바퀴 모양의 아이콘을 누르고 메뉴에서 [종료]를 선택합니다.
또한 구글 크롬 창이 열려 있어도 삭제가 안되니 크롬 브라우저를 모두 종료합니다.
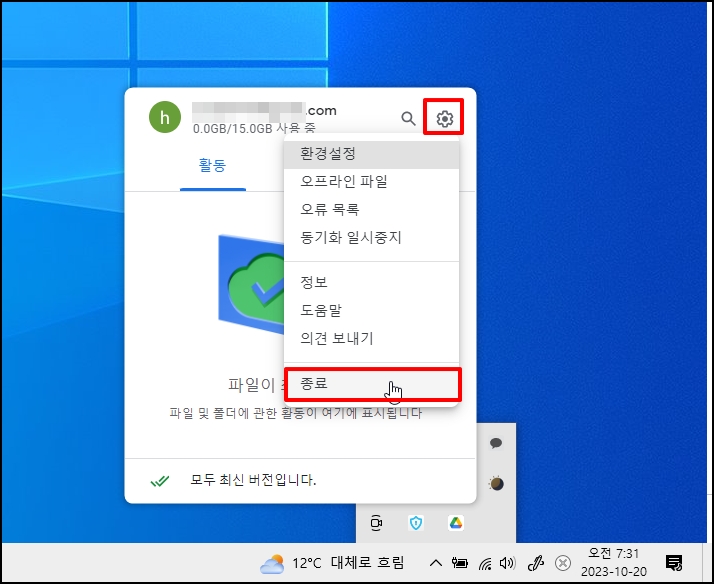
작업 표시줄에서 "제어판"을 입력 후 [제어판]이 검색되면 클릭합니다.
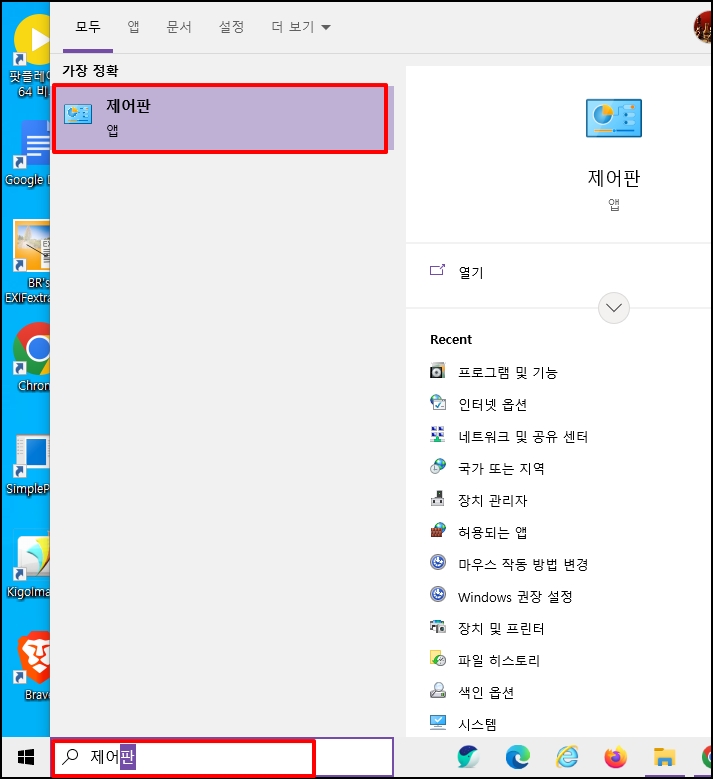
제어판이 시행하면 [프로그램 및 기능]을 선택합니다
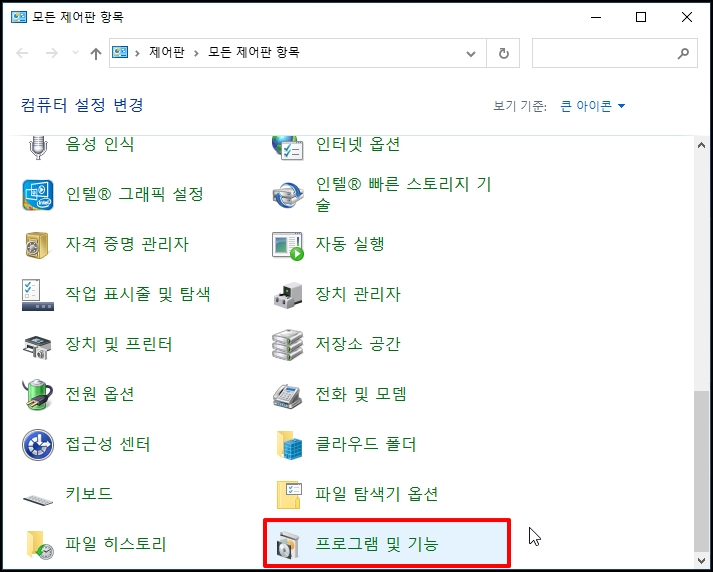
프로그램 및 기능 창이 실행하면 Google Driver 를 선택 후 [제거] 버튼을 클릭합니다
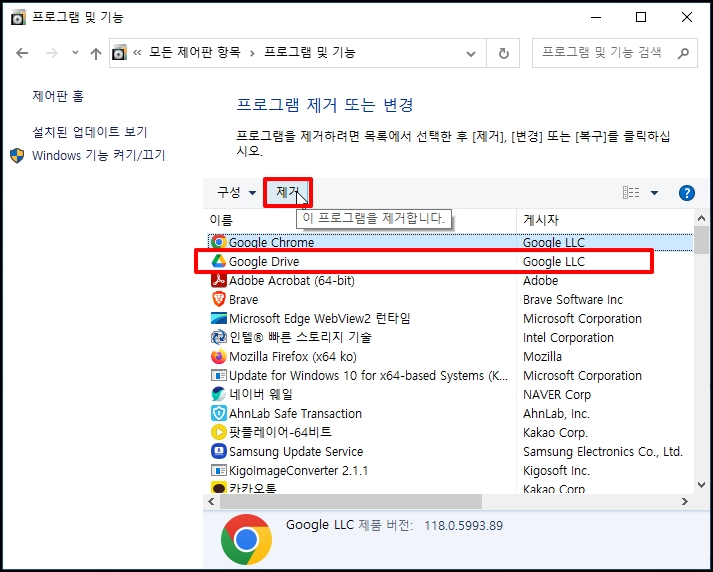
"Google Drive를 제거하시겠습니까?" 메시지가 나오면 [제거]를 클릭해 주세요

구글 드라이버가 삭제되었습니다.
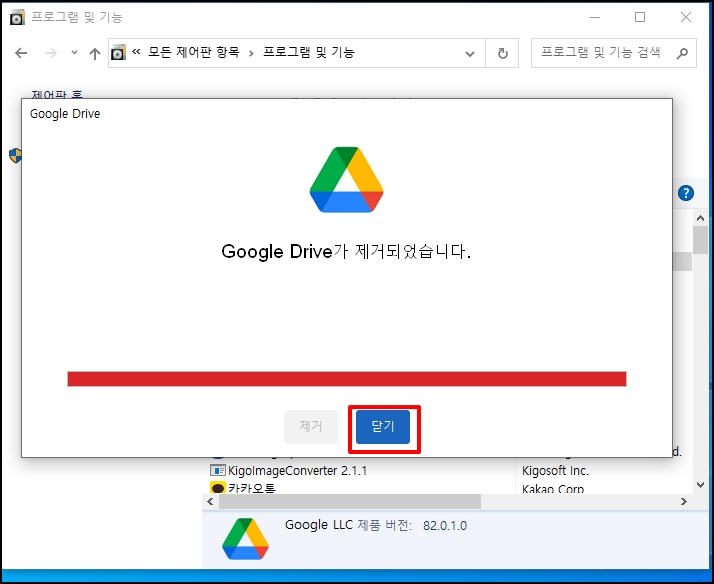
PC 데스크톱 구글 드라이브 자동 실행 중지 동기화 연동 해제 삭제 방법을 알아보았습니다.