파워포인트 PPT 안티앨리어싱 계단 현상 텍스트 부드럽게 만들기 효과
파워포인트에서 글자를 입력 후 크게 확대하면 가장자리 부분의 처리가 매끄럽지 않게 되어 있는데요. 그냥 문서로 보기에는 문제가 없지만 확대해 출력할 때는 신경 쓰이기도 합니다.
사용하는 폰트를 TTF가 아닌 OTF를 사용하면 어느 정도 효과가 있으나 이 방법도 잘 안된다면 다른 방법으로 해야 합니다.
미리 말씀 드리지만 파워포인트는 그래픽 프로그램이 아니고 문서 프로그램이라 안티앨리어싱 기능을 제공하지 않습니다.
다른 방법으로 우회하여 안티앨리어싱 효과를 적용하는 겁니다

1. 텍스트 옵션 설정 방법
텍스트 옵션 설정으로 끝부분을 부드럽게 처리하는 방법입니다.
입력된 텍스트를 드래그 후 마우스 오른쪽 버튼을 클릭합니다.
메뉴가 열리면 [도형 서식]을 선택해 주세요

도형 서식 창이 열리면 상단 메뉴 중 [텍스트 옵션]을 선택합니다.

[텍스트 윤곽선]을 선택하면 하위 메뉴가 나오는데요.
[실선]을 선택해 주세요

실선 하위 메뉴가 나오면 투명도, 두께를 이용할 겁니다.
투명도는 "75%", 두께 또는 너비 "0.75 pt"로 설정합니다.
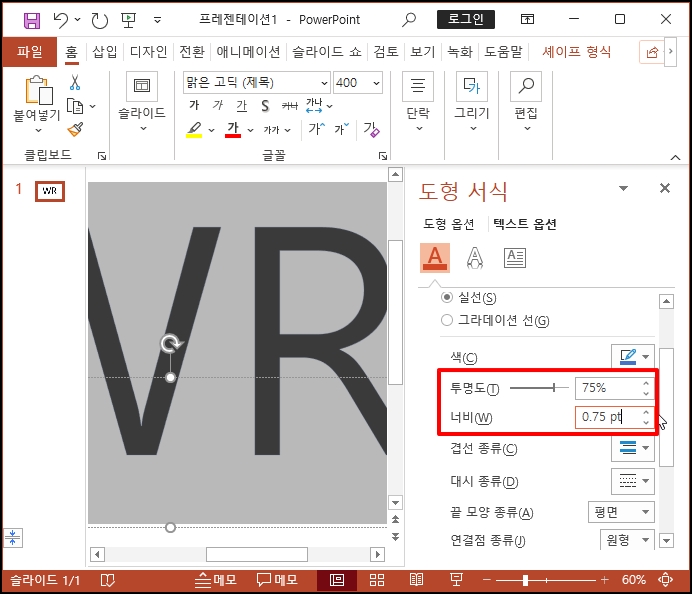
확인을 누르면 미세한 차이로 끝부분이 부드러워지는 것을 확인할 수 있습니다.
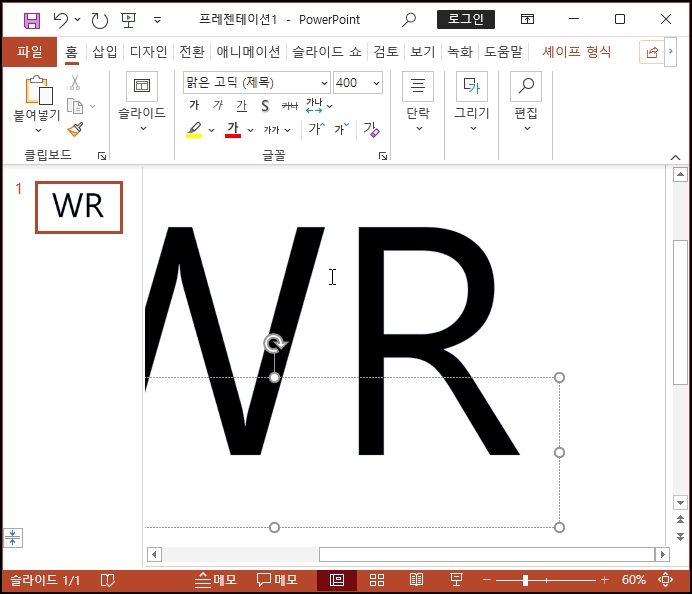
2. 오블리크 기능
글자를 드래그 한 상태로 상단 메뉴 중 [홈]-[도형 효과] - [3차원 회전]을 선택합니다.
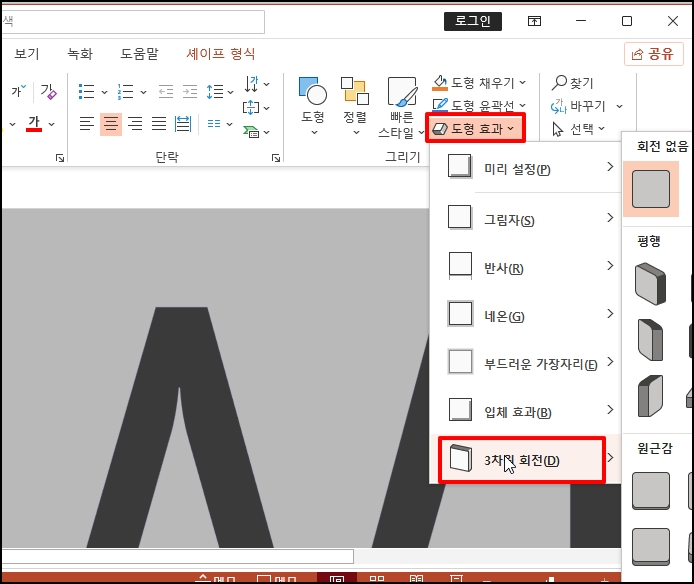
하위 메뉴가 나오면 [오블리크] 또는 [빗각] 첫 번째 왼쪽 상단을 선택해 주세요
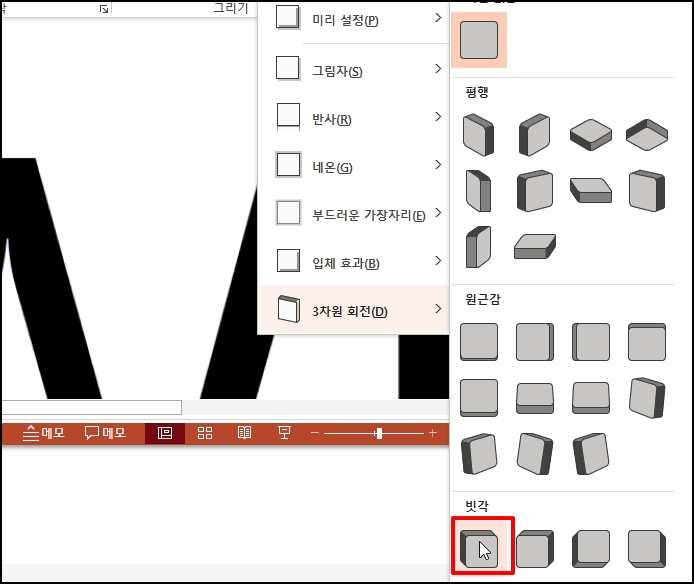
효과를 적용한 첫 번째 이미지와 아무 효과를 넣지 않는 원본 두 번째 이미지를 비교해보았습니다.
미세하게 끝부분이 차이나는것을 확인할 수 있습니다
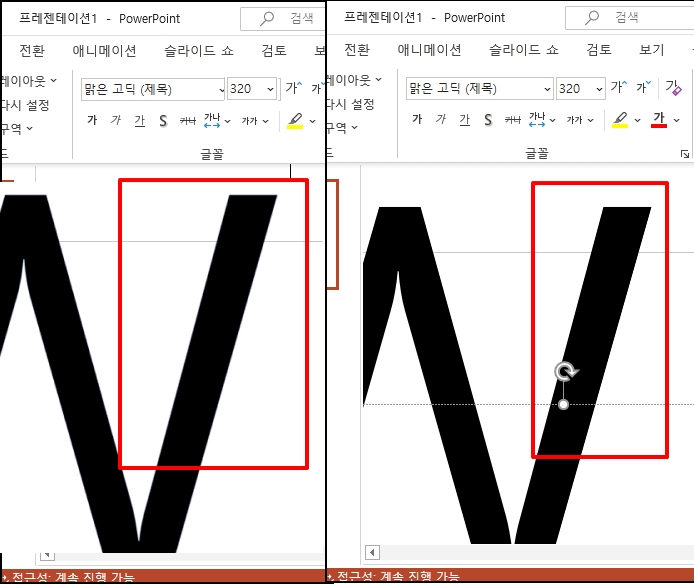
파워포인트 PPT 안티앨리어싱 계단 현상 텍스트 부드럽게 만들기 효과를 알아보았습니다.