엑셀 Excel DPRODUCT 함수로 특정 조건에 만족하는 숫자의 곱을 계산하기
엑셀 문서에 여러 데이터가 입력되고 합계나 곱셈 등 계산하기도 합니다.
단순 곱하기만 하면 간단하지만, 특정 조건이 만족할 때만 곱셈을 되게 하려면
곱셈과 if 함수 등을 사용해서 조건식을 만들어야 하는데요. 함슈 하나로 쉽게 원하는 조건만 추출해서 곱할 수 있습니다.
사용할 함수는 DPRODUCT 입니다.
엑셀에서는 DPRODUCT 함수를 "지정한 조건에 맞는 데이터베이스에서 필드 값들의 곱을 구합니다."라고
정의하고 있습니다.

인수 값을 알아보겠습니다.
DPRODUCT (database, field, criteria)
database : 데이터베이스로 지정한 데이터 셀 범위입니다.
데이터에는 셀 제목(field)이 있어야 합니다.
field : 함수에 사용되는 열을 지정합니다. 텍스트나 열 순번으로 지정할 수 있습니다.
criteria : 지정한 조건이 있는 셀 범위입니다.

예제를 보시면 쉽게 이해되실 겁니다.
샘플을 준비했습니다. 항목, 값이 있는데요.
여기서 항목, 값이 필드, 셀 제목입니다.
database 함수를 이해하고자 우선 조건 없이 전체 곱을 구해보겠습니다.

1. 전체 곱하기
"DPRODUCT(" 까지 입력 후 데이터가 있는 셀 범위를 제목을 포함해서 입력하거나 지정합니다.

이제 필field를 입력할 차례인데요. "항목"과 "값"이 있는 셀에서 값에 대한 합계이기 때문에
"항목" 다음에 위치한 "2"를 입력합니다

criteria는 전체 곱을 구하는 거라 조건 없이 데이터가 있는 셀을 그대로 지정합니다.

전체곱이 "34819200" 이 나왔습니다.

전체 곱인지 확인하기 위해 곱셈함수인 Product를 통해 확인해 보면 같은 결괏값인 것을 확인 할 수 있습니다.

2. 조건에 의한 곱
조건에 만족한 값만 곱셈을 해보도록 하겠습니다.
조건은 값이 30보다 큰 값만 곱셈하도록 합니다.

"DPRODUCT(B2:c7",2" 까지 동일하게 입력 후 criteria 조건 값을 지정하면 되는데요.

여기서 제목이 같은 값 중 아래 조건식에 만족하는 값을 지정합니다.
즉 "값" 중 "30본다 큰 것 이라고 영역을 지정하는 겁니다.
"DPRODUCT(B2:c7",2","E2,e3)를 입력합니다.

조건에 만족한 곱 결과가 "2790"이 나왔습니다.

criteria의 제목과 데이터에 있는 제목이 동일해야 합니다. 조건에 제목을 다른 이름으로 변경하면 데이터에 해당 제목이 없기 때문에 값이 "0"이 나오는 것을 확인할 수 있습니다.
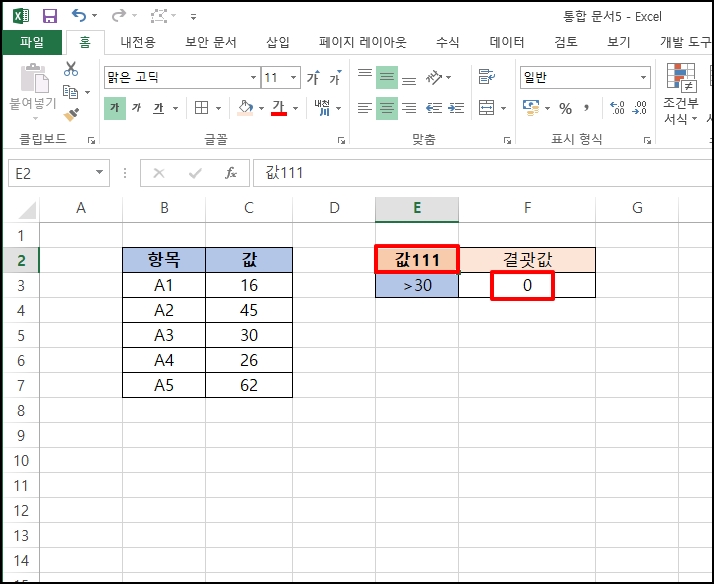
엑셀 Excel DPRODUCT 함수로 특정 조건에 만족하는 숫자의 곱을 계산하기를 알아보았습니다.