윈도우 마우스 우클릭 오른쪽 버튼 메뉴에 파일 복사 잘라내기 이동 추가 하기
윈도우 탐색기에서 파일 복사나 프로그램 실행 등 활용도가 많은데요.
윈도우 사용 시 필수적으로 있어야 하는 프로그램이지요..
탐색기에서 마우스 오른쪽 버튼을 클릭하면 메뉴가 나오는데요
메뉴 중 복사메뉴가 있어 파일을 선택해 복사를 하고 폴더 이동 후 붙여넣기를 할 수 있습니다.
파일을 잘라내기 메뉴가 버번에 나오지 않기도 하는데요.
단축키를 사용하면 빠르게 할 수 있지만 마우스를 주로 사용해야 하는 상황에서는 우클릭 메뉴가 필요한데요
이동 메뉴를 추가해서 편리하게 이용할 수 있습니다.
1. 폴더로 이동 추가
"윈도우키 + r "키를 누르고 실행 창이 열리면 "regedit"를 입력 후 엔터키를 눌러주세요

레지스트리 편집 창이 열리면 아래 경로로 이동합니다.
컴퓨터\HKEY_CLASSES_ROOT\AllFilesystemObjects\shellex\ContextMenuHandlers 
[ContextMenuHandlers] 키에서 마우스 오른쪽 버튼을 클릭 후 메뉴가 열리면 [새로 만들기]-[키]를 선택합니다.

[새 키#1] 이 생성되면 이름을 "Move to"로 변경해 주세요

이름이 바뀌면 오른쪽 [기본 값]을 더블클릭해 주세요
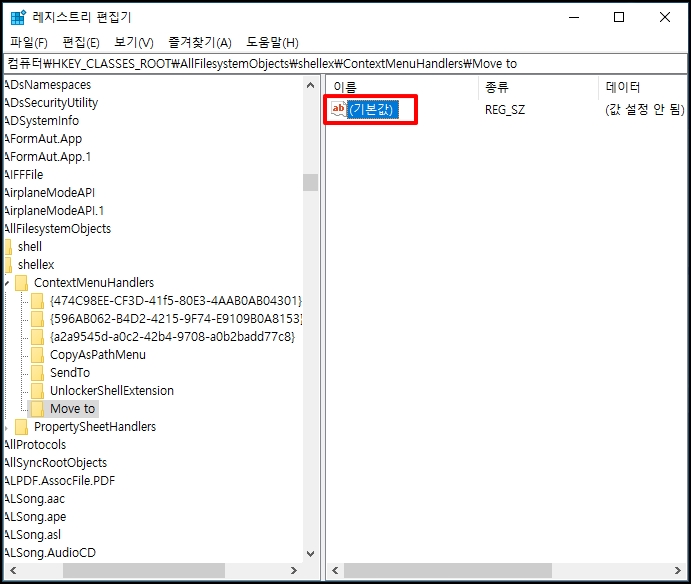
편집 창이 열리면 값에 아래 내용을 입력 후 [확인] 버튼을 클릭합니다.
{C2FBB631-2971-11D1-A18C-00C04FD75D13}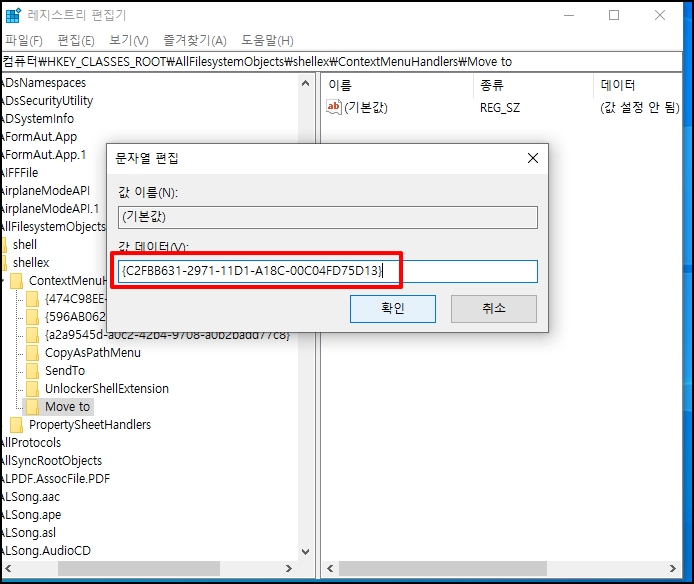
윈도우 탐색기를 다시 열고 아무 파일에서 마우스 오른쪽 버튼을 클릭하면 메뉴 중 [폴더로 이동] 메뉴가 추가되었습니다.
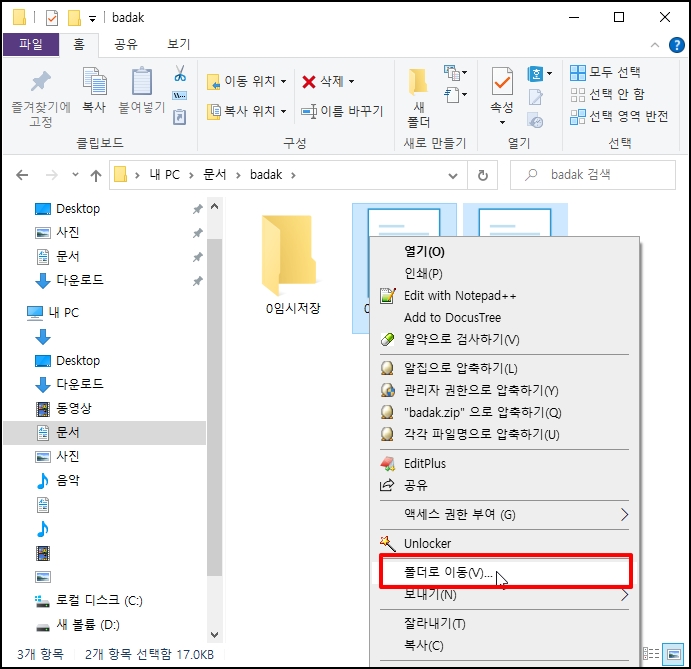
[폴더로 이동] 메뉴를 선택하면 항목이동 대화창이 열리고 이동할 폴더를 선택하면
파일이 이동 합니다.
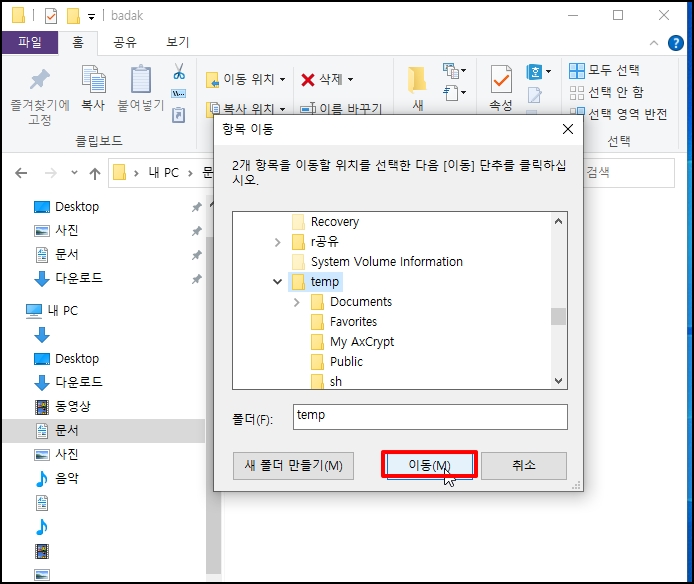
2. 폴더에 복사 추가
[폴더에 복사] 메뉴를 추가할 수 있습니다.
레지스트리 편집 창에서 아래 경로로 이동합니다.
컴퓨터\HKEY_CLASSES_ROOT\AllFilesystemObjects\shellex\ContextMenuHandlers [ContextMenuHandlers]에서 마우스 오른쪽 버튼 클릭 후 [새로 만들기-[키]를 선택합니다.
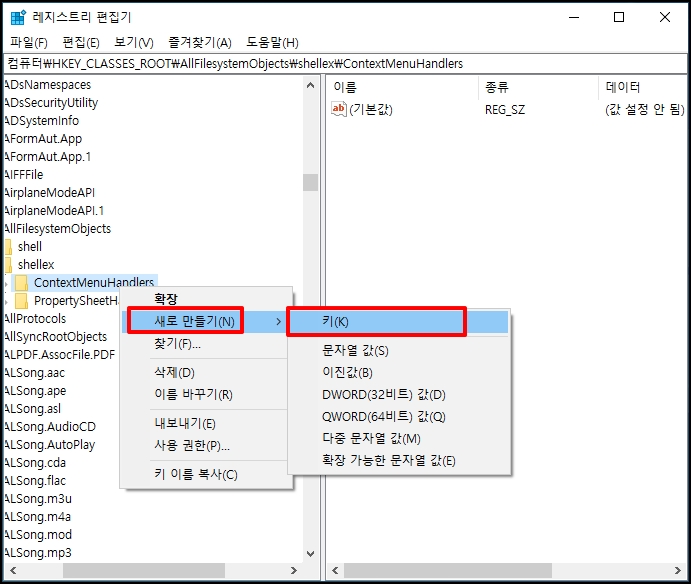
생성된 이름을 "Copy to"로 변경 해주세요
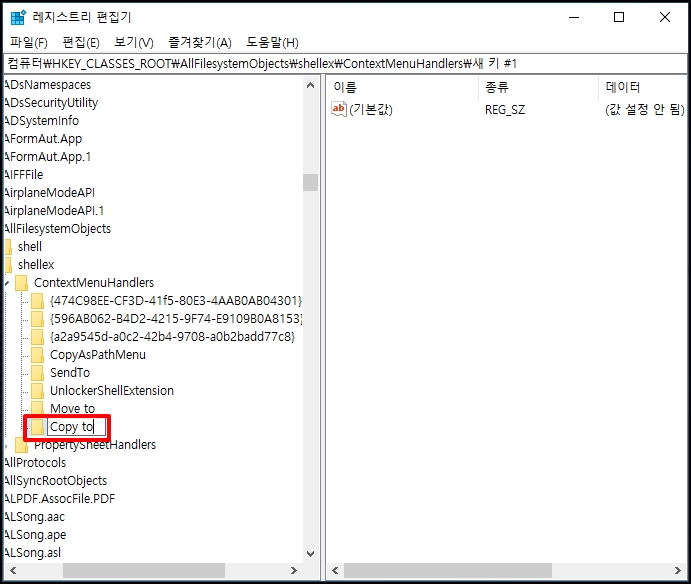
생성한 [Copy to] 폴더를 선택 후 우측 [기본 값]을 더블클릭하여 편집 창이 열리면 아래 내용을 입력 후 확인 버튼을 클릭합니다.
{C2FBB630-2971-11D1-A18C-00C04FD75D13}
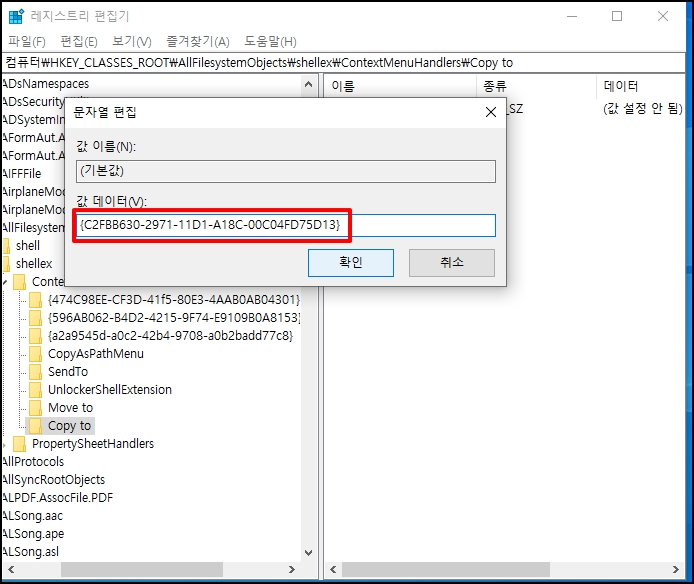
탐색기를 새로 실행하면 [폴더에 복사]가 새로 생긴 것을 확인할 수 있습니다.
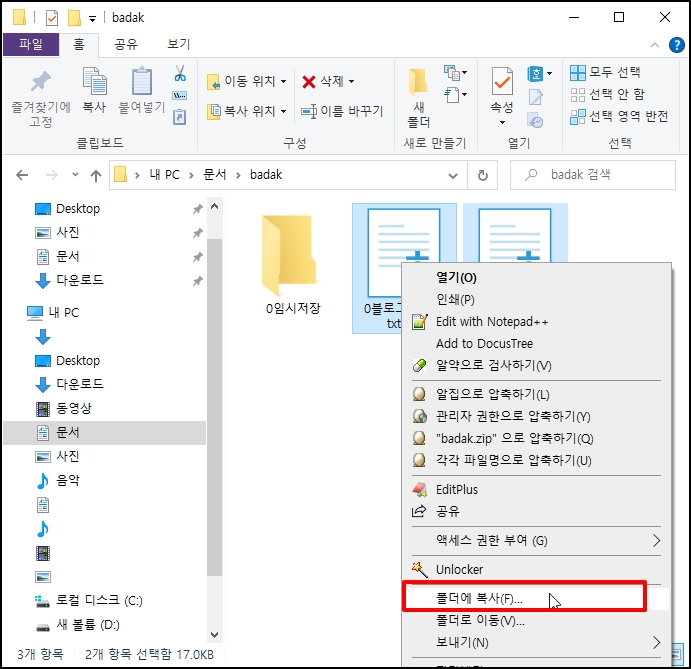
윈도우 마우스 우클릭 오른쪽 버튼 메뉴에 파일 복사 잘라내기 이동 추가 하기를 알아보았습니다.