윈도우11 10 소리 볼륨 음량 조절 증가 감소 음 소거 키보드 단축키로 사용하는 방법 Power Tory 설정
윈도우에서 동영상이나 게임을 할 때 볼륨 조절을 해서 사용하는데요
키보드에 볼륨 조절 키가 있으면 편리하게 사용할 수 있지만 일반 키보드인 경우 작업 표시줄에 있는 소리 아이콘으로 볼륨을 조절하거나 동영상 플레이어나 자체 프로그램 내 소리를 조절하는데요.
프로그램을 설치하면 단축키를 이용해서 쉽게 소리 볼륨을 조절할 수 있습니다.
2가지 방법을 알려드리고자 합니다.
1. Sound Volume Hotkeys
Sound Volume Hotkeys 프로그램을 이용하면 간단하게 볼륨을 조절할 수 있습니다.
Sound Volume Hotkeys 다운로드(여기)를 클릭해서 다운로드 페이지로 접속합니다.
사이트에 접속하면 본문 중 [download]를 클릭합니다.

파일 다운로드가 완료되면 파일을 클릭합니다.
설치 화면이 나오면 [Next] 버튼을 클릭해서 설치를 진행해 주세요
![[Next] 버튼을 클릭해서 설치를 진행](https://blog.kakaocdn.net/dn/ETDR9/btsBKjcrIXv/fowOwQFpEUXPtJECQQdOm1/img.webp)
설치 완료 후 "Ctrl + ↑" 를 누르면 볼륨 소리가 증가하면서
소리 상태 바가 표시 됩니다. 소리를 줄이려면 "Ctrl + ↓" 누르시면 됩니다.
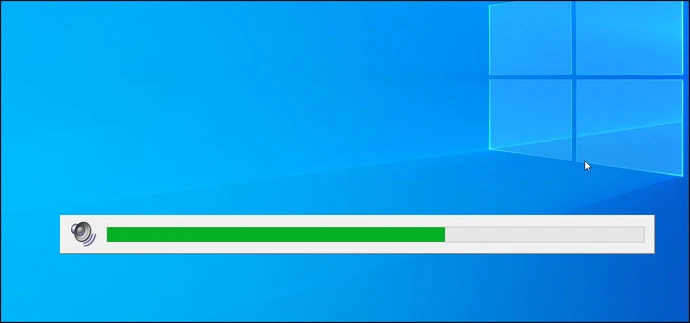
설정을 통해서 단축키를 비활성화 할 수 있는데요. 작업 표시줄에
새로 생긴 Sound Volume Hotkeys 아이콘에서 마우스 오른쪽 버튼 클릭 후 [Customize..]를 클릭합니다.
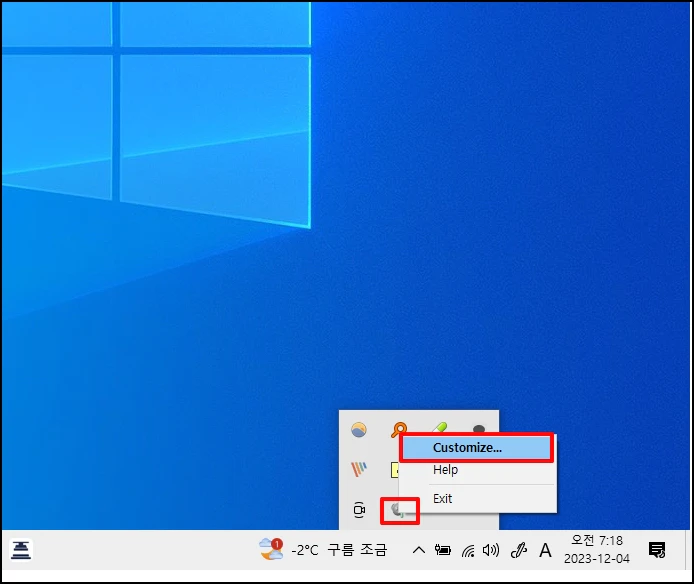
설정 창이 나오면 [Enable Sound Volume Indicator]에 체크하면 단축키가 비활성화 됩니다.
![[Enable Sound Volume Indicator]에 체크](https://blog.kakaocdn.net/dn/sUvn3/btsBOeIFuC8/cn4lt7eryL0UKkQ9KoXe7k/img.webp)
2. Power Tory
Power Tory를 이용하면 특정키를 볼륨 조절키로 변경해서 사용할 수 있습니다.
인터넷에서 Power Tory 검색해서 다운로드 받습니다.
설치 완료 후 좌측 메뉴 중 [Keyborrd Manager]를 선택합니다.
우측 화면에서 [키 다시 매핑]을 선택해 주세요
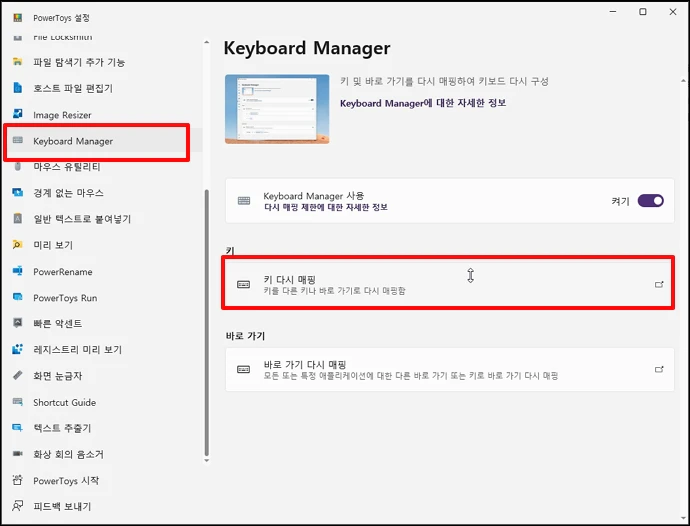
키 다시 매핑 창이 나오면 [+] 키 다시 매핑 추가 버튼을 클릭합니다.
![매핑 창이 나오면 [+] 키 다시 매핑 추가 버튼](https://blog.kakaocdn.net/dn/MeTwv/btsBMQt5bV3/Aj48NWPVX5ElS5KebvvyYk/img.webp)
매핑 항목이 추가되면 자주 사용하지 않고 볼륨 증가키로 대처할 키를 선택합니다 .
저는 "F7" 키를 잘 사용하지 않아서 "F7"을 볼륨 증가키로 사용할 겁니다.
키 선택 후 우측 선택 아래 캄보박스를 눌러주세요
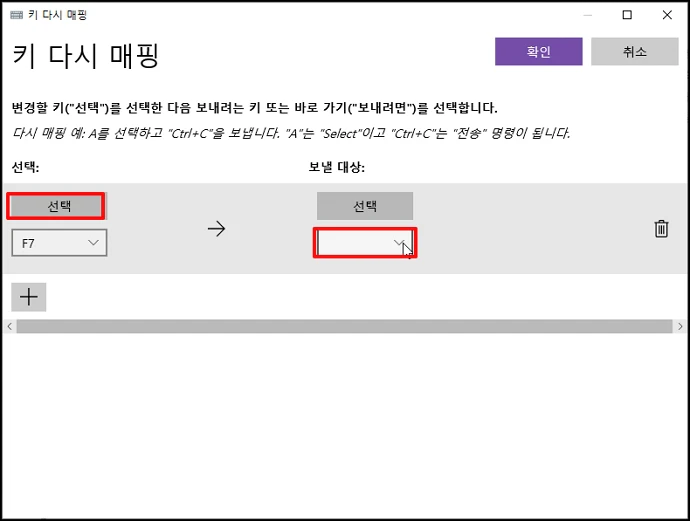
목록이 나오면 [Volume Up]을 선택합니다.
![[Volume Up]을 선택](https://blog.kakaocdn.net/dn/dddcQR/btsBKf8TjNt/TkvYtTZ2vsBKEK30v95QzK/img.webp)
버튼 추가를 눌러 동일하게 "F8"은 [Volume Down] ,"F9"은 [Volume Mute]를 선택 후 상단 [확인] 버튼을 클릭해 주세요
!["F8"은 [Volume Down] ,"F9"은 [Volume Mute]를 선택 후](https://blog.kakaocdn.net/dn/nTv04/btsBKh6MVQC/fT3iWUkCCWLNBniDNJuAdK/img.webp)
이제 F7, F8,F9 키를 눌러 볼륨 증가, 감소, 음 소거를 사용할 수 있습니다. 윈도우11 10 소리 볼륨 음량 조절 증가 감소 음 소거 키보드 단축키로 사용하는 방법 Power Tory 설정을 알아보았습니다.