윈도우 노트북 키보드 락 잠금 비활성화 및 해제하기
노트북에 윈도우 OS 설치하고 사용할 때 노트북의 키보드를 사용하지 않고 외부 키보드를 연결해서
작업하는 경우도 많은데요.
노트북 키보드가 눌러져서 잘못 입력되는 경우가 있어 노트북 키보드를 비활성화하여 키보드 잠금해서 사용하기도 합니다.
키보드 잠금 처리가 되면 외부에서 입력된 키보드만 입력되게 됩니다.
다시 사용해야 할 경우 해제하는 방법도 알아보겠습니다.
1. 노트북 키보드 잠금 비활성화
윈도우 시작 버튼에서 마우스 오른쪽 버튼을 클릭합니다. 메뉴가 열리면 [장치 관리자]를 선택해 주세요
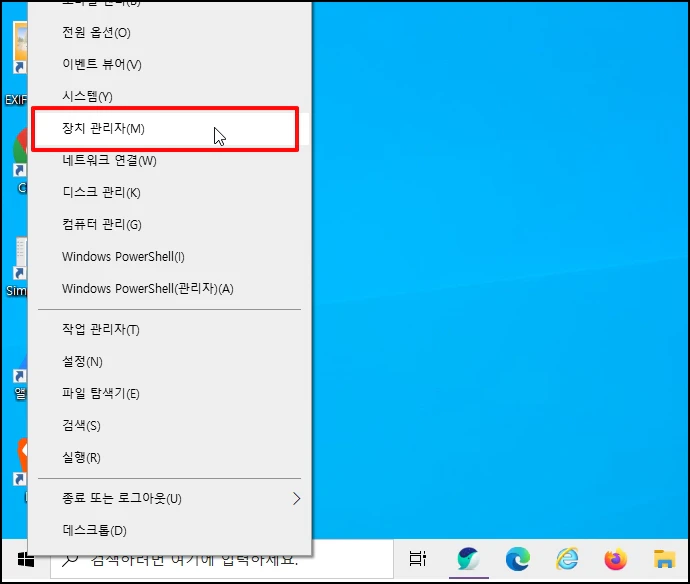
장치 관리자 창이 열리면 [키보드] 아래 [표준 PS/2 키보드]를 더블클릭합니다.
![[키보드] 아래 [표준 PS/2 키보드]를 더블클릭](https://blog.kakaocdn.net/dn/exikts/btsC8WSVWsb/pmxLbsN1PrZa8txUyben0k/img.webp)
속성 창이 열리면 위치에 USB가 아닌 [plugged into keyboard port]가 있다면 잘 선택하신 겁니다.
![USB가 아닌 [plugged into keyboard port]](https://blog.kakaocdn.net/dn/b4G0MS/btsC4dhjDBI/ydTxqJWxSX0hkIr0560rD1/img.webp)
상단 탭 메뉴 중[드라이버]을 선택 후 버튼 중 [드라이버 업데이트]를 선택합니다.
![[드라이버 업데이트]를 선택](https://blog.kakaocdn.net/dn/csrx2J/btsC1HJ1Q5f/EAAZMPvTFvaGKnAJwVHZbk/img.webp)
드라이버 업데이트 창이 열리면 [내 컴퓨터에서 드라이버 찾아보기]를 선택해 주세요
![[내 컴퓨터에서 드라이버 찾아보기]를 선택](https://blog.kakaocdn.net/dn/bjrdMW/btsC78lKld2/pYE8xQlsKqoy8kNMIZYyO1/img.webp)
드라이버 찾아보기 화면이 나오는데요 [컴퓨터의 사용 가능한 드라이버 목록을 직접 선택]을 클릭합니다.
![[컴퓨터의 사용 가능한 드라이버 목록을 직접 선택]을 클릭](https://blog.kakaocdn.net/dn/bTKGck/btsC1ET4jCO/PfDYPO8qRBvukExPJivuL0/img.webp)
드라이버 창이 열리면 [호환 가능한 하드웨어 표시]에 체크 해제 합니다.
![[호환 가능한 하드웨어 표시]에 체크 해제](https://blog.kakaocdn.net/dn/cd5ZkB/btsC7niXDy7/XKAKaMFkCLSc3aIYfsCIAK/img.webp)
[표준 키보드]선택 후 우측 모델에 [표준 ps2/키보드]를 선택합니다.
![[표준 ps2/키보드]를 선택](https://blog.kakaocdn.net/dn/z7tYp/btsC7p193mx/cZZf1nVeBKp5XFOzJLEyy0/img.webp)
드라이버 업데이트 메시지 창이 나오면 [예]를 선택합니다.
![메시지 창이 나오면 [예]를 선택](https://blog.kakaocdn.net/dn/bpTIJ0/btsC5XyfrXZ/qGdad5mrBd5aykfAWT8fx1/img.webp)
창이 닫히고 업데이트가 완료되었으면 [닫기] 버튼을 클릭합니다.
![업데이트가 완료되었으면 [닫기] 버튼](https://blog.kakaocdn.net/dn/UpiI6/btsC4CnFcVP/WuER0w4cUlYYRMaAKM1kS1/img.webp)
시스템 설정을 변경했기 때문에 재부팅 하라는 메시지가 나옵니다. [예]를 눌러 재부팅 합니다.
컴퓨터가 재부팅되고 노트북 키보드를 입력하면 비활성화되어 반응이 없는 것을 확인할 수 있습니다.
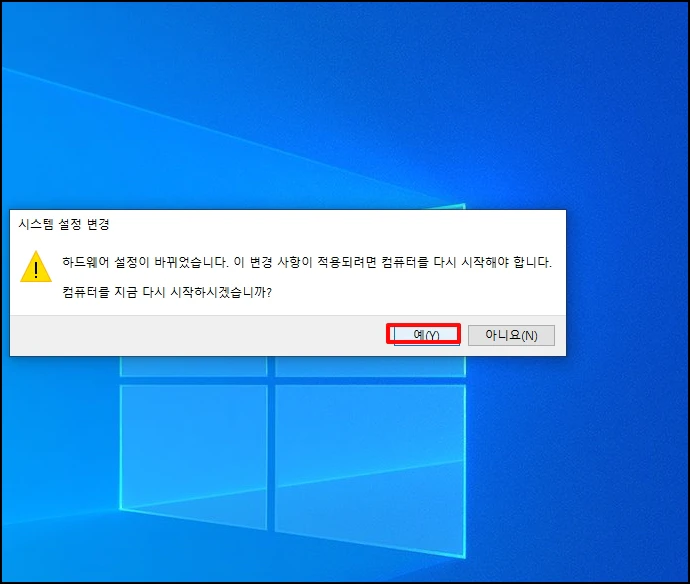
2. 노트북 키보드 잠금 해제 활성화
이제 다시 활성화하는 방법을 알아보겠습니다.
장치 관리자 창에서 [표준 PS/2 키보드]를 더블클릭합니다.
속성 창이 열리면 상단 탭 중 [드라이버]를 선택합니다. [드라이버 롤백]이 활성화 되어 있으면 클릭하시고 비활성화되어 있으면 [드라이버 업데이트]를 선택합니다.
![비활성화되어 있으면 [드라이버 업데이트]를 선택](https://blog.kakaocdn.net/dn/bCkuv6/btsC4Elqswm/Wx7hpOTw1Rg05KMRi7DOB1/img.webp)
드라이버 롤백을 하셨으면 재부팅 후 입력이 되는지 확인하시고 드라이버 업데이트 선택하면 드라이브 검색 방법에서 [내 컴퓨터에서 드라이버 찾아보기]를 선택 후 다음 화면에서 [컴퓨터의 사용 가능한 드라이버 목록을 직접 선택]을 클릭합니다.
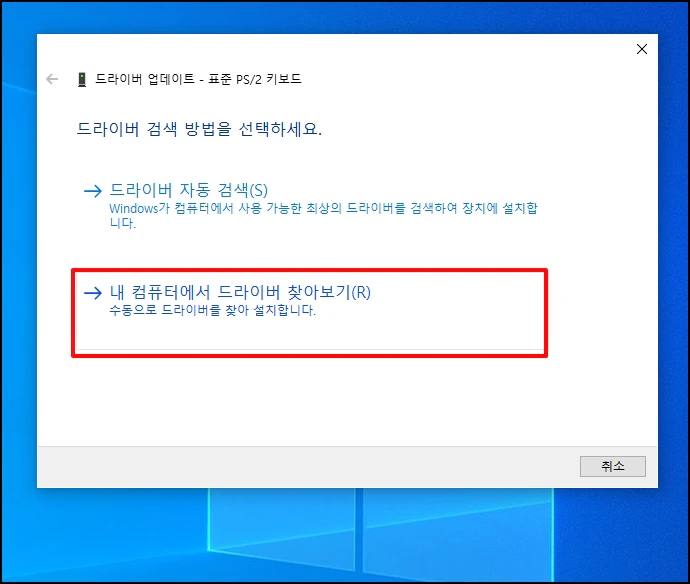
설치할 드라이버에서 장치 드라이버를 선택하십시오. 설치할 드라이버에서 장치 드라이버를 선택하십시오. 화면에서 [호환 가능한 하드웨어 표시]에 체크 후
[표준 PS/2 키보드] 선택 후 [다음] 버튼을 클릭합니다. 재부팅 후 사용하시면 됩니다.
![호환 가능한 하드웨어 표시]에 체크](https://blog.kakaocdn.net/dn/SHGwE/btsC4wVfeug/FndqrtdTMKtP1fphUIkLb0/img.webp)
윈도우 노트북 키보드 락 잠금 비활성화 및 해제하기를 알아보았습니다.