노트북 윈도우 키보드 입력 안될 때 먹통 반응 없으면 잠김 락 해결 방법
노트북의 장점은 장소에 받지 않고 컴퓨터를 사용할 수 있는데요.
어느 순간 노트북 내 키보드 입력이 안되는 경우가 있습니다.
보통 노트북을 사용하면 거치대를 이용하고 외부 usb 키보드를 연결해서 사용하기도 하는데요
노트북 키보드를 입력해도 반응이 없고 먹통인 경우 해결 방법을 알아보겠습니다.
1. 노트북 키보드 드라이버
시작 버튼에 마우스 오른쪽 버튼을 클릭합니다. 메뉴가 나오면 [장치 관리자]를 선택해 주세요

장치 관리자 창이 실행하면 [표준 PS/2 키보드]를 더블클릭 해서 속성 창을 열어줍니다.
![[표준 PS/2 키보드]를 더블클릭 해서 속성](https://t1.daumcdn.net/tistory_admin/static/images/no-image-v1.png)
속성 창이 열리면 상단 탭 메뉴 중 [드라이버]를 선택 후 [드라이버 업데이트]를 선택해 주세요
![[드라이버]를 선택 후 [드라이버 업데이트]를 선택](https://t1.daumcdn.net/tistory_admin/static/images/no-image-v1.png)
드라이버 검색 방법에서 [내 컴퓨터에서 드라이버 찾아보기]를 선택합니다.
![[내 컴퓨터에서 드라이버 찾아보기]를 선택](https://t1.daumcdn.net/tistory_admin/static/images/no-image-v1.png)
컴퓨터에서 드라이버 찾아보기 화면이 나오면 [컴퓨터의 사용 가능한 드라이버 목록에서 직접 선택]을 클릭합니다.
![[컴퓨터의 사용 가능한 드라이버 목록에서 직접 선택]을 클릭](https://blog.kakaocdn.net/dn/baSyjc/btsC4uQIv4u/y9ntYhxQaQkFBQwD0LKkyk/img.webp)
설치할 하드웨어 장치 드라이버를 선택하십시오. 화면에서 [호환할 수 있는 하드웨어 표시]에 체크 후
모델에 [표준 PS/2 키보드]를 선택 후 [다음] 버튼을 선택해 주세요
설치가 완료되면 재부팅 후 키보드가 입력되는지 확인합니다.

2. 로컬 그룹 정책 편집
"윈도우키 + r" 키를 누르고 실행 창에 "gpedit.msc"를 입력 후 엔터키를 눌러주세요
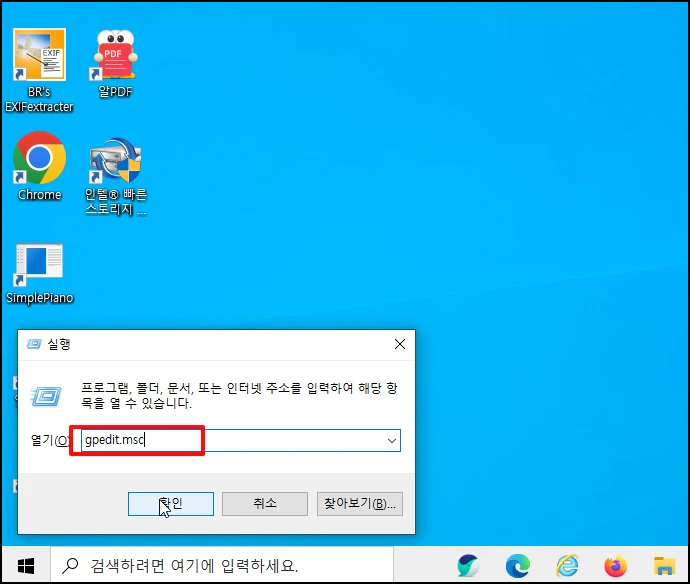
로컬 그룹 정책 편집기 창이 열리면 [로컬 컴퓨터 정책-[컴퓨터 구성]-[관리 템플릿]을 선택 후 우측 설정에서 [시스템]을 클릭해 주세요
![면 [로컬 컴퓨터 정책-[컴퓨터 구성]-[관리 템플릿]을 선택 후](https://blog.kakaocdn.net/dn/QqGHF/btsC74DEgCn/6vGzQlkAqEQ2HLuoHV06fk/img.webp)
다시 좌측 메뉴 중 [장치 설정]을 클릭 후 우측 설정 중 [장치 드라이버 원본 위치에 대한 검색 순서 지정]을 더블 클릭합니다.
![[장치 드라이버 원본 위치에 대한 검색 순서 지정]을 더블 클릭](https://blog.kakaocdn.net/dn/b8kovc/btsDaxrAG3F/D4XkZk8wmdplAAQQtgVanK/img.webp)
속성 창이 열리면 [사용]에 선택 후. 아래 옵션을 보면 검색 순서를 선택할 수 있는데요
콤보 박스를 선택해 주세요
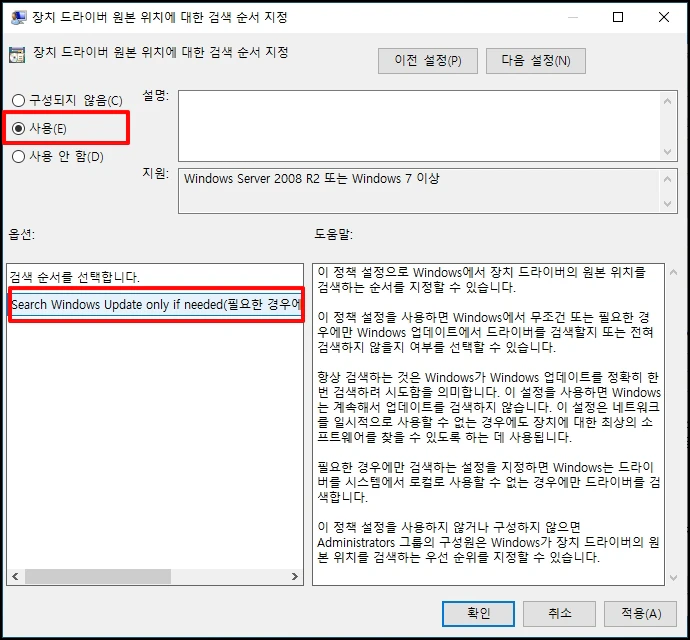
항목이 나오면 [Windows 업데이트 검색 안 함]을 선택 후 [확인] 버튼을 클릭해 주세요
이제 재부팅 후 키보드 입력을 확인하시면 됩니다.
![항목이 나오면 [Windows 업데이트 검색 안 함]을 선택 후 [확인]](https://blog.kakaocdn.net/dn/Jtb6R/btsC9oBE8JJ/svCRAbBG6koEukQFq1jz60/img.webp)
노트북 윈도우 키보드 입력 안될 때 먹통 반응없음 잠김 락 해결 방법을 알아보았습니다.