파워포인트 PPT 모든 슬라이드 여러 장 한 페이지에 인쇄 출력 하는 방법
파워포인트 작업을 하게 되면 여러 슬라이드를 생성하게 되는데요. 작업한 슬라이드를 한 장의 종이에 모두 출력하고자 할 경우가 있습니다. 한 페이지에 슬라이드를 모두 출력하고 미리 확인하기도 하는데요.
인쇄 용지 한장에 모든 슬라이드를 출력해서 볼 수 있습니다. 프린터 속성으로 하는 방법과 내보내기 방법을 알아보겠습니다.
1. 프린터 속성 설정
상단 메뉴 중 [파일]-[인쇄]를 선택합니다.
기본 프린터가 선택되어 있습니다. 해당 프린터 아래 [프린터 속성]을 선택해 주세요

프린터 속성 창이 열리면 페이지 형식에 [한 면에 인쇄할 페이지 수]를 선택 후 원하시는 숫자를 선택합니다.
슬라이드가 6개 있으면 [6]을 선택 할 경우 모든 페이지가 한 페이지에 보이게 됩니다.
우측 미리보기를 통해서 확인할 수 있습니다.

2. 이미지 파일 윈도우 인쇄
이미지로 저장하여 윈도우 이미지 인쇄 기능을 사용합니다.
상단 메뉴 중 [파일]-[내보내기]를 선택합니다.
![[파일]-[내보내기]를 선택](https://t1.daumcdn.net/tistory_admin/static/images/no-image-v1.png)
내보내기 창이 열리면 좌측 메뉴 중 [파일 형식 변경]을 선택합니다.
우측 파일 형식에 png, jpg 두 가지 형식이 있는데요. 아무거나 선택해도 되지만
화질을 위해 png로 선택합니다.

다른 이름으로 저장 창이 열리면 이름을 입력 후 [저장] 버튼을 클릭해 주세요
이 경로로 슬라이드가 이미지 파일로 생성될 겁니다.
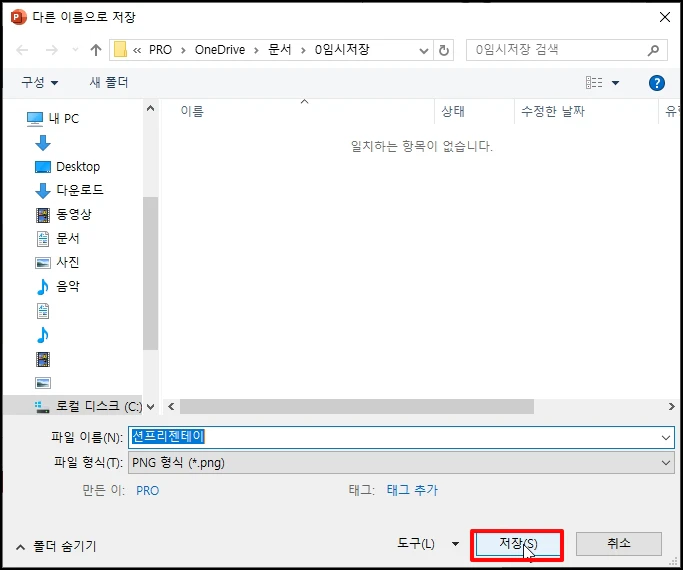
내보낼 슬라이드를 선택하라고 나오면 [모든 슬라이드]를 선택합니다.
![[모든 슬라이드]를 선택](https://blog.kakaocdn.net/dn/p7v01/btsDfU19Om5/cxvLclFMA38mMqoz3PHgtK/img.webp)
해당 경로로 파일이 저장되었다는 메시지가 나옵니다.
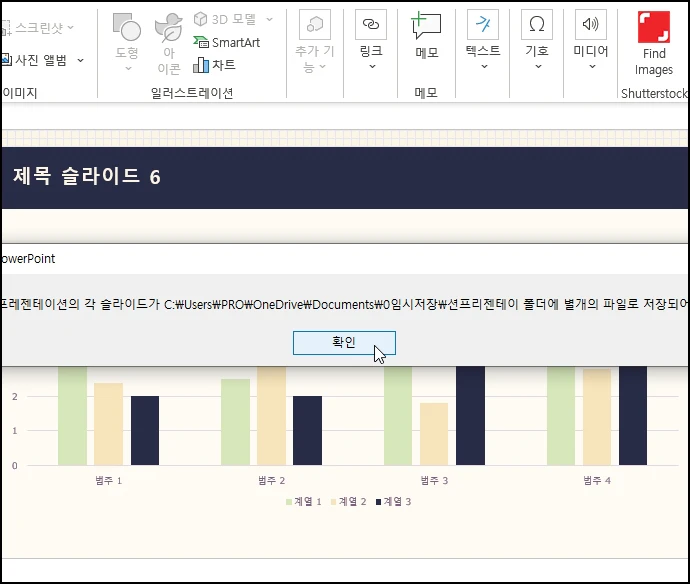
탐색기를 실행 후 해당 경로로 이동합니다.
슬라이드 수대로 이미지가 생성되어 있을 텐데요 이미지 전체 선택 후 마우스 오른쪽 버튼을 클릭합니다.
메뉴가 열리면 [인쇄]를 선택해 주세요
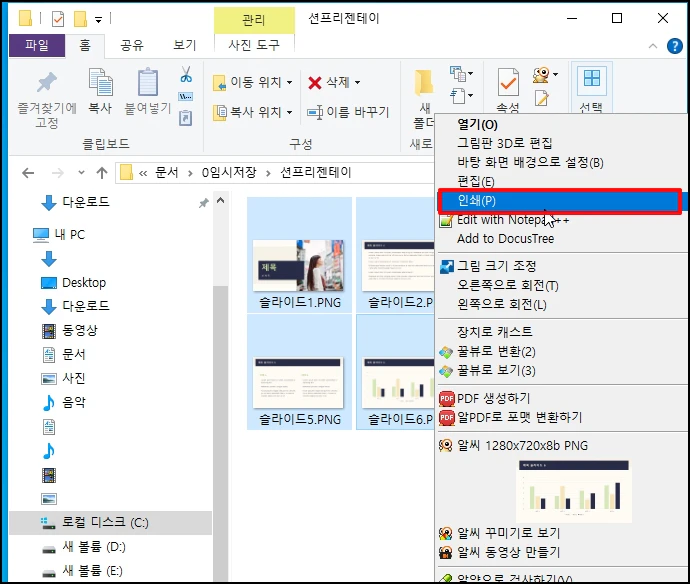
인쇄 창이 열리면 우측 슬라이드에서 이미지 수가 나오는 레이아웃을 슬라이드 수로 선택 하면
본문에 해당 레이아웃으로 슬라이드가 보이게 됩니다.
슬라이드가 남으면 다음 페이지로 넘겨 인쇄 됩니다. 이제 [인쇄] 버튼을 클릭합니다.
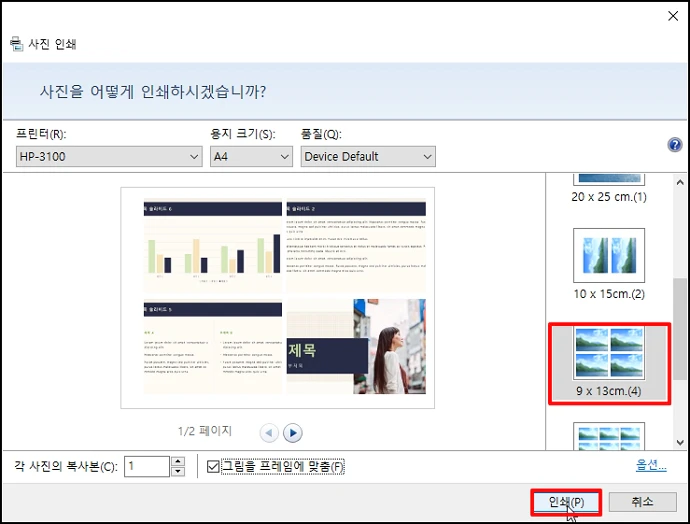
파워포인트 PPT 모든 슬라이드 여러 장 한 페이지에 인쇄 출력 하는 방법을 알아보았습니다.