윈도우 ISDone.dll Unarc.dll 오류 발생 시 해결 방법
윈도우를 사용하면서 다양한 응용프로그램을 설치하고 사이트트에 접속해서 필수 프로그램도 설치하고
사용하지 않을 땐 제거 합니다.
이런 과정 중 다양한 오류가 발생하기도 하는데요 특정 프로그램 실행 하려는데 "ISDone.dll"파일이나 "Unarc.dll" 파일이 손상되었거나 삭제 되어서 안된다는 메시지가 나오면서 실행이 안되는데요.
이런경우 해결 방법을 알아보겠습니다.
이러한 문제가 CPU나 그래픽 카드 등 하드웨어 적인 고장으로 인해 오류가 발생할 수도 있습니다.
하드웨어 문제인 경우 CPU나 그래픽 카드 온도 체크 프로그램을 다운로드 받아 실행해서 온도가 높은건 아닌지 확인합니다.
DOWNLOADING HWMONITOR_1.50.EXE | CPUID
Voltages, temperatures and fans speed monitoring
www.cpuid.com
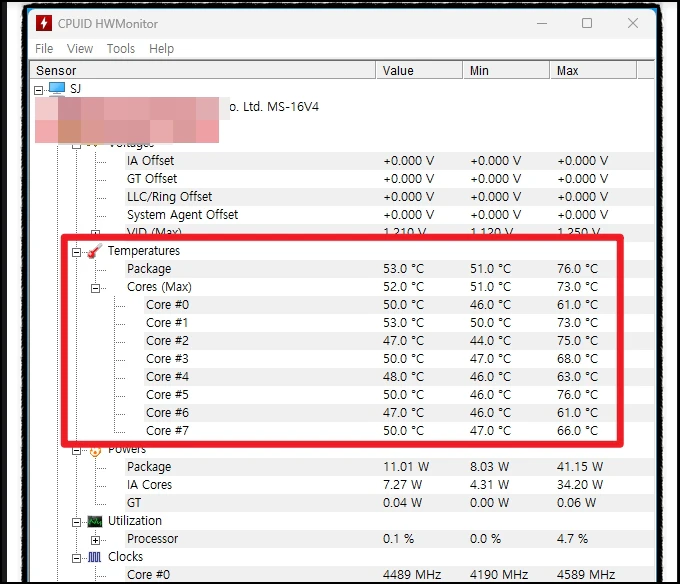
1. 하드웨어 체크
하드웨어가 아닌 소프트웨어 문제가 가능성이 높은데요 하드 디스크 체크 전 이나 하드웨어 문제가 아닌경우
윈도우 시스템 오류일 가능성이 높습니다.
작업 표시줄 돋보기 모양 아이콘을 클릭 후 검색란에 "cmd"를 입력합니다. 명령 프롬프트가 검색되면 [관리자 권한으로 실행]을 선택해 주세요
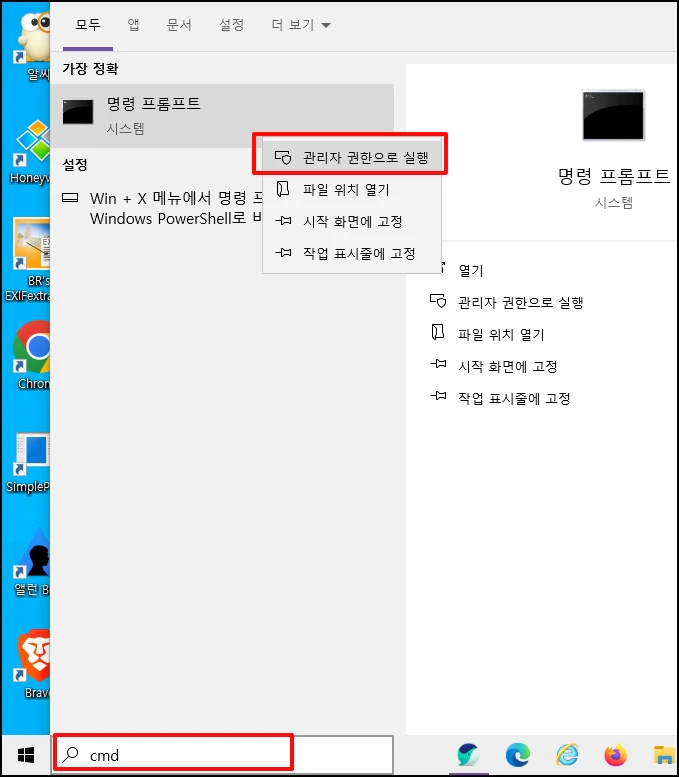
관리자 권한을 가지고 창이 열린다면 아래 명령어 입력 후 엔터키를 눌러주세요
DISM.exe /Online /Cleanup-image /Restorehealth 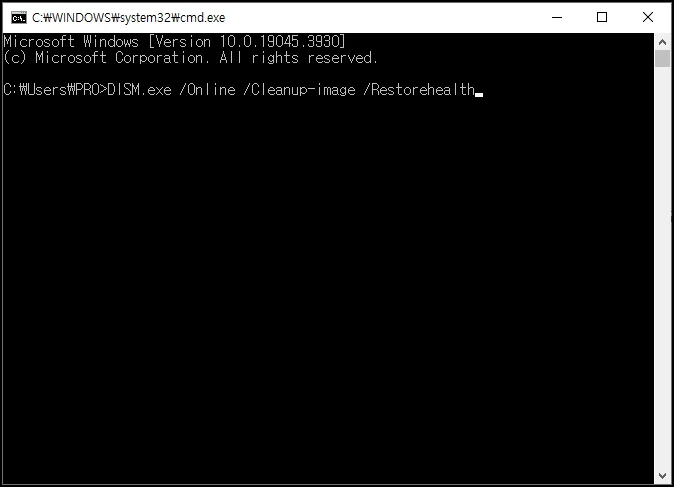
2. 시스템 오류 복구
위 1번 명령이 끝나면 아래 명령어도 입력 후 엔터키를 눌러줍니다.
sfc /scannow 끝으로 아래 명령어도 입력 후 엔터키를 눌러줍니다.
chkdsk c:\ /r/f
다른 프로세스가 볼륨을 사용하고 있으므로 CHKDSK를 실행할 수 없습니다.
다시 시작할 때 검사하시겠냐는 메시지가 나오면 "Y"를 입력 후 재부팅합니다
윈도우 재부팅 하면서 검사 및 복구를 진행합니다.
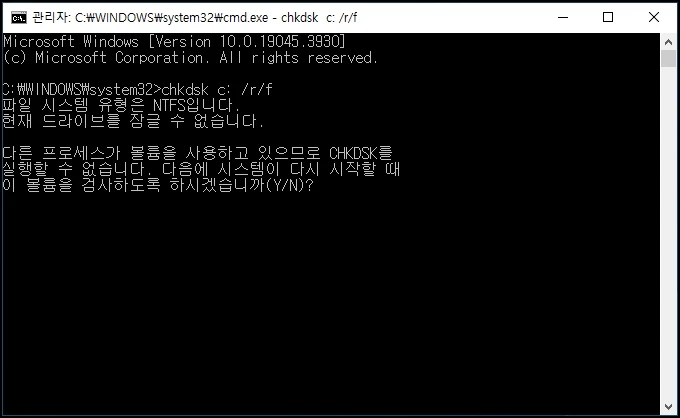
3. 클린 부팅
"윈도우키 + R"키를 누르고 실행창이 열리면 입력박스에 "msconfig"를 입력 후 엔터키를 눌러주세요
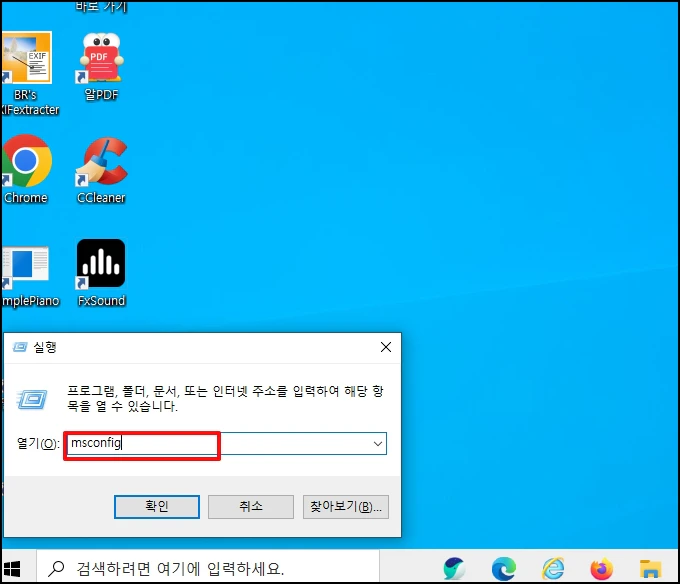
상단 탭 메뉴 중 [서비스]를 선택 합니다. 서비스 화면으로 이동하면
[모든 Microsoft 서비스 숨기기]에 체크 후 [모두 사용 안 함] 버튼을 눌러주세요
이제 [확인] 버튼을 클릭후 재부팅합니다.
오류가 있던 작업을 다시 실행하고 정상적으로 된다면 서비스에 하나씩 체크하면서 문제가 발생한 프로그램을 찾아 삭제 하거나 최신 버전으로 업데이트 해봅니다.
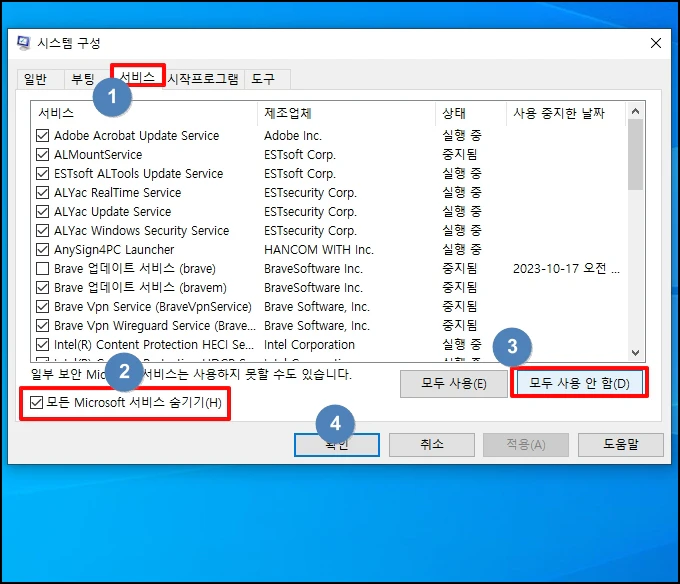
4. 백신 실시간 모니터링 끄기
윈도우 디펜더나 알약 등 실시간 감시를 잠시 꺼주세요
알약인 경우 작업 표시줄에 알약 아이콘에서 마우스 오른쪽 버튼 클릭 후 [알약 종료] 또는 [실시간 감시]에체크 해제 하시 후 작업 진행합니다.

5. 정상 파일 복사
오류발생한 파일 정상 파일로 변경합니다. 아래 첨부파일을 다운로드 받아 압축 해제 후 시스템 경로에 모두 넣어주세요
C:\Windows\System32
C:\Windows\SysWOW64
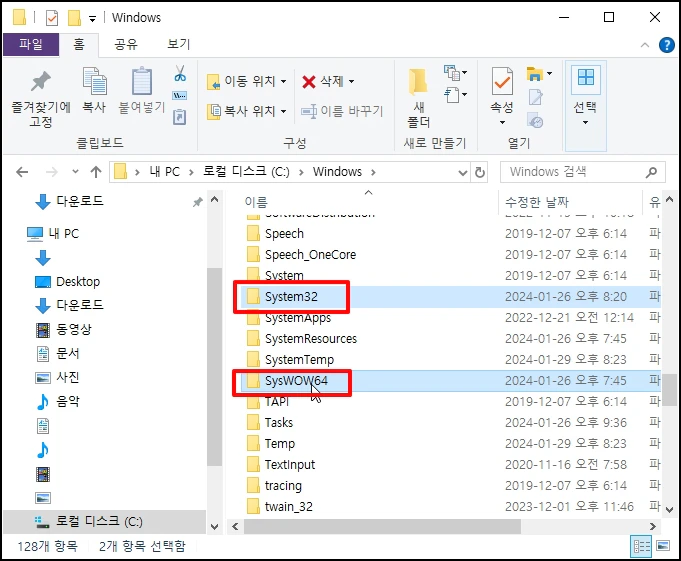
"윈도우 키 + r" 키를 누르고 실행 창이 열리면 "cmd"를 입력 후 엔터키를 눌러주세요

명령 프롬프트 창이 열리면 아래 명령어를 실행합니다.
regsvr32 ISDone.dll
regsvr32 unarc.dll
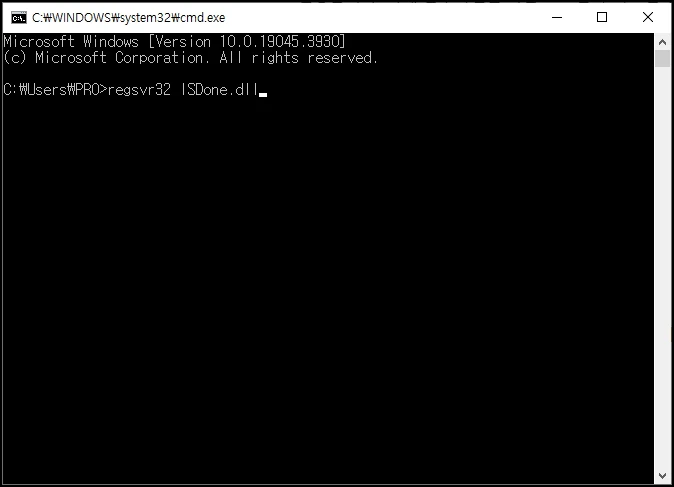
이제 오류가 발생했던 작업을 실행하시면 됩니다.
윈도우 ISDone.dll Unarc.dll 오류 발생 시 해결 방법을 알아보았습니다.