PDF Acrobat Reader DC로 파일 주석 편집 형광펜 글상자 추가 달기
파워포인트나 워드 등의 문서 작업 후 배포하기 위해 pdf로 변환하기도 합니다
pdf로 받은 파일은 일단 읽기 전용 프로그램이기 때문에 일반적으로 내용을 수정하지 못하는데요
하지만 필요한 부분에 주석이나 형광펜 등을 기재하고자 할 때 PDF Acrobat Reader 프로그램으로 할 수 있습니다.
1. PDF Acrobat Reader DC 설치하기
먼저 프로그램을 다운로드하기 위해 구글에서 "아크로벳리더 dc"를 검색합니다.
사이트가 검색되면 클릭해서 이동해 주세요
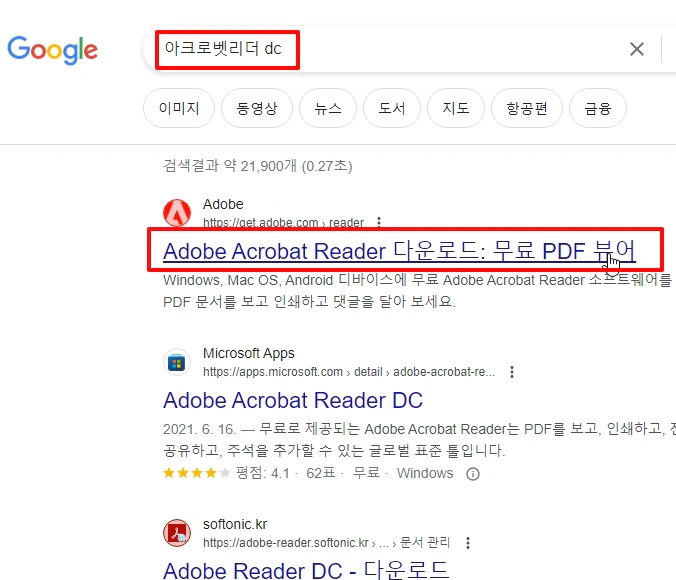
프로그램을 다운로드 받을 수 있는 화면이 나오는데요
하단에 나오는 기타 옵션 등을 모두 해제 후 진행합니다.
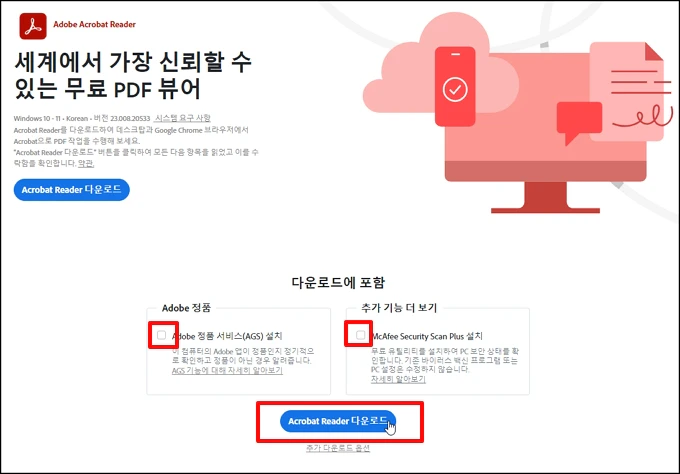
다운로드가 완료되면 파일을 실행해서 설치를 진행해 주세요
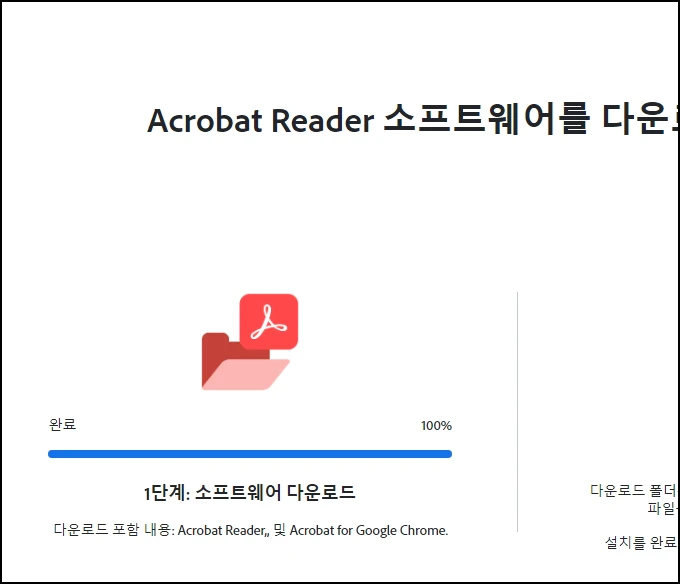
2. 주석 달기
설치 완료 후 pdf 파일을 더블클릭하면 Acrobat Reader 프로그램이 실행되면서 pdf 파일이 보이게 됩니다.
주석을 달기 위해 최신버전은 좌측 이전 버전은 우측 사이드바에서 [주석 추가]를 선택합니다.
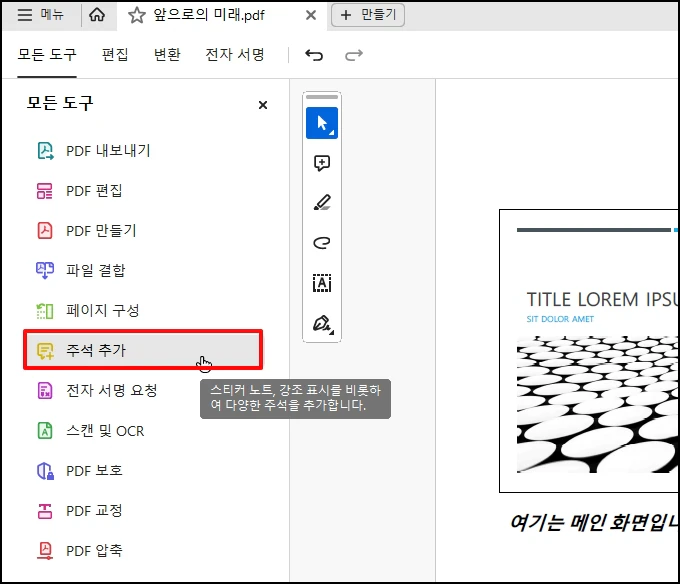
주석에서 사용할 수 있는 메뉴가 나오는데요. 두 번째 형광펜 모양인 [선택한 텍스트 강조] 아이콘을 선택합니다.
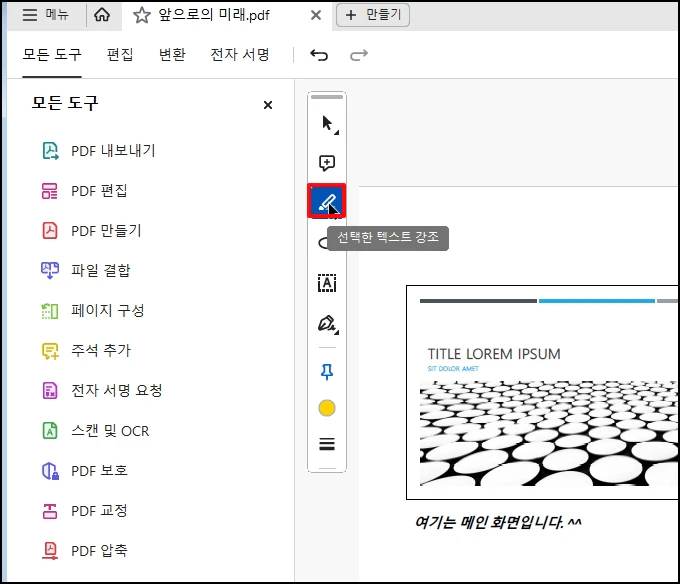
커서 모양이 변경되었는데요. 형광펜을 그리고자 하는 글자에 드래그해서 그려줍니다.
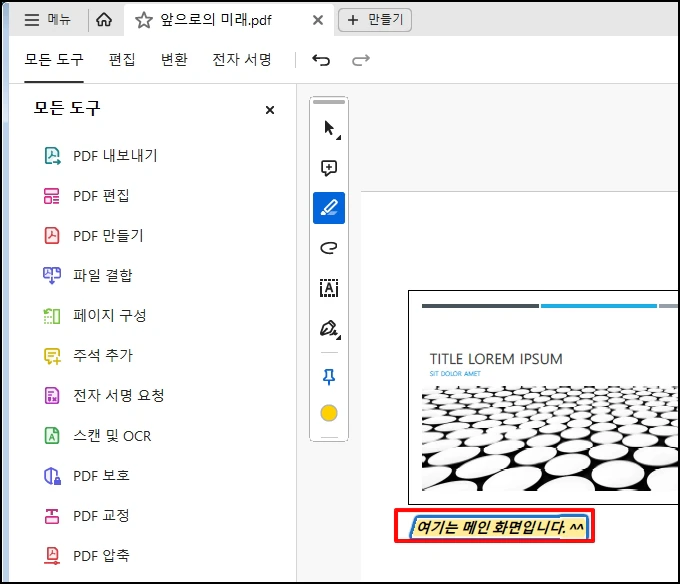
우측에 주석 내용이 추가됩니다. 주석한 시간이 나오고 주석 내용도 추가할 수 있습니다. 내용 추가 후 [개시]를 클릭합니다.
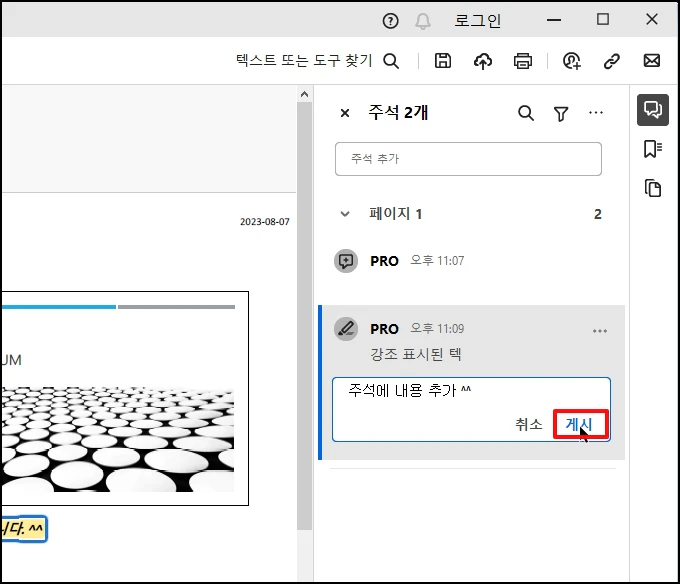
주석을 삭제하고 할 때 주석 우측 점 3개의 더보기 메뉴를 선택합니다.

메뉴가 나오면 [삭제]를 선택하시면 됩니다.
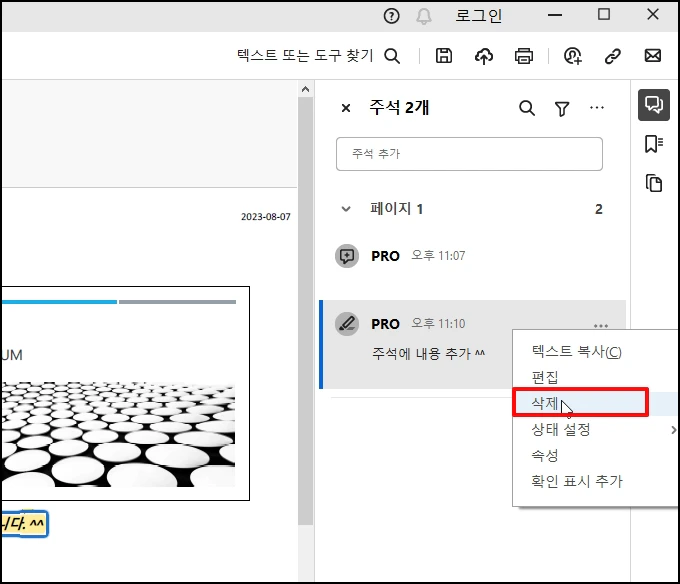
펜 아이콘을 클릭하면 누르면 서명, 이니셜 추가 등을 선택할 수 있습니다 [서명] 을 선택합니다.
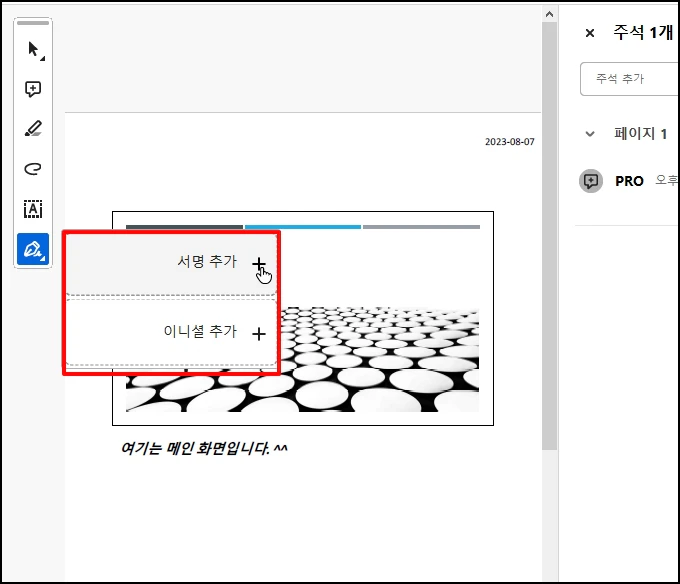
서명을 그릴 수도 있는데요 상단 펜을 선택 후 드래그 해서 서명을 그리고 [적용] 버튼을 클릭합니다.
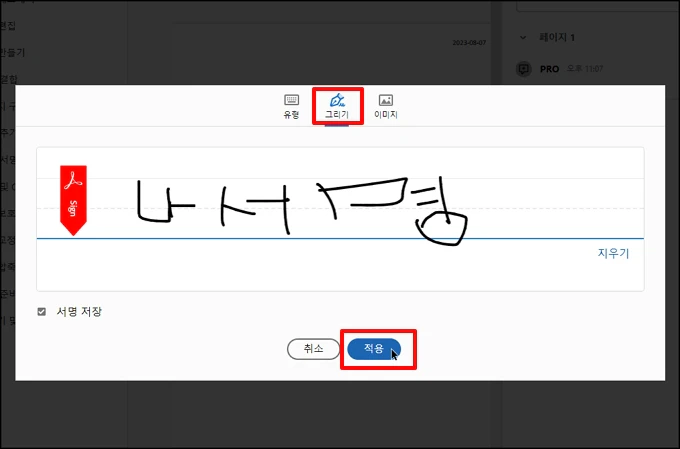
문서내 원하는 곳에 드래그해서 서명을 추가할 수 있습니다. 크기도 조절할 수 있습니다.

문서 내에 바로 텍스트를 추가하고자 할 경우 [양식 필드 작성] 아이콘을 선택합니다.
글자를 추가하려는 본문에 드래그 하면 글상자가 추가되는데요 내용을 입력하시면 됩니다.
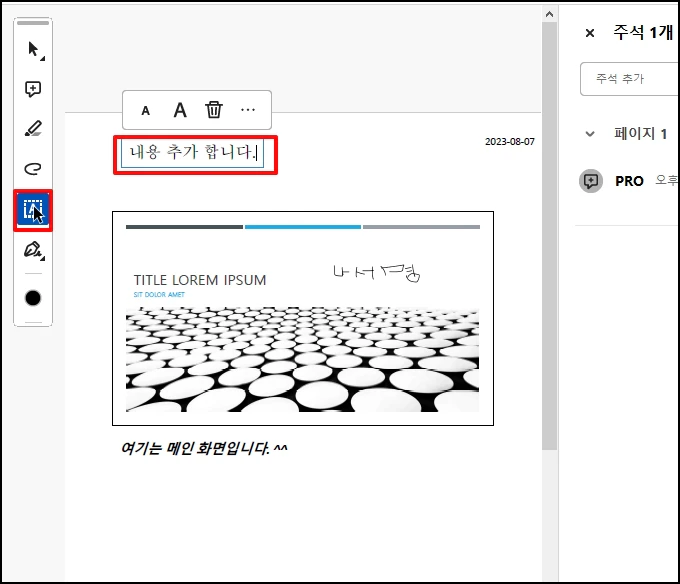
PDF Acrobat Reader DC로 파일 주석 편집 형광펜 글상자 추가 달기를 알아보았습니다.