엑셀 Excel 연결된 드롭다운 콤보 박스 소속된 하위 이중 목록 만들기
엑셀 프로그램에서 데이터를 여러 가지로 활용하는데요
필요에 따라 입력값을 제한하고자 할 때 드롭다운 박스를 이용하기도 합니다.
드롭박스 내 항목을 선택해서 작업을 진행하기도 하고 선택한 항목에 소속된 하위 분류가 나오도록 할 수 있는데요
간단하게 단축키와 유효성 검사로 빠르게 만들도록 해보겠습니다.

분류1은 "A,B,C"
분류2는 "A-1,A-2" 등 항목에 소속되도록 입력할겁니다.
분류1이 입력된 목록을 드래그해서 선택합니다. "A1:C1" 까지 드래그 후 "Ctrl + F3" 키를 눌러주세요

이름 관리자 창이 열림 [새로 만들기] 버튼을 눌러줍니다.

새 이름 창이 열리면 이름에 "분류1"을 입력 후 [확인] 버튼을 클릭해 주세요

이제 제목을 포함한 테이블을 모두 드래그 후 "Ctrl + Shift + F3"키를 눌러주세요

선택 영역에서 이름 만들기 창이 열리면 항목 중 [첫 행]만 체크 하시고 나머지 모두 체크 해제 후
[확인] 버튼을 클릭합니다.

"Ctrl + F3" 키를 누르면 "A",'B","C" 등의 이름이 생성된 것을 확인할 수 있습니다.

분류1을 입력할 셀을 드래그해서 영역을 지정합니다.

상위 메뉴 중 [데이터] - [데이터 유효성 검사]를 선택합니다.

데이터 유효성 창이 열리면 제한 대상을 [목록]으로 변경합니다.
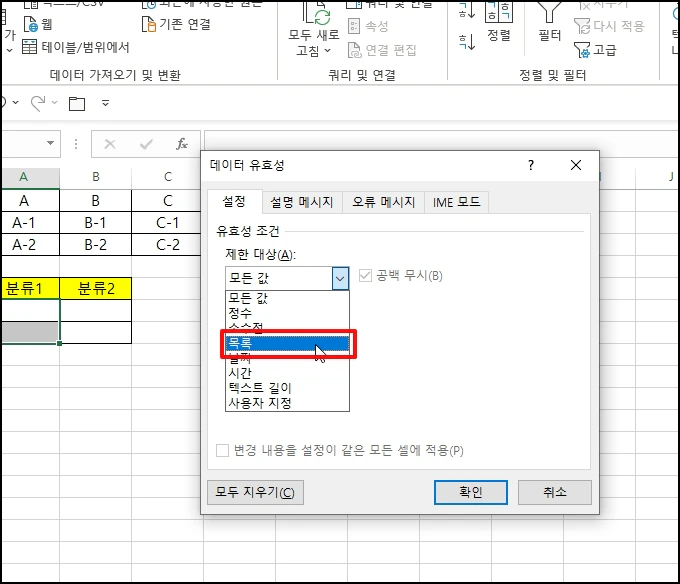
하위에 원본 입력항목이 나오는데요. 입력 박스에 조금 전 생성했던 "분류1"을 입력 후 [확인] 버튼을 클릭합니다.

셀 우측에 선택할 수 있는 삼각형 아이콘이 생겼고 클릭하면 "분류1" 항목들이 보입니다.

이제 분류2를 만들어 보겠습니다.
분류2가 입력될 셀을 드래그 후 상위 메뉴 중 [데이터] - [데이터 유효성 검사]를 선택합니다.

데이터 유효성 창이 열리면 제한 대상을 [목록]으로 선택 후
원본에는 분류 첫 번째 값이 있는 "A6"을 함수로 적용할 건데요 아래와 같이 입력합니다.
"=INDIRECT(A6)"
이제 [확인] 버튼을 클릭해서 창을 닫아주세요

"분류1"을 선택 하면 소속된 "분류2"가 나오는 것을 확인할 수 있습니다.

엑셀 Excel 연결된 드롭다운 콤보 박스 소속된 하위 이중 목록 만들기를 알아보았습니다.