파워포인트 피피티 PPT 우측 상단 종이 말림 접힘 효과 적용하기
편집 용지 우측 상단에 종이가 말린 듯한 효과를 적용할 수 있는데요
파워포인트에서 바로 제공하지는 않고 도형을 이용해서 편집해서 만들 수 있습니다.
파워포인트에서 제공하는 도형을 이용해서 우측 상단에 종이 말림 효과를 적용해 보겠습니다.
파워포인트 실행 후 상단 메뉴 중 [삽입]을 클릭해 주세요
하위 메뉴가 나오면 [도형] 중 [한쪽 모서리가 잘린 사각형] 또는 [사각형:잘린 한쪽 모서리]를 선택합니다.
오피스 버전에 따라 메뉴명이 달라질 수 있습니다.
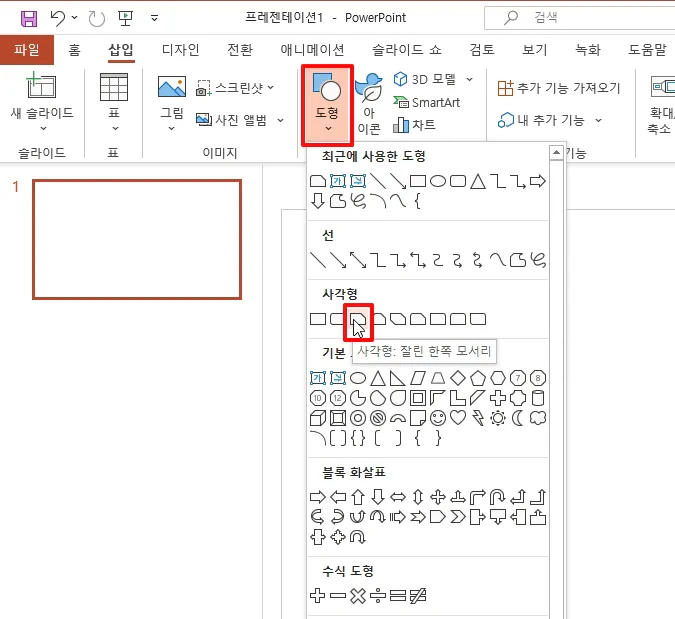
편집 용지에 드래그해서 도형을 그려줍니다. 포스팅을 진행하기 위해 모서리를 크게 키웠습니다.
실제로는 적당하게 잘린 모서리 부분을 조절하시면 됩니다.
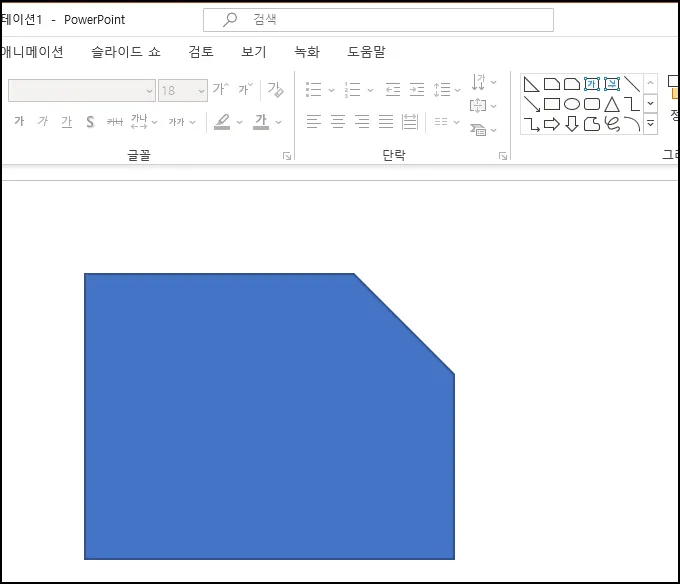
도형이 삽입되면 다시 상단 도형 중 [직각 삼각형]을 선택 합니다.
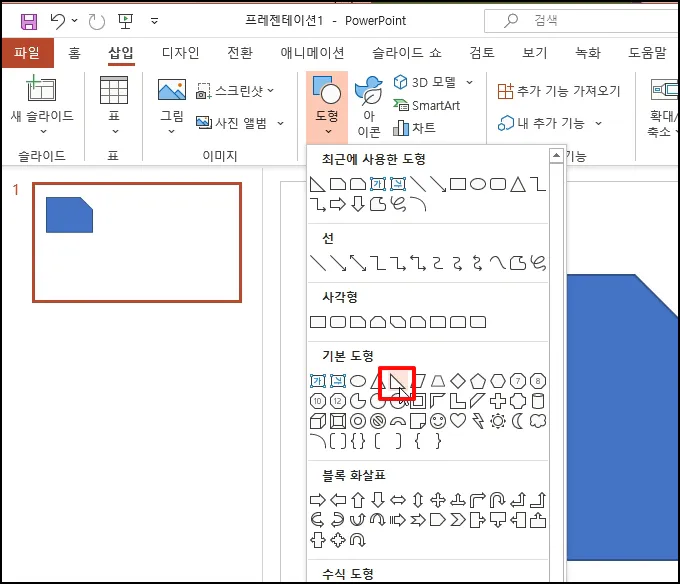
편집 용지에 드래그 해서 삽입합니다.
용지에 직각 삼각형이 삽입되면 우측 상단 잘린 부분에 모서리를 잘 맞춰 줍니다. 삼각형 선택 후 상단 각도를 조절하는 동그란 화살표에서 마우스 오른쪽 버튼을 클릭 후 메뉴가 열리면 [점 편집]을 선택해 주세요
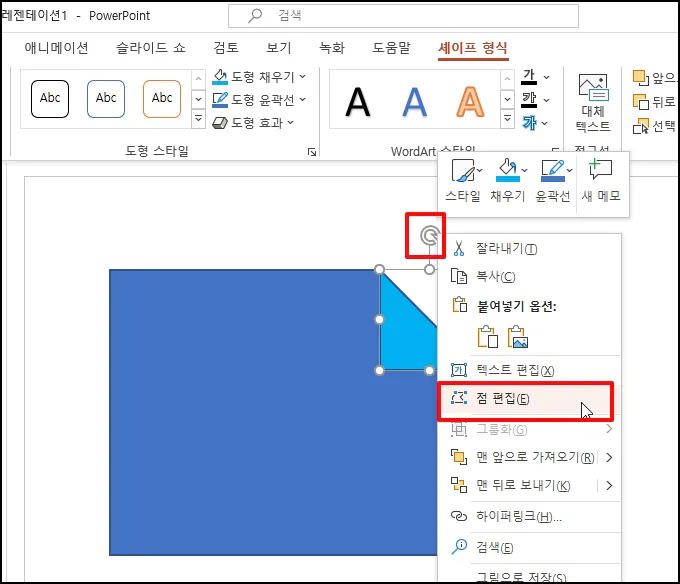
꼭짓점이 도형 모서리에 생기는데요. 꼭짓점을 선택 후 오른쪽으로 드래그 해서 아래 이미지와 같이 만들어주세요
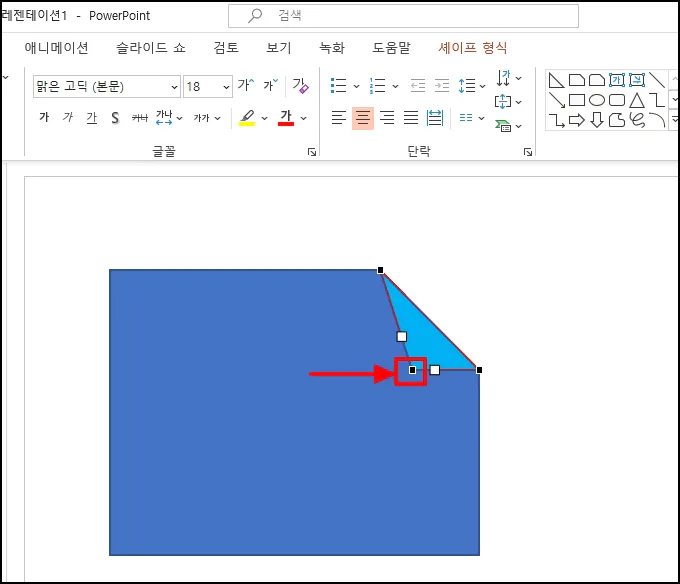
상단 도형에서 [타원형]을 선택 후 변형된 직각 삼각형 밑단에 맞춰 줍니다.
외곽선에 접하게 이동합니다.

빈 곳이 아무 곳을 클릭 합니다.
이제 직각 삼각형 선택한 다음 "Ctrl" 키를 누른 상태로 타원을 선택해 주세요
두 도형이 모두 차례대로 선택하도록 합니다.
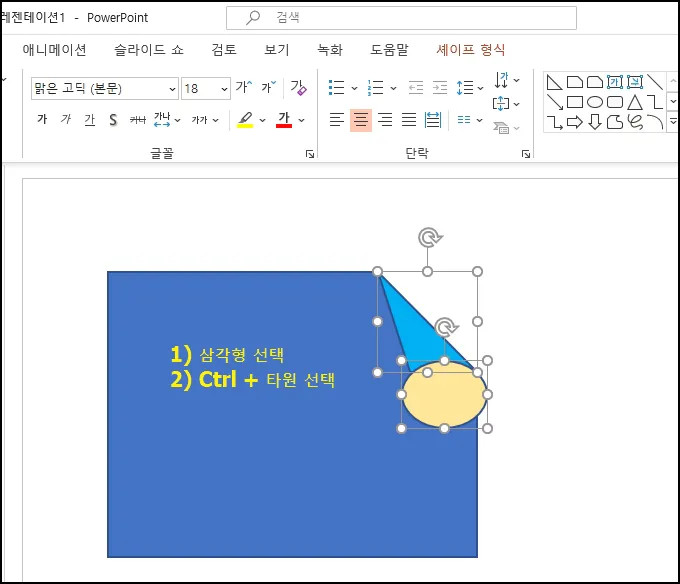
도형이 선택된 상태로 상단 메뉴 중 [서식]-[도형 빼기] 또는 [세이프 형식]-[도형 병합]-[빼기]를 선택합니다.

타원이 없어지면서 직각 삼각형이 잘렸습니다.
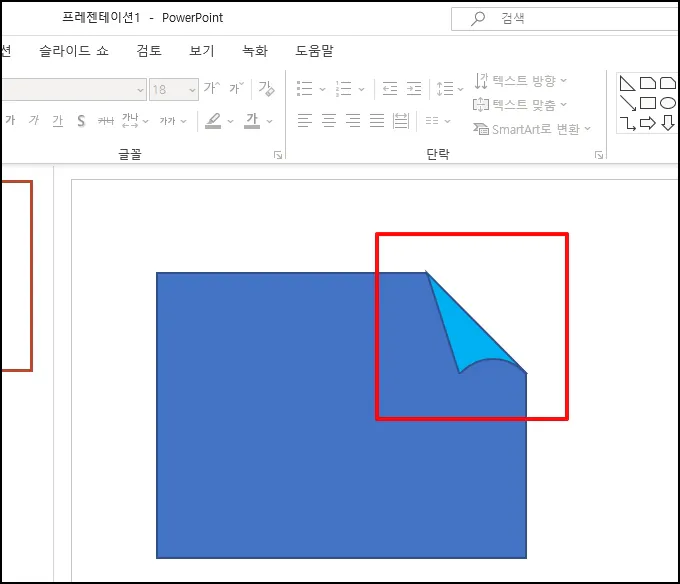
이제 색 효과를 적용하기 위해 삼각형 선택 후 마우스 오른쪽 버튼을 클릭합니다. 메뉴가 열리면 [도형 서식]을 선택해 주세요
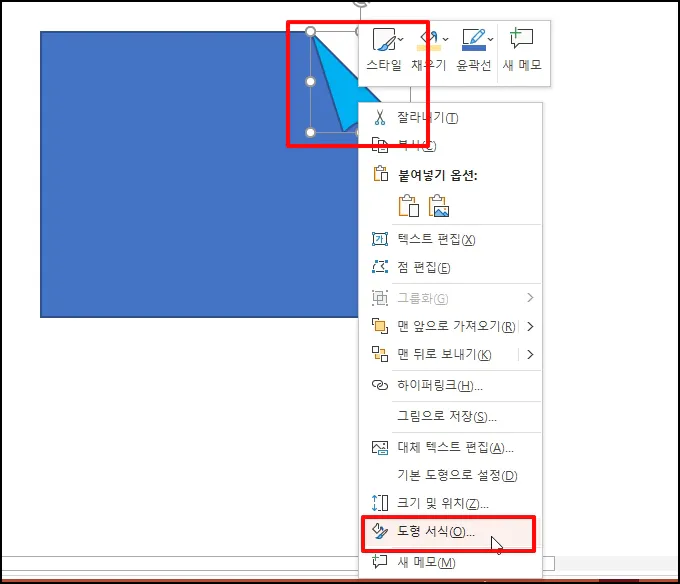
도형 서식 화면이 나오면 [채우기]를 선택 후 [그러데이션 채우기]를 선택합니다.
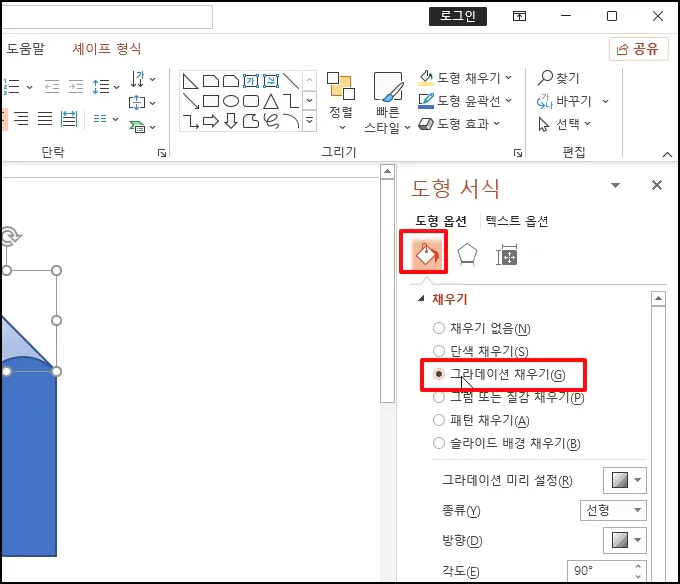
그러데이션 각도를 "320"으로 입력 하고
첫 번째[중지점]를 오른쪽으로 이동해 주세요
나머지 중지점도 필요에 따라 조금씩 이동해서 조절합니다.
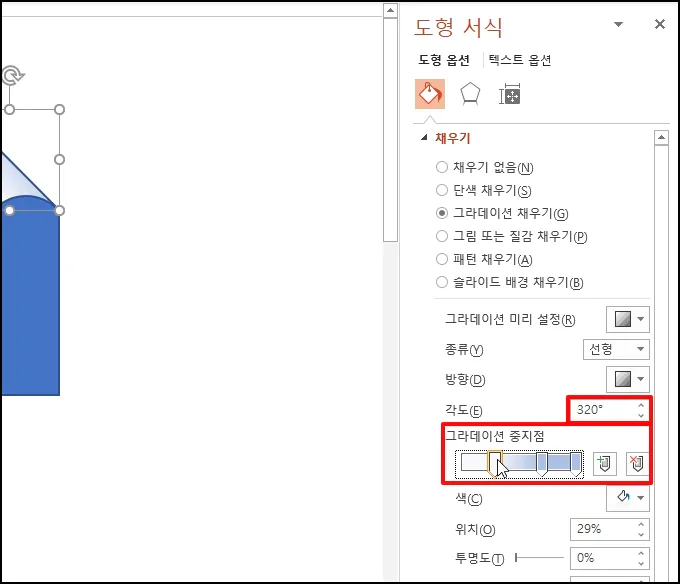
다시 도형 서식에서 두 번째 효과 아이콘 선택 후 그림자를 선택합니다. 그림자 하위 메뉴가 나오면 투명도는 20으로 맞추어 주세요
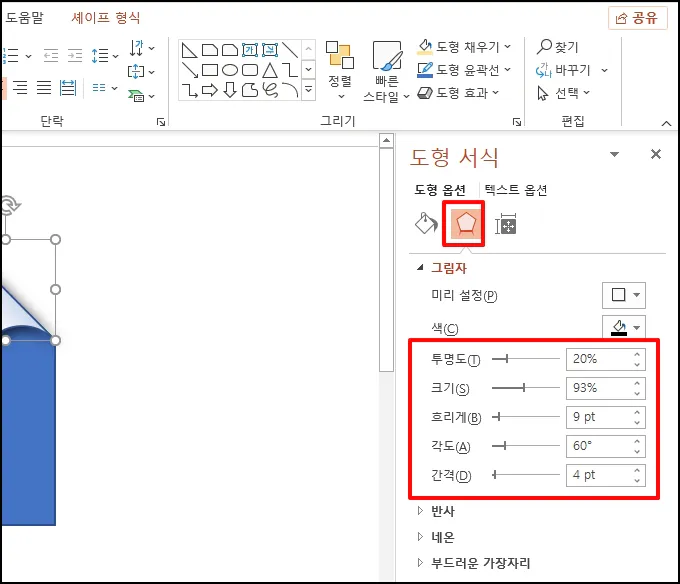
도형이 완성되었습니다. 크기는 적당하게 조절하시면 됩니다.
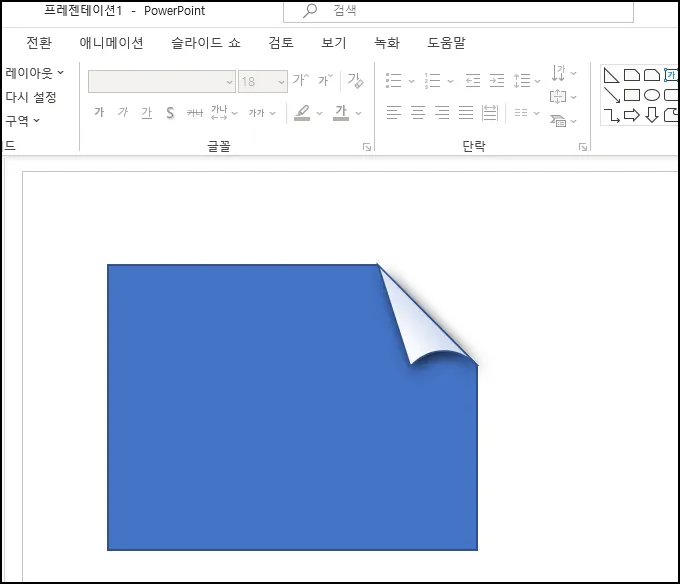
글자를 입력해서 사용하시거나 마스터 슬라이드에 넣고 사용하시면 됩니다.

파워포인트 피피티 PPT 우측 상단 종이 말림 접힘 효과 적용하기를 알아보았습니다.