파워포인트 PPT 추가 기능 앱 설치로 고퀄리티 고품질 이미지 쉽게 검색 삽입하기
파워포인트 작업 시 도형이나 표를 삽입해서 작업하기도 하고 필요에 따라 사진을 삽입하기도 합니다.
물론 [온라인 그림]을 클릭해서 Office.com에서 제공하는 이미지가 검색되지 않고 bing에서 검색된 이미지를 불러오는데요
간단한 사진이라면 이렇게 인터넷에서 검색할 수 있지만 퀄리티가 높은 사진은 경우 이미지 전용 사이트 정도는 방문해야 하는데요
Pickit에서 제공하는 MS OFFICE 확장 앱을 사용할 수 있습니다.
이 앱으로 파워포인트에서 추가 기능 설치로 코퀄리티 이미지를 검색해서 사용할 수 있습니다.
Pickit에서 제공하는 이미지들은 라이선스에 문제가 없는 이미지만 사용합니다.
검색된 이미지의 고해상도 이미지를 사용하고 싶다면 유료 가입을 해야 합니다.
그렇지만 무료 사용으로도 충분히 사용할 수 있습니다.
파워포인트 상단 메뉴 중 [삽입]을 선택합니다. 하위 메뉴 중 [추가 기능 가져오기]를 선택해 주세요
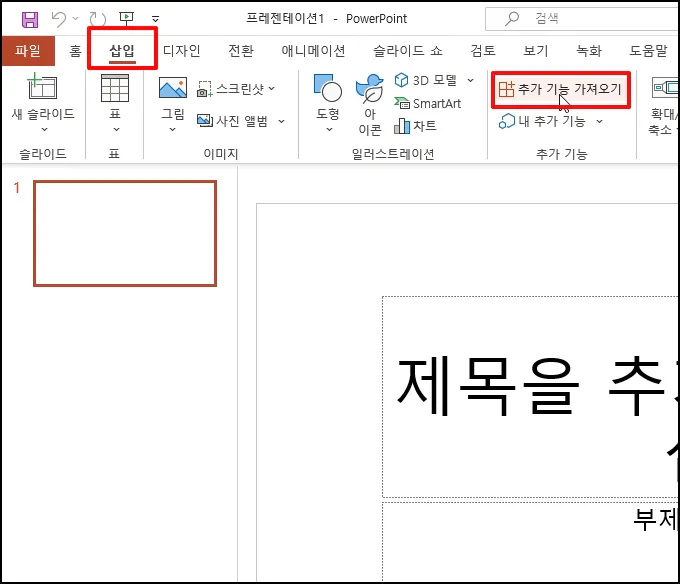
Office 추가 기능 창이 열리면 [스토어]룰 선택합니다.
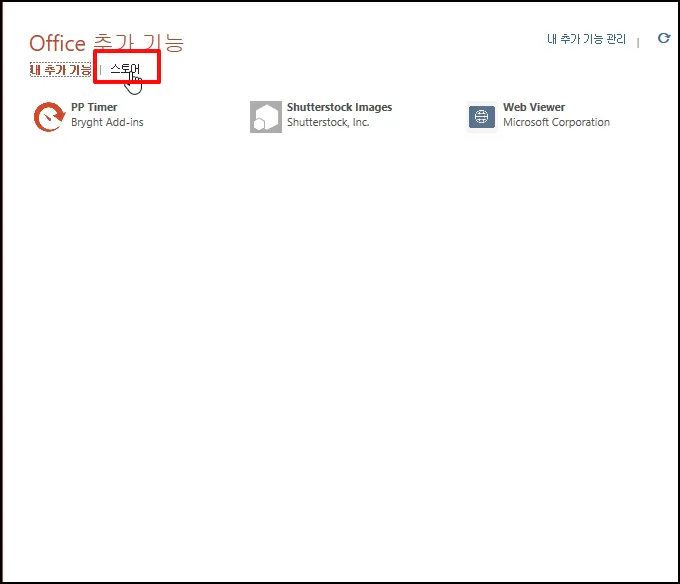
Office 용 앱 창이 나오면 검색에 "Pickit free"를 입력합니다. Pickit Free Images]가 검색되면 클릭해서 우측 [추가] 버튼을 클릭합니다.
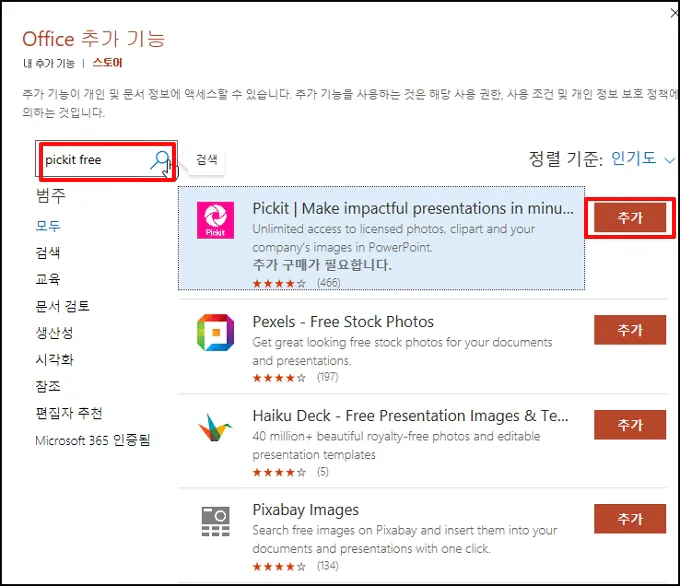
동의 내용 확인 후 [계속] 버튼을 클릭합니다.
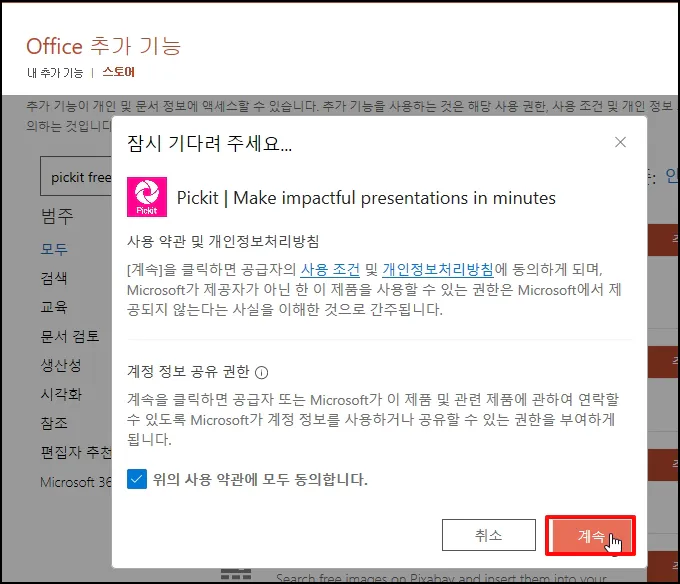
추가한 앱을 보기 위해 [삽입]을 클릭합니다. 서브 메뉴 중 [Pickit Free Images]를 선택합니다.
참바로 나오게 되는데요 [Continue] 를 선택합니다.
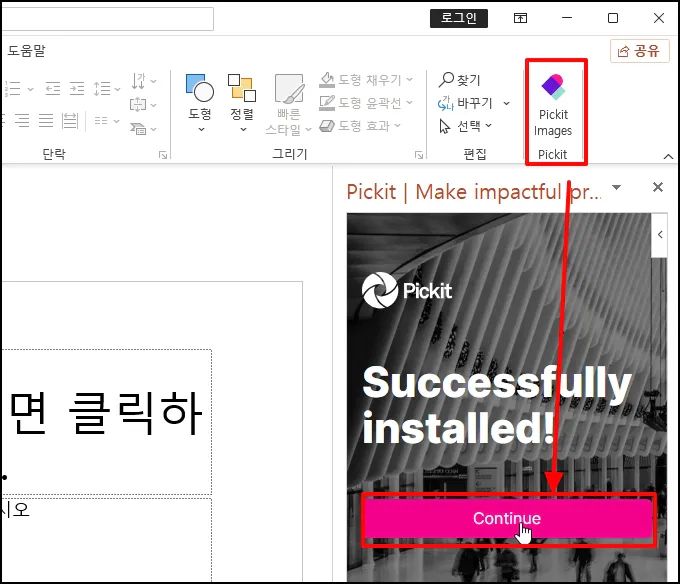
[Try Pickit for free]를 클릭합니다. 무료 버전으로도 충분히 사용할 수 있습니다.
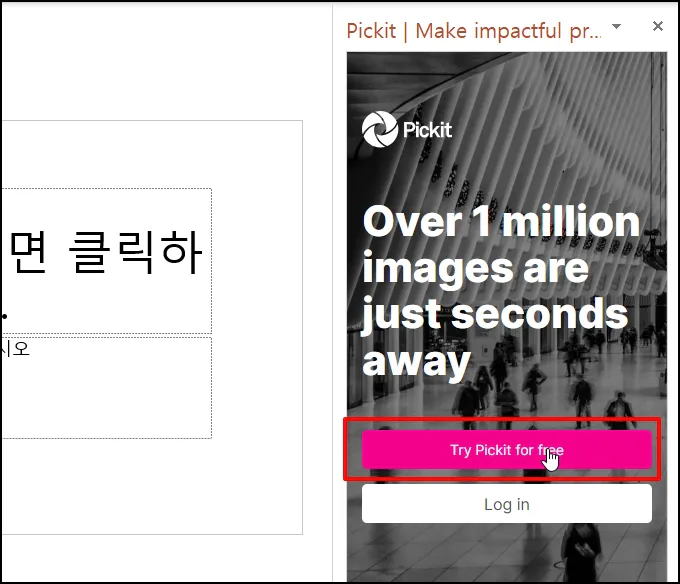
계정 중 Microsoft 를 선택하면 Microsoft 로그인 창이 나옵니다. 로그인 후 권한 허용을 화면에서 [수락]을 클릭합니다.
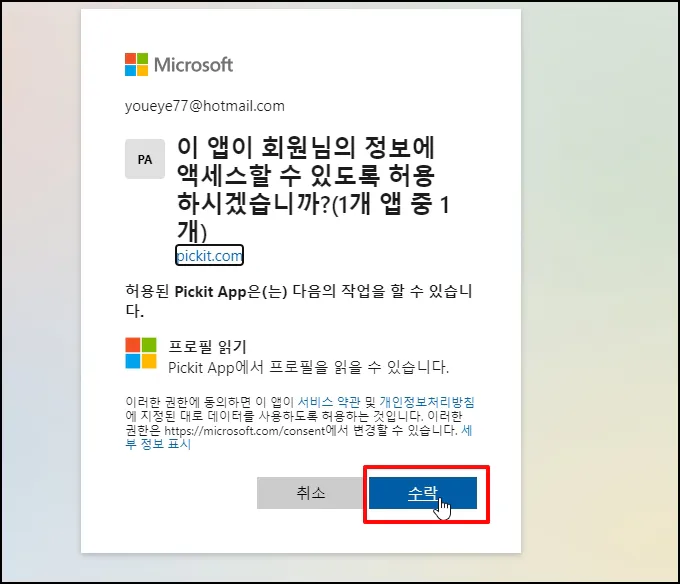
인증 번호가 나오면 로그인 한 Microsoft 계정 메일함에 인증 메일 확인 후 내용이 인증 번호를 입력합니다.
이 과정은 처음만 진행하시면 됩니다.
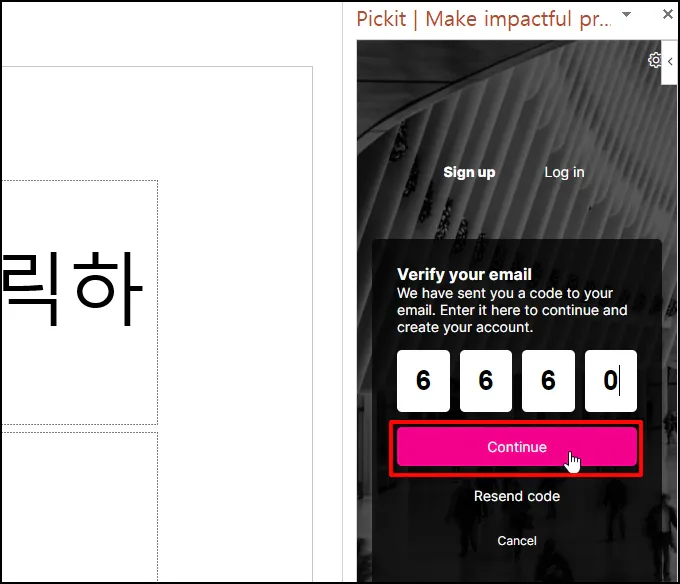
인증이 완료되면 우측 사이드에 이미지 검색창이 나오는데요 원하는 이미지를 검색 하거나 대시 보드에 나온 이미지를 선택합니다.

이미지가 검색되면 삽입하고자 하는 이미지를 선택합니다. 본문에 이미지가 삽입 됩니다.
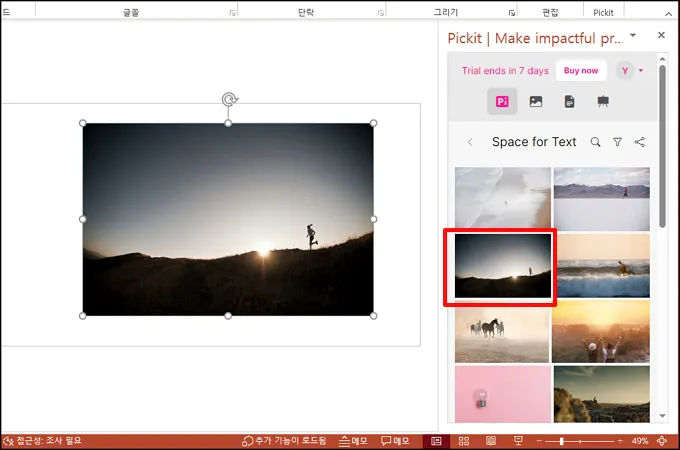
파워포인트 PPT 추가 기능 앱 설치로 고퀄리티 고품질 이미지 쉽게 검색 삽입하기를 알아보았습니다.