엑셀 Excel 반복 작업 매크로 기록 만들기 소스 코드 보기 및 보안 설정 방법 방법
윈도우에서 반복 작업 시 매크로 프로그램을 이용해서 자동으로 작업이 반복되도록 하는데요.
엑셀에서도 동일하게 같은 작업을 반복하고 작업한 내역이 기록되어 Visual Basic for Applications에서 소스 코드로 확인할 수 있는데요
엑셀 개발도구에 이 기능이 있는데요. 사용 방법을 알아보겠습니다.
1. 매크로 기록
엑셀 상위 메뉴 중 [개발 도구]를 클릭하시면 하위 메뉴 중 [매크로]-[매크로 기록] 등의 메뉴가 보입니다.
[매크로 기록]을 클릭합니다.
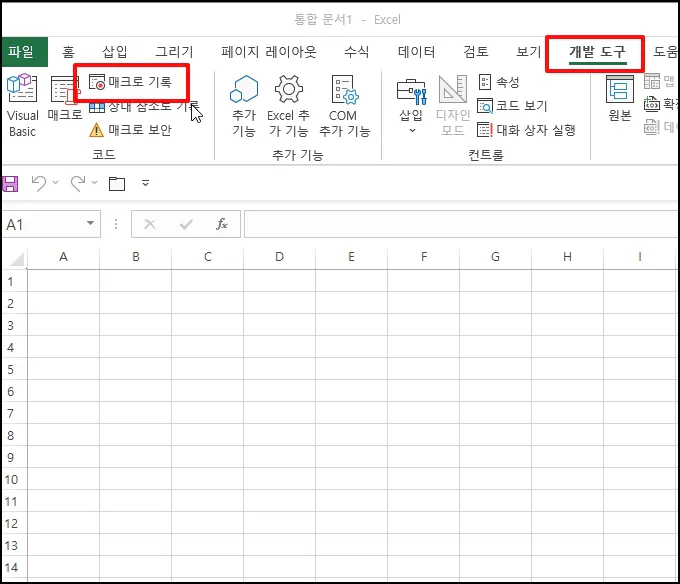
매크로 기록 창이 열리는데요
등록할 매크로 이름을 입력하고 바로가기 키를 입력하여 매크로 바로 실행할 단축키를 설정합니다.
바로가기 키를 지정하고 누르게 되면 매크로 기록이 실행됩니다.
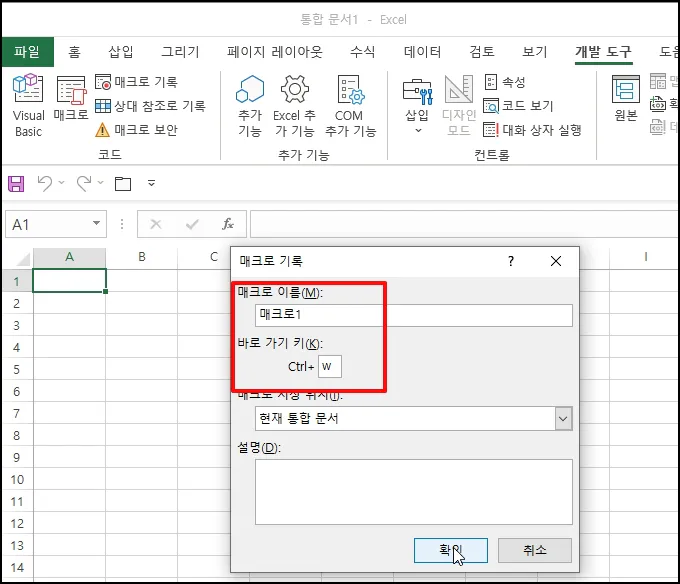
기록을 해보기 위해 셀 아무 곳이나 클릭합니다. 저는 "b3"를 선택해 보겠습니다.
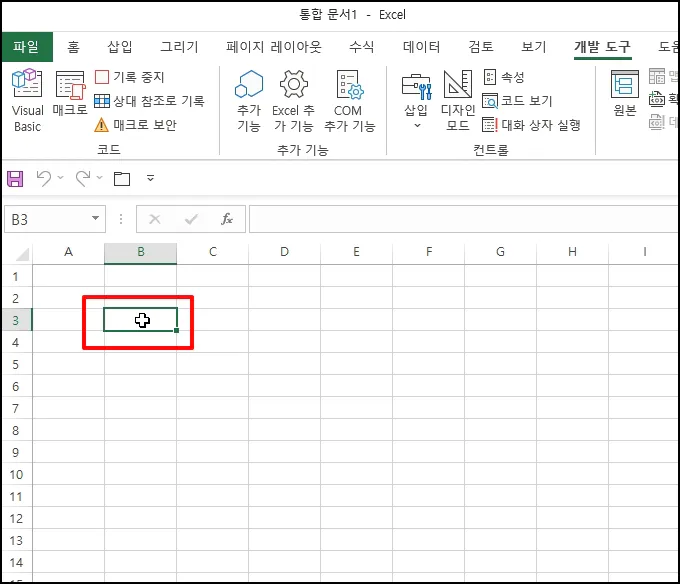
하위에 시트도 새로 생성합니다.
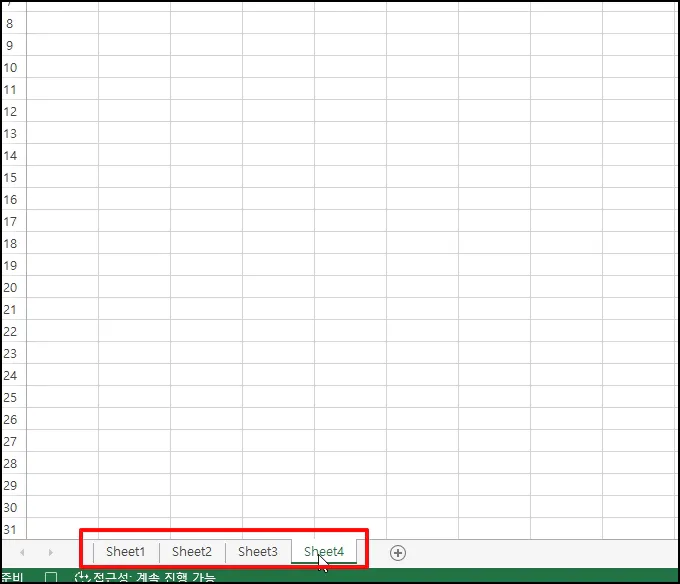
이제 매크로 중지를 하기 위해 상위 메뉴 중 [개발 도구]-[매크로 중지]를 선택합니다. 매크로기록이 완료 되었습니다.
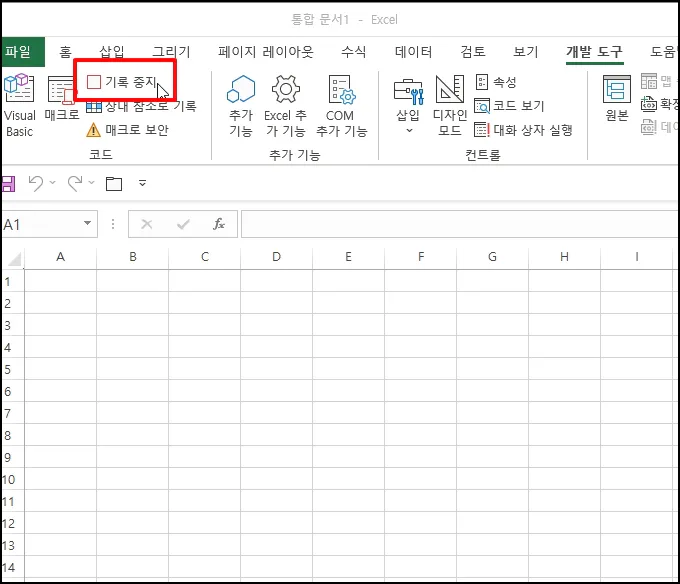
매크로를 확인하기 위해 [개발 도구]-[매크로]를 선택합니다.
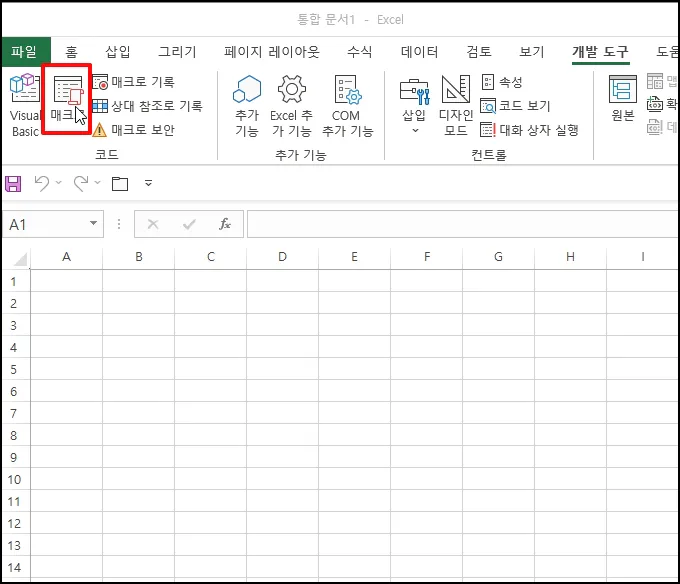
생성한 매크로 목록이 나와 있습니다. 어떤 행위를 했는지 확인하기 위해 [편집] 버튼을 클릭합니다.
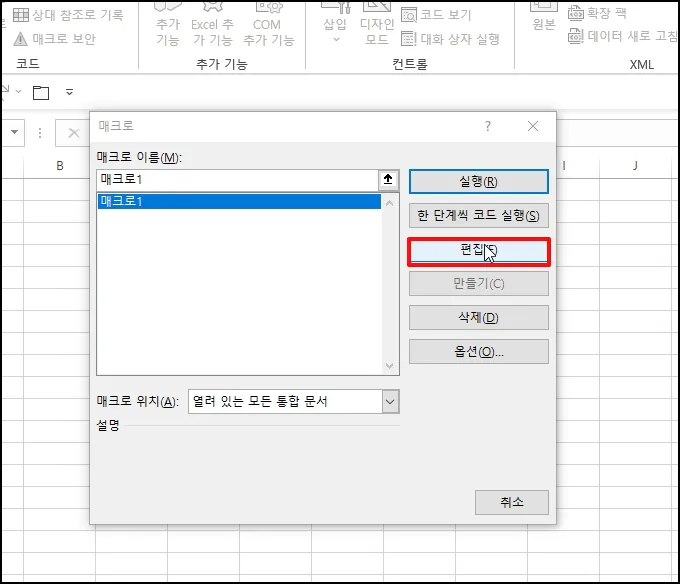
Visual Basic for Applications 이 실행하면서 엑셀에서 작업한 내역이 기록되었습니다.
여러 셀을 선택하고 시트를 생성된 것을 소스코드로 확인할 수 있습니다.
"B3' 셀을 선택 하고 시트 바로가기 키 설정한 것도 보입니다.
매크로 화면에서 [실행]을 선택하면 동일한 작업을 진행하게 됩니다.
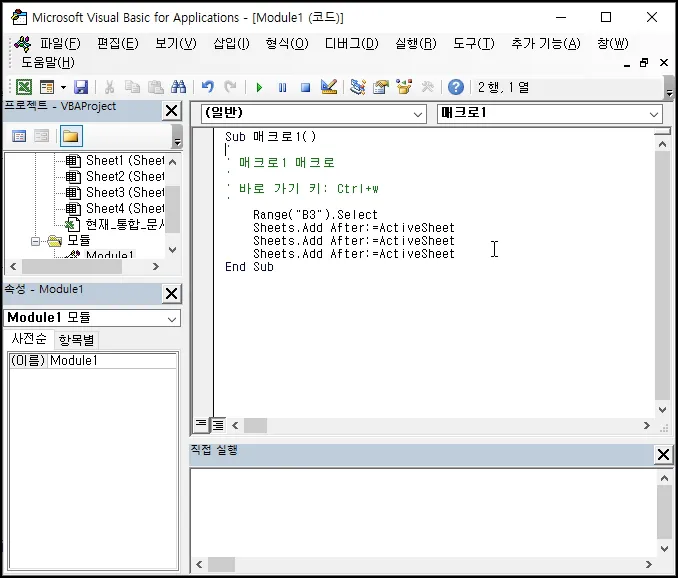
매크로가 포함된 문서를 저장하게 되면 확장자를 ".xlsm"으로 저장합니다.
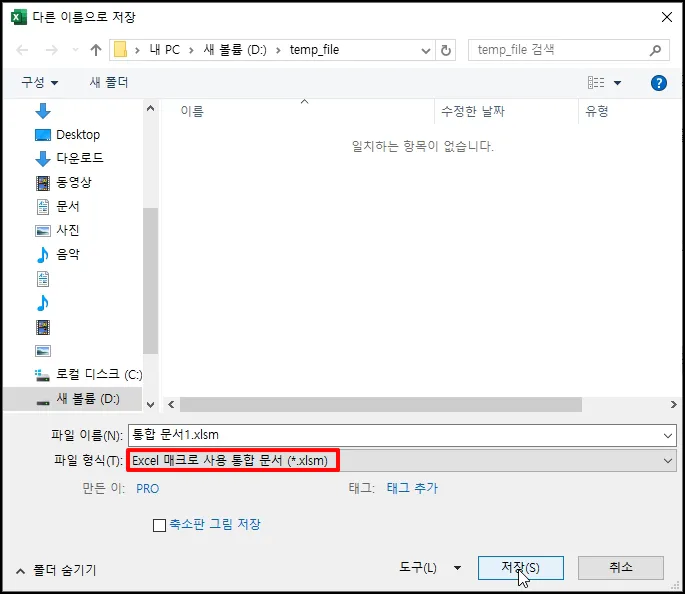
2. 매크로 보안 설정
매크로가 실행되지 않는 경우 매크로 허용을 해야 합니다. 상단 메뉴 중 [파일]-[옵션]을 선택합니다.
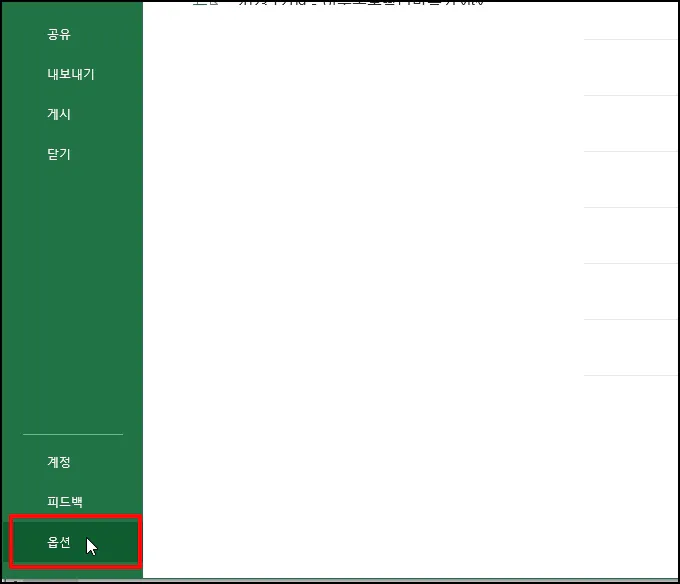
Excel 옵션 창이 열리면 좌측 범주 중 [보안 센터]을 선택 후 [보안 센터 설정] 버튼을 클릭해 주세요
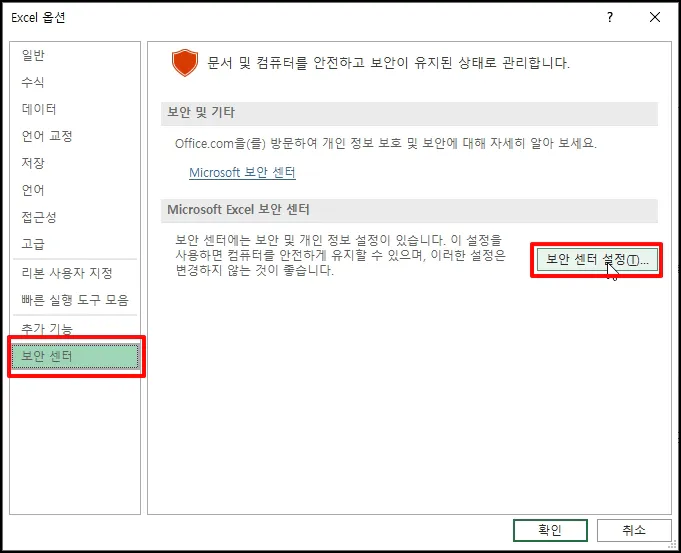
보안 센터 화면으로 이동하면 [매크로 설정]을 클릭 후 [VBA 매크로 사용]을 선택 하시고 아래 [VBA 프로젝트 개체 모델에 안정하게 액세스할 수 있음]에도 체크 후 [확인] 버튼을 클릭합니다.

엑셀 Excel 반복 작업 매크로 기록 만들기 소스 코드 보기 및 보안 설정 방법을 알아보았습니다.