윈도우 10 2벌식 3벌식 키보드 설정 변경과 URL 아이콘 바로가기 만들기
컴퓨터를 사용한 지 조금 오래되신 분들은 키보드에 3벌씩 자판이 익숙하신 분들이 있습니다.
그래서 한영 변경도 한영 키가 아닌 "Shift + Space" 키를 사용하시는 분들도 있는데요
개인 컴퓨터라면 사용하기 편하게 자판 배열을 하면 되지만
다른 사람과 같이 사용하는 공용 컴퓨터라면 세벌식으로 잠시 사용 후 원래대로 두벌식으로 적용해 놔야 합니다
매번 설정으로 할 수도 있지만 바로가기 아이콘을 생성해서 2,3 벌식을설정할 수 있습니다.
1. 윈도우 설정으로 변경
우선 윈도우 설정으로 변경하는 방법을 알아보겠습니다.
"윈도 키 + i" 키를 눌러 Windows 설정 창을 실행합니다. 창이 열리면 [시간 및 언어]를 선택해 주세요

시간 및 언어 화면에서 좌측 메뉴 중[언어]을 선택합니다.
우측 언어 화면에서 [한국어]를 선택해 주세요

하위가 확장되면서 버튼이 생성되는데요. [옵션] 버튼을 클릭합니다.

언어 옵션 창이 열리면 항목 중 Microsoft 입력기를 선택합니다.

입력기가 확장되면 [옵션]을 선택해 주세요
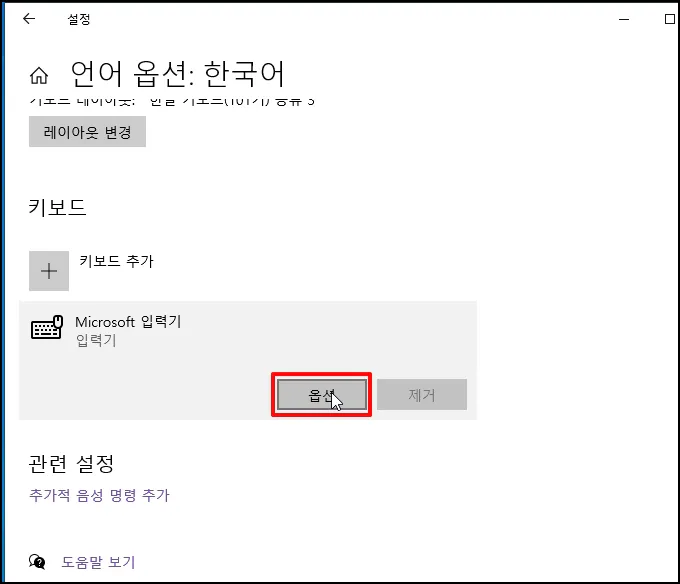
Microsoft 입력기 창이 실행됩니다.
하드웨어 키보드를 보시면 두벌식 세벌식 등을 선택할 수 있습니다.
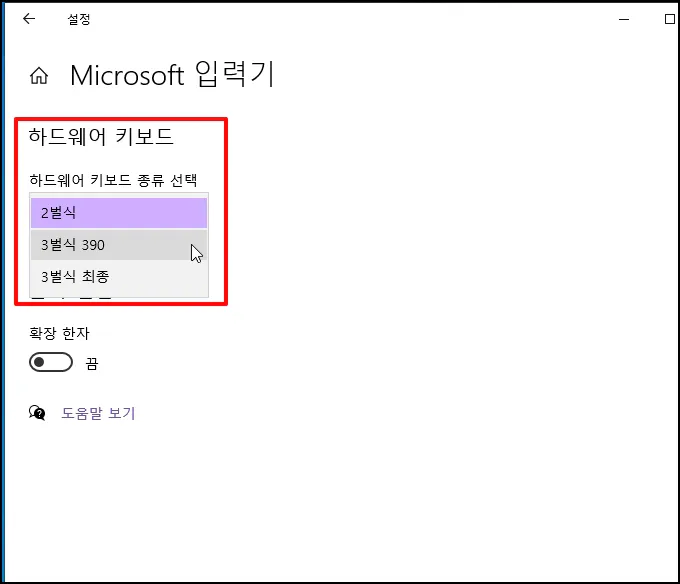
2. 바로가기 아이콘 만들기
바로가기 아이콘을 만들어서 쉽게 변경해 보도록 하겠습니다.
바탕화면에서 마우스 오른쪽 버튼을 클릭합니다. 메뉴가 나오면 [새로 만들기]-[바로 가기]를 선택합니다.
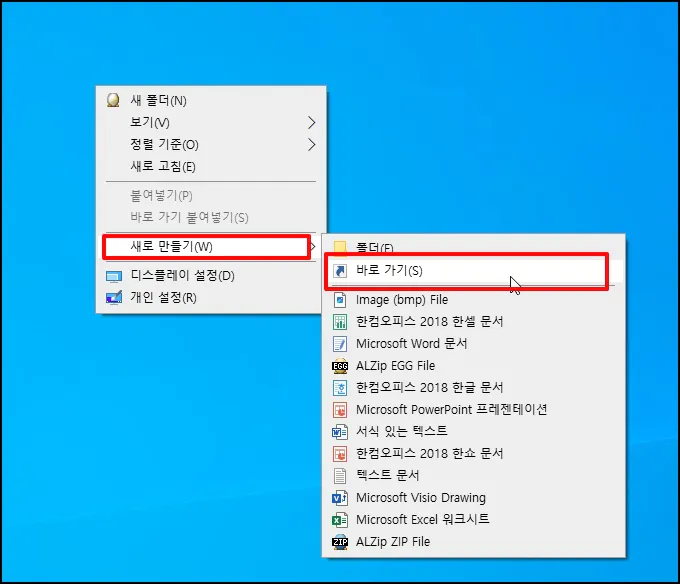
바로 가기 만들기 창이 열리면 항목 위치 입력에 아래 내용을 입력 후 [다음] 버튼을 클릭합니다.
ms-settings:regionlanguage-korime 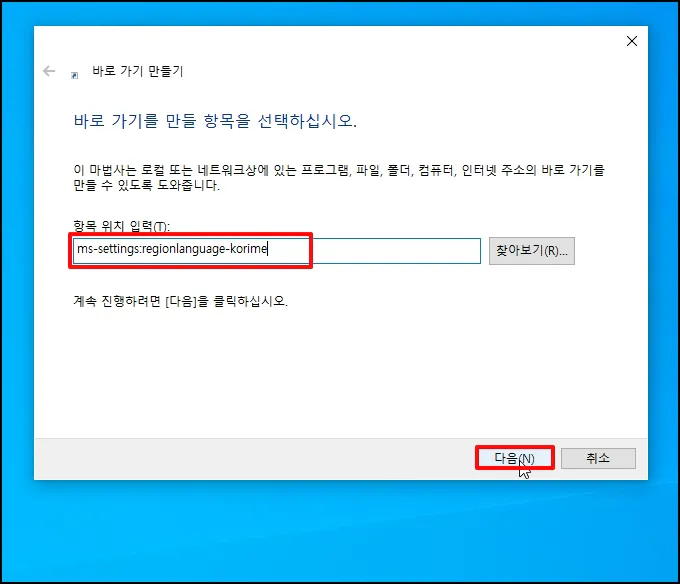
바로 가기의 이름을 지정하십시오. 화면이 나옵니다. 입력 박스에 바로가기 이름을 입력하시고
[다음] 버튼을 클릭합니다.
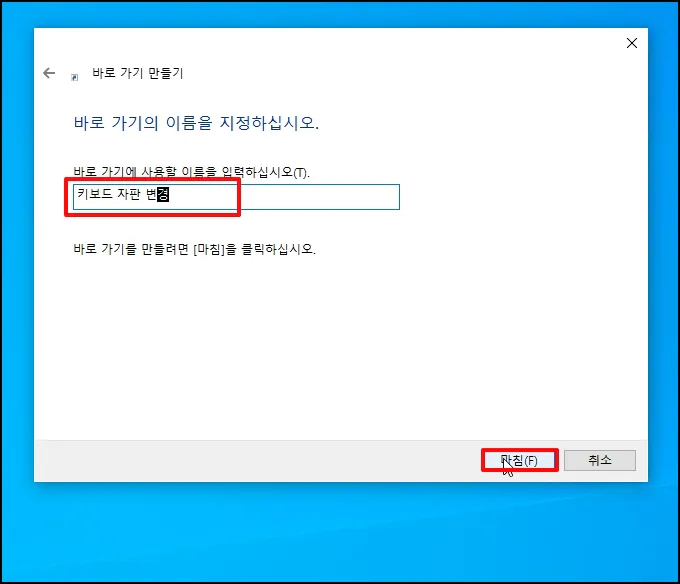
바탕화면에 바로가기가 생성되었습니다.
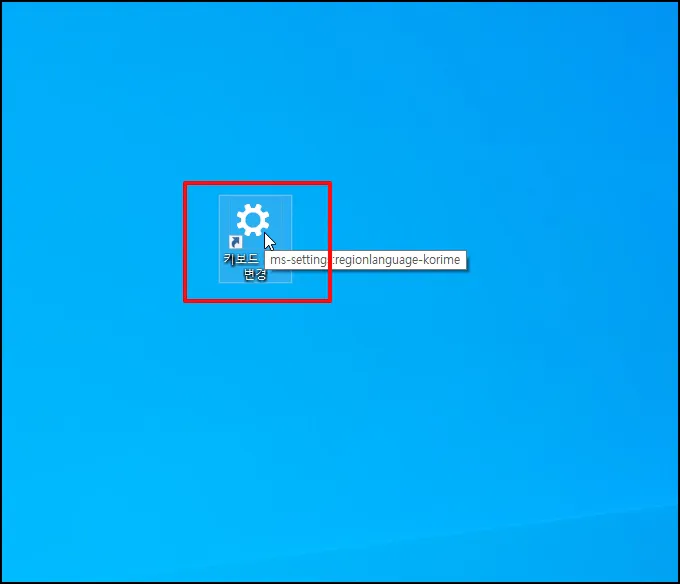
바로가기 아이콘을 클릭하면 Microsoft IME 창이 바로 열립니다. 하드웨어 키보드를 원하시는 종류로 변경하시면 됩니다.
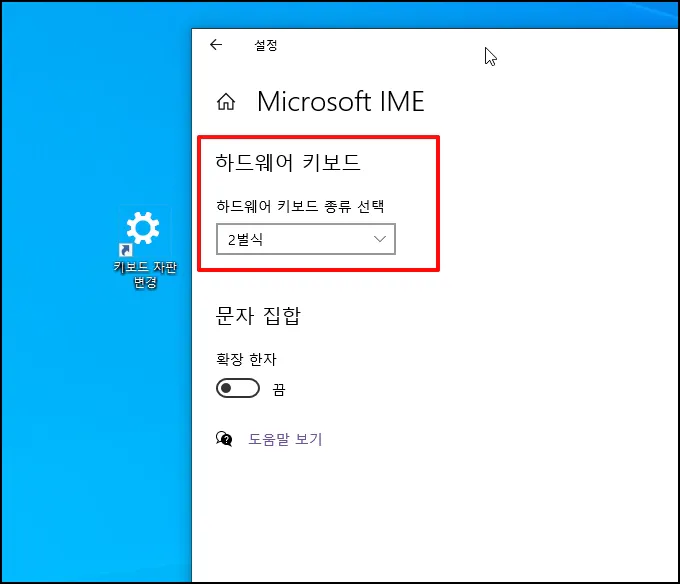
윈도우 10 2벌식 3벌식 키보드 설정 변경과 URL 아이콘 바로가기 만들기를 알아보았습니다.