워드 Word 표 테이블 합치기 분리 분할 나누기 병합 하기 방법
워드 프로그램 사용 시 글자를 입력하거나 그림을 삽입해서 작업을 진행하는데요
필요에 따라 표를 삽입해서 데이터를 입력하는 경우도 있습니다.
표 데이터가 많은 경우 테이블을 분리하거나 분할 또는 병합해서 작업하기도 합니다.
작업하려면 어떤 메뉴를 사용해야 하는지 쉽게 보이지 않는데요
표 분리, 분할 나누기 등의 사용 방법을 알아보겠습니다.
1. 분리 분할
표를 삽입해 보았습니다. 4X3 표인데요. 마지막 4행에 있는 테이블을 분할 해보겠습니다.

4행 테이블을 드래그 후 "ALT + SHIFT + ↓" 방향키를 눌러주세요
표가 분리됩니다.

2. 표 병합
분리된 표를 병합하여 붙이는 방법입니다. 떨어진 표를 선택하면 좌측 상단 [+] 아이콘이 생기는데요
선택 후 붙일 표 밑단으로 드래그 합니다.

표가 붙어 병합된 것을 확인할 수 있습니다.

3. 표 분할
표 분할입니다. 분할하려는 표 안에 커서를 위치 후 마우스 오른쪽 버튼을 클릭합니다.
메뉴가 나오면 [셀 분할]을 선택합니다.

셀 분할 창이 열리면 분할하려는 행 또는 열의 개수를 입력 후 [확인] 버튼을 클릭합니다.
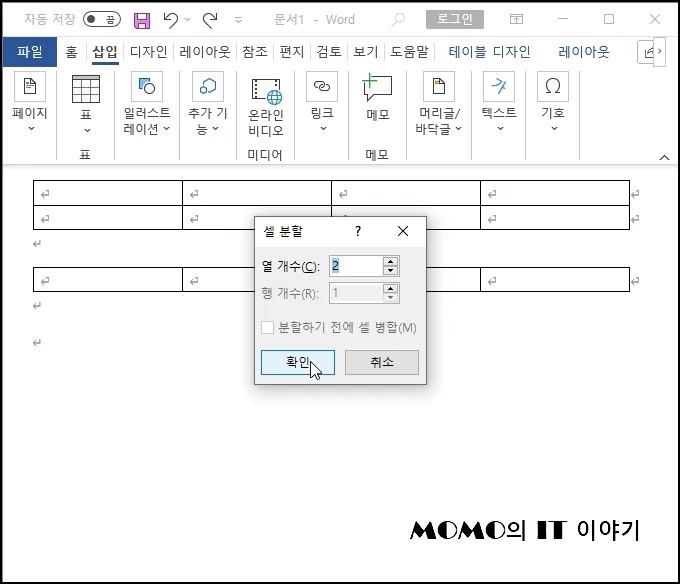
표 내에 셀이 분할되었습니다.

4. 셀 개수가 다른 표 병합
셀 개수가 다른 표도 붙일 수 있습니다.
표 병합과 같이 표 선택 후 화살표 아이콘을 드래그 하여 붙일 표 밑단까지 이동합니다.
다만 표가 정상적으로 붙지 않고 표 사이 굵은 선이 보입니다.
표가 정상적으로 병합이 안되었다는 건데요
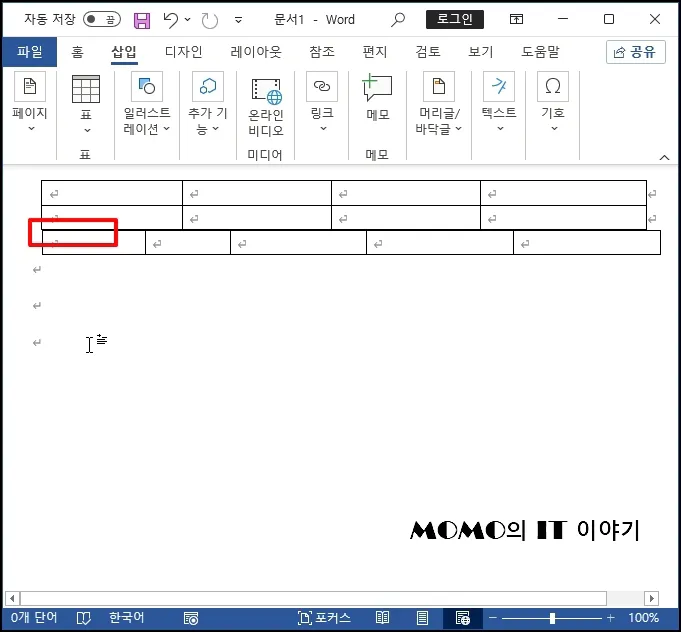
표 전체를 드래그 하면 좌측 상단 화살표 모양의 아이콘이 나오는데요
마우스 오른쪽 버튼을 클릭 후 [표 속성]을 선택합니다.
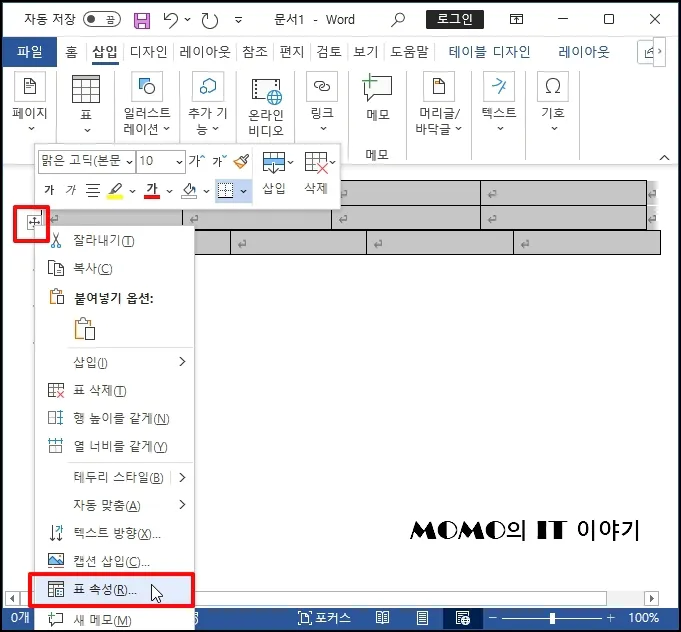
표 속성 창이 열리면 텍스트 배치에 [없음]을 선택 후 [확인] 버튼을 클릭합니다
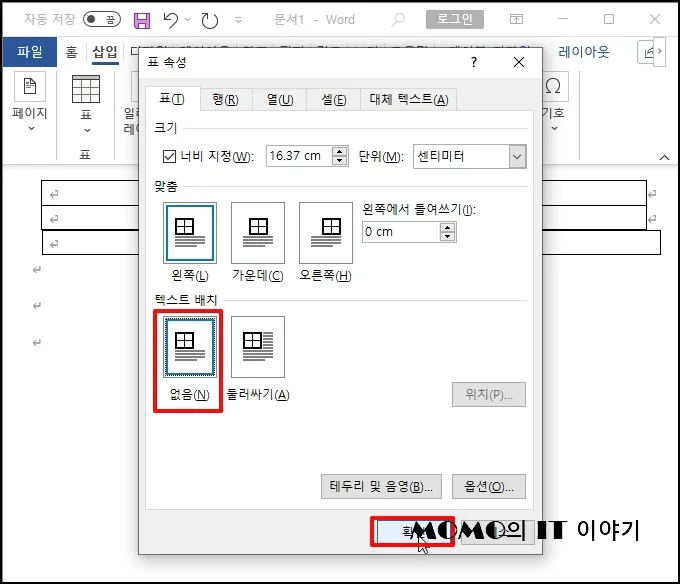
두 표가 정상적으로 병합된 것을 확인할 수 있습니다.
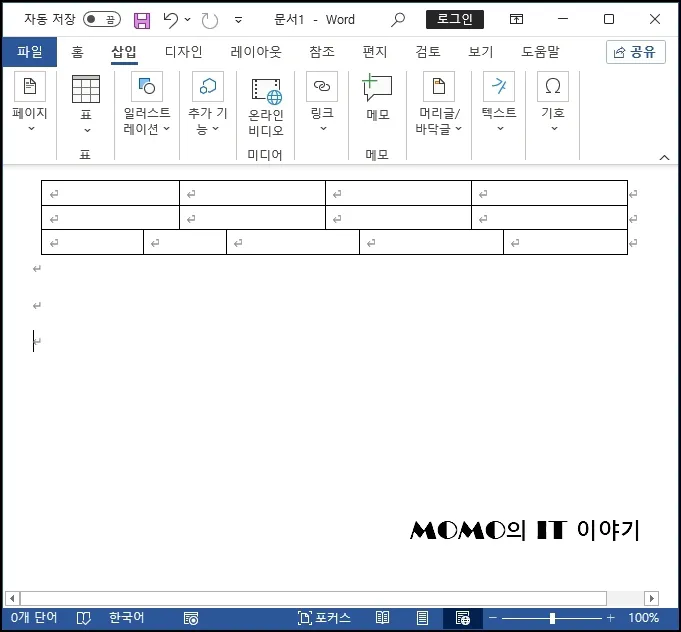
5. 셀 병합
많이 사용하고 있는 셀 병합 기능입니다. 병합할 여러 개의 셀을 드래그 후 마우스 오른쪽 버튼을 클릭합니다.
메뉴가 나오면 [셀 병합]을 선택합니다.
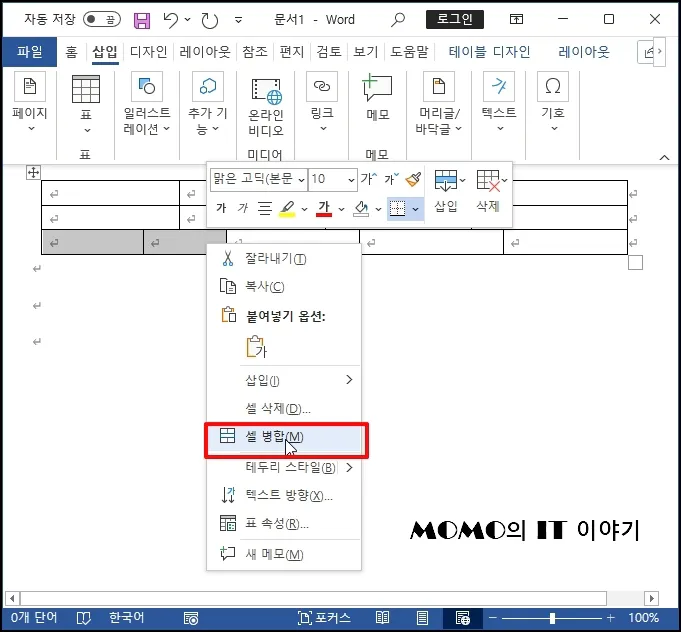
셀이 하나로 병합됩니다.

워드 Word 표 테이블 합치기 분리 분할 나누기 병합 하기 방법을 알아보았습니다.