윈도우 11 프린터 네트워크 공유 설정 방법
윈도우 11 사용 시 작업을 하고 출력할 때 프린터를 연결해서 인쇄 명령을 실행합니다.
인터넷에 연결되어 TCP/IP로 연결하는 프린터는 네트워크로 연결할 수 있지만
컴퓨터에 연결된 프린터는 공유 프린터 설정을 통해서 사용할 수 있습니다.
1. 네트워크 공유 설정
공유 프린터로 설정하기 위해 네트워크 공유 설정을 진행해야 합니다.
프린터가 연결된 컴퓨터, 연결할 컴퓨터 모두 네트워크 설정을 진행합니다.
작업 표시줄 돋보기 모양 검색 아이콘 클릭 후 검색란에 "고급 공유"를 입력합니다.
[고급 공유 설정 관리]가 검색되면 클릭해서 실행합니다.
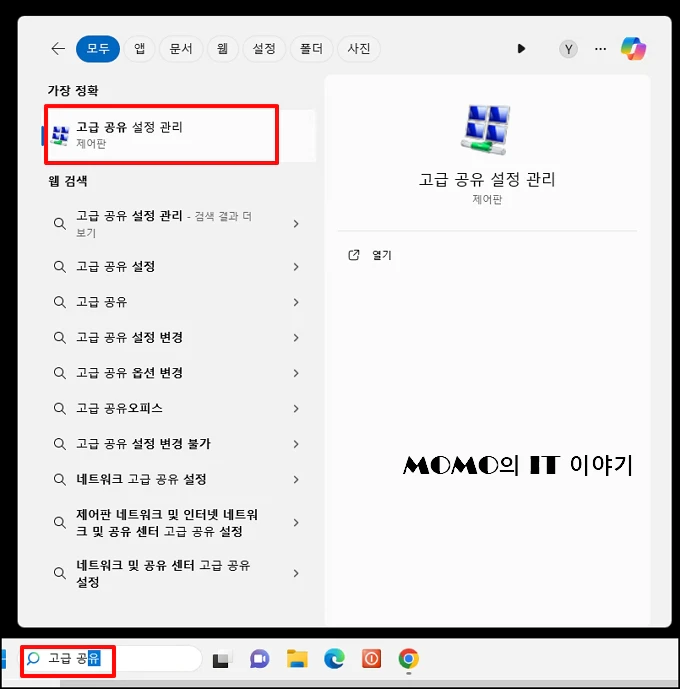
고급 공유 설정 관리 화면이 열리면 먼저 [개인] 우측 화살 표를 클릭해서 확장시킵니다.
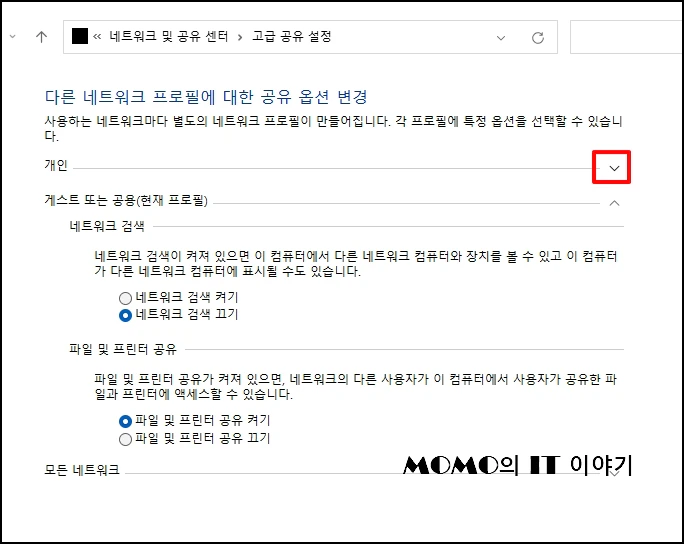
내용이 나오면 네트워크 검색은 [네트워크 검색 켜기] , 파일 및 프린터 공유는 [파일 및 프린터 공유 켜기]를 선택합니다.
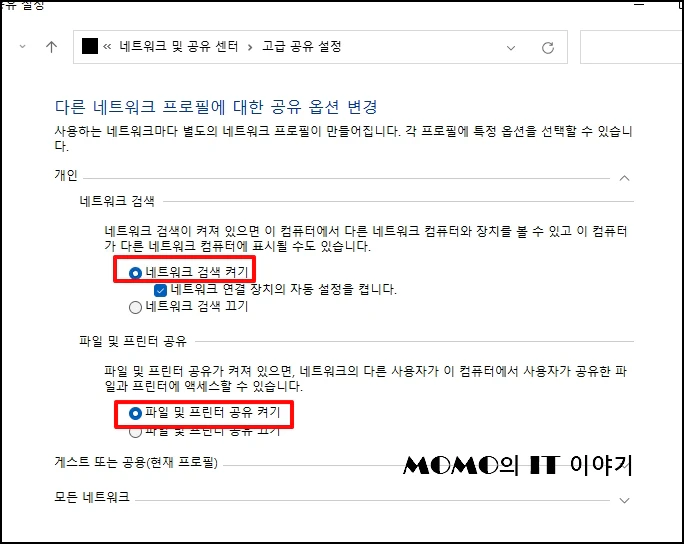
다음 [게스트 또는 공용]를 확장 시킨 뒤 위와 동일하게 [네트워크 검색 켜기] ,[파일 및 프린터 공유 켜기]를 선택합니다.
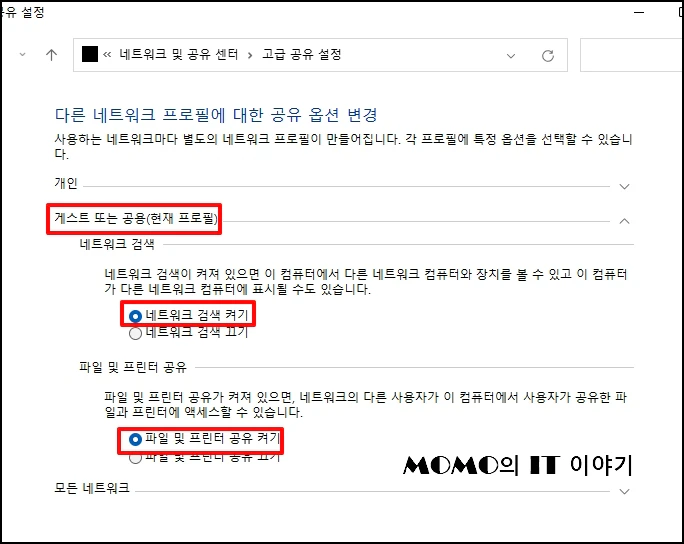
모든 네트워크를 확장시키고 공유 폴더 공유에는 [네트워크 출력할 권한이 있는 모든 사용자가 공용 폴더의 파일을 읽고 쓸 수 있도록 공유 켜기] ,파일 공유 연결은 [파일 공유 연결의 보안을 위해 128 비트 암호화 사용]을 선택 후 [변경 내용 저장] 버튼을 클릭합니다.
참고로 모든 네트워크를 이렇게 다 설정할 필요는 없습니다. 사용하는 네트워크만 하면 됩니다.
어떤 네트워크를 사용하는지 알면 해단 네트워크만 하시면 되고 잘 모르면 모두 진행하시길 바랍니다.
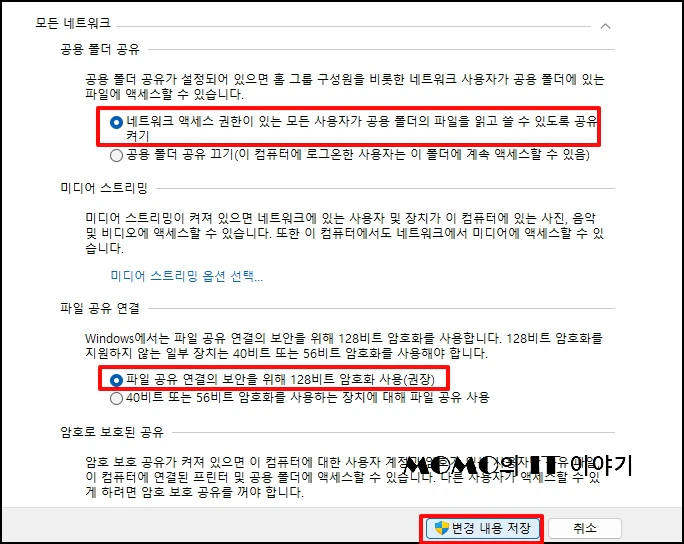
2. 프린터 공유 설정
이제 프린터를 공유설정 하기 위해 작업 표시줄 돋보기 모양 검색 아이콘 클릭 후 "제어판"을 입력합니다.
제어판이 검색되면 클릭해서 실행해 주세요
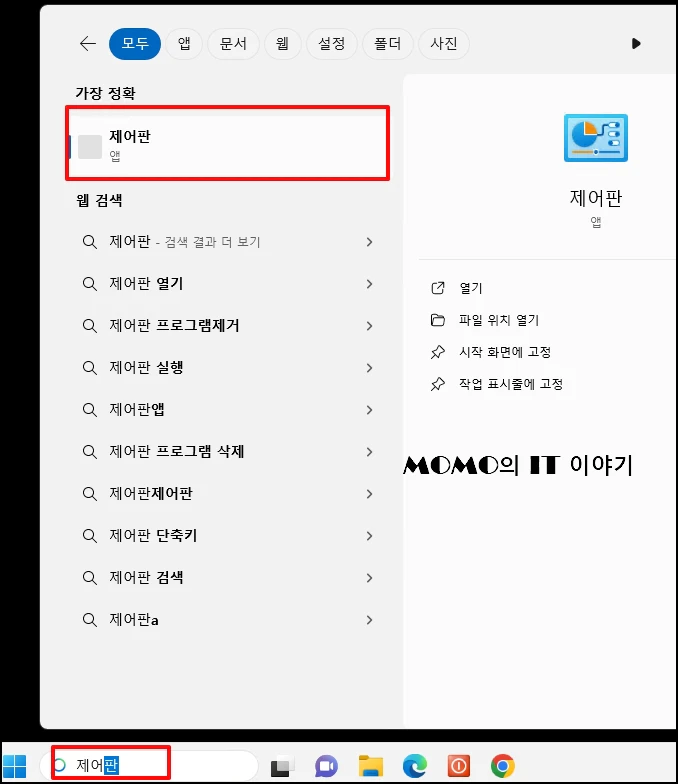
제어판이 실행되면 [장치 및 프린터]를 선택합니다.
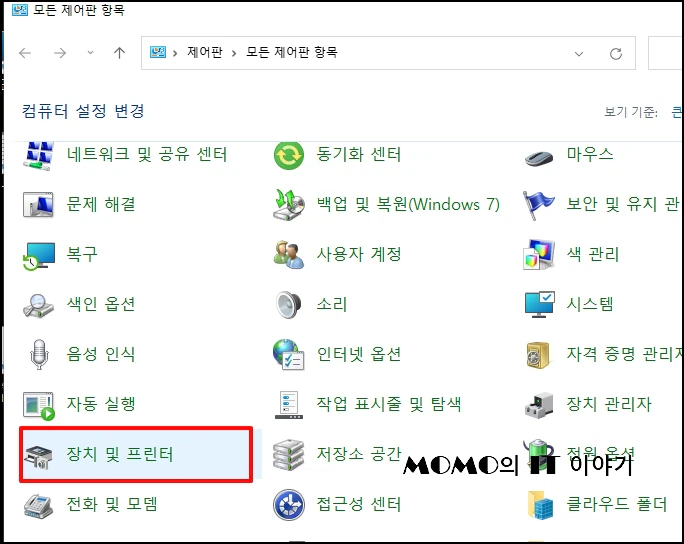
공유할 프린터에서 마우스 오른쪽 버튼 클릭 후 [프린터 속성]을 선택해 주세요
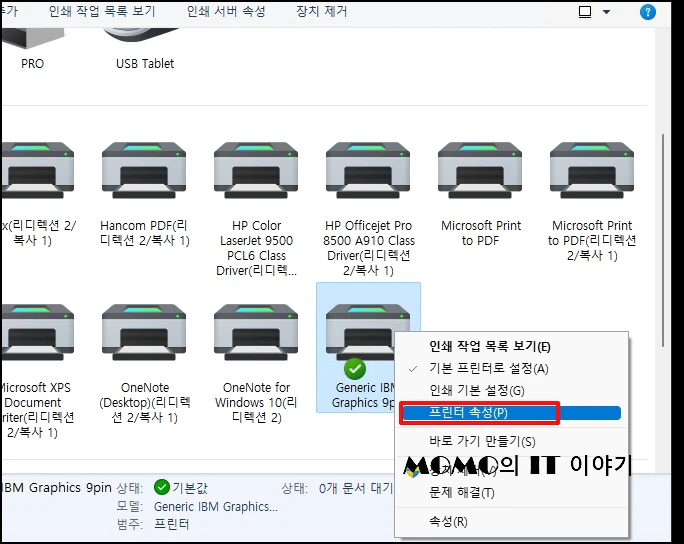
프린터 속성 창이 열리면 상단 탭 메뉴 중 [공유]를 선택합니다.
공유 탭에서 [이 프린터 공유]에 체크 후 [확인] 버튼을 클릭합니다.
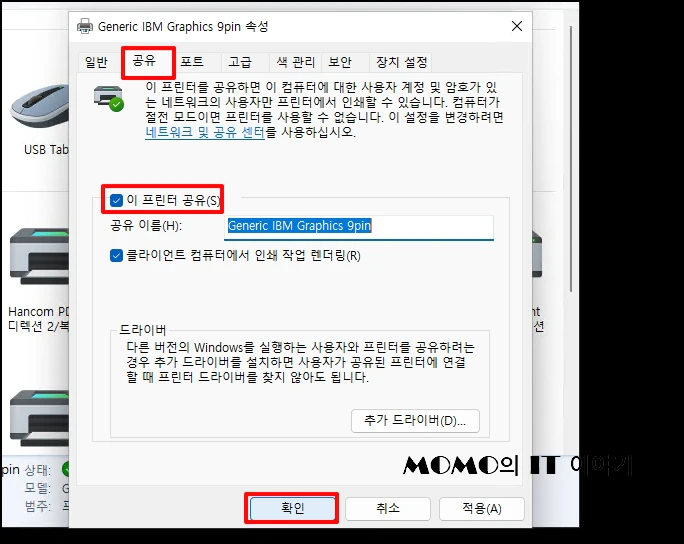
3. 프린터 연결
프린터를 연결하기 위해 "윈도우키 + R" 키를 입력 후 ₩₩프린터가 연결된 컴퓨터 이름 또는 ₩₩ IP를 입력 후 엔터키를 눌러주세요
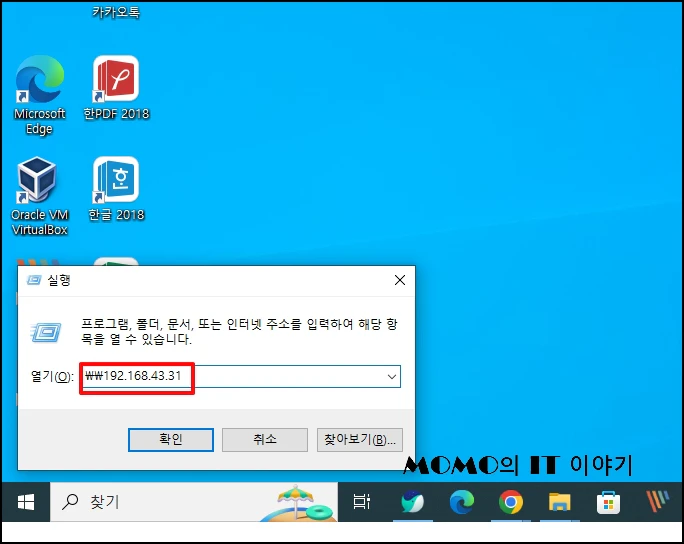
혹시 프린터에 연결된 컴퓨터 이름이나 IP를 모를 경우 프린터가 연결된 컴퓨터에서
"윈도우 키 + R"키를 눌러주세요 실행 창이 열리면 "cmd"를 입력 후 엔터키를 눌러줍니다. 도스 창이 열리면 hostname 를 입력 후 엔터키를 누르면 컴퓨터 이름이 나옵니다.
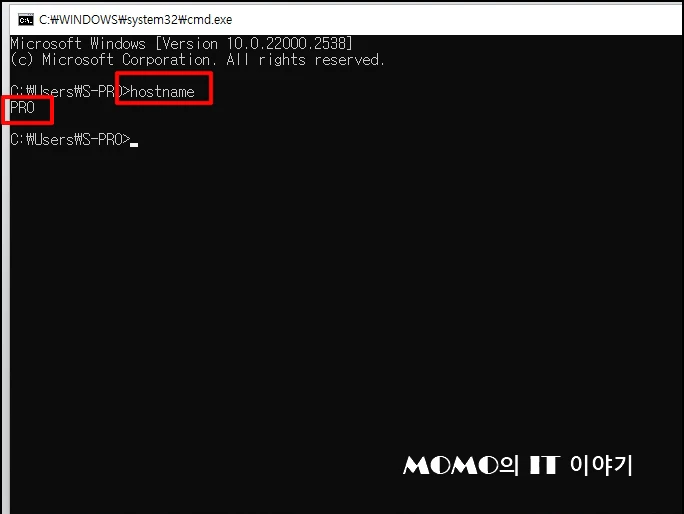
"ipconfig" 를 입력 후 엔터키를 누르면 IPv4 주소에 아이피 정보가 나옵니다.
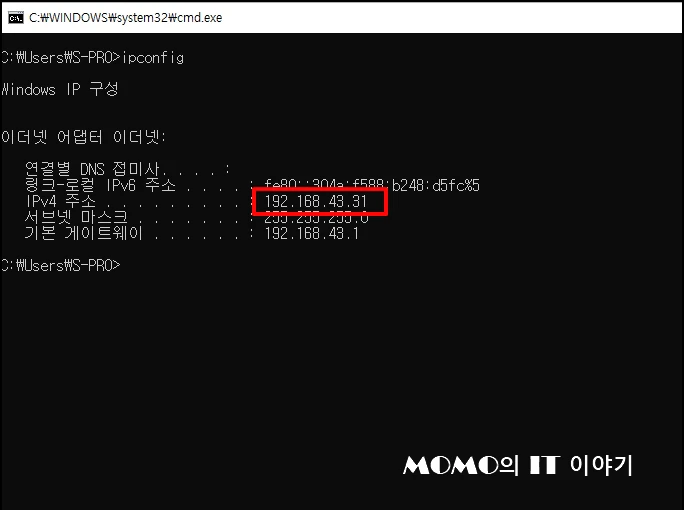
실행창에 ₩₩ 컴퓨터 이름 또는 ₩₩아이피를 입력 후 엔터키를 누르면 공유된 프린터 및 폴더가 조회됩니다.
프린터를 더블클릭하시면 드라이브가 설치되고 연결됩니다.
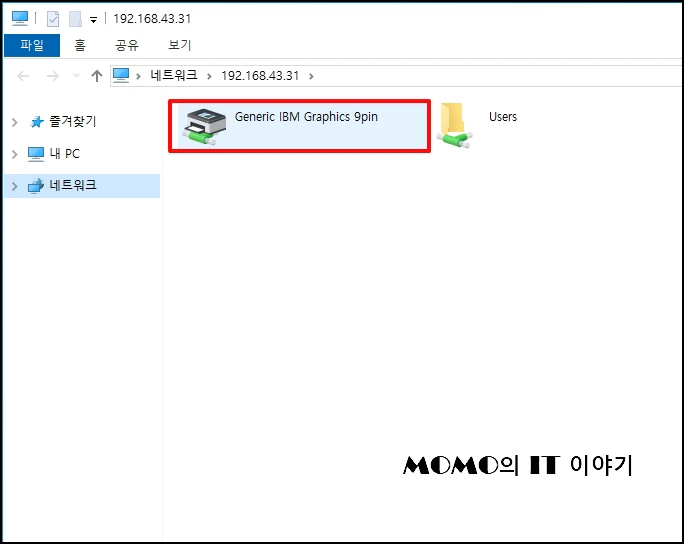
윈도우 11 프린터 네트워크 공유 설정 방법을 알아보았습니다.