엑셀 Excel 특정 범위에 특수 기호 문자 사용자 지정 형식 사용 방법
엑셀 문서 작업 시 입력한 글자에 특수 기호를 삽입해야 하는 경우가 있습니다.
같은 특수 기호를 삽입한다면 서식을 통해 한 번에 삽입할 수 있는데요.
사용자 지정에 입력하는 방법을 이용하면 간단하게 적용할 수 있습니다.
아래 간단한 샘플을 준비했습니다.
사용자 지정 방법에 이해를 돕고자 불필요한 과정도 삽입했습니다.
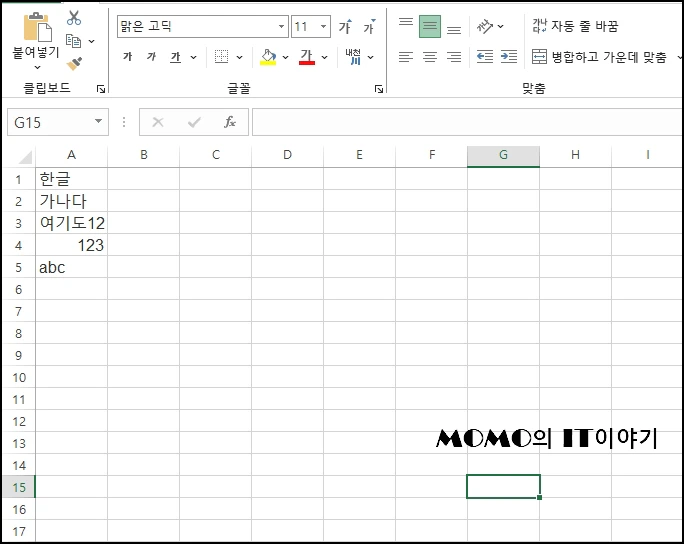
글자 양 끝에 "♠" 특수문자 스페이드를 넣어보겠습니다.
특수 문자를 삽입할 셀을 드래그해서 영역을 지정 후 마우스 오른쪽 버튼을 클릭해서
메뉴가 열리면 [셀 서식]을 선택해 주세요

셀 서식이 열리면 좌측 범주 중 [사용자 지정]을 선택합니다.
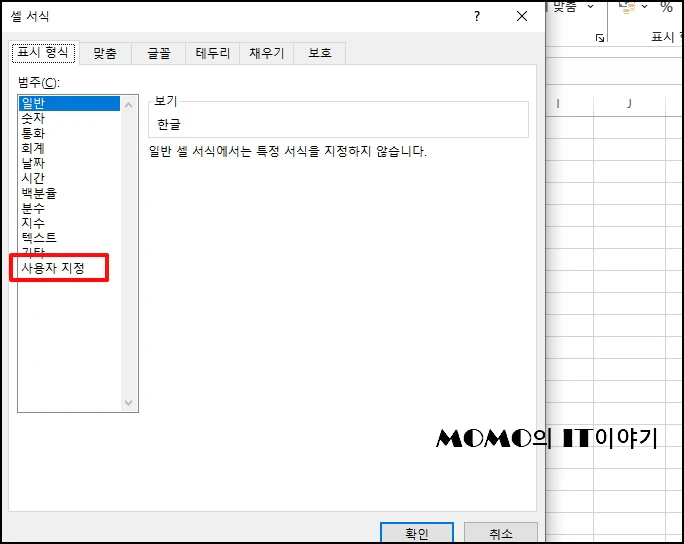
형식에 "@"를 입력 후 [확인] 버튼을 클릭합니다.
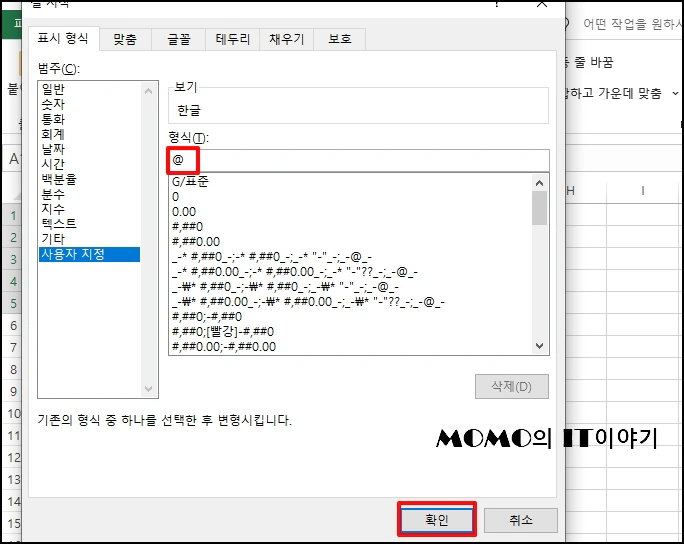
창이 닫히면 값이 같게 나오고 정렬만 문자 형식으로 변경됩니다.
"@"이는 입력한 셀의 값을 나타냅니다. 즉 입력한 셀 양쪽 끝에 " ♠ "를 붙이려면
" ♠ @♠" 를 입력하면 된다는 것이지요
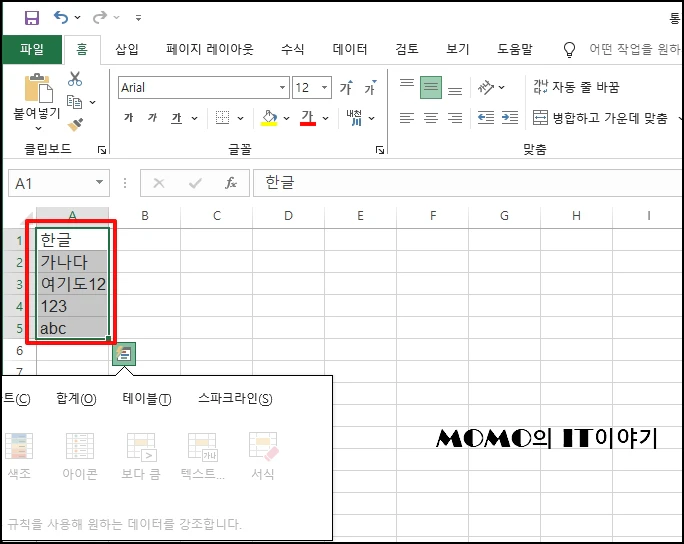
다시 셀 서식에서 " ♠ @♠ "를 입력 후 [확인] 버튼을 클릭합니다.
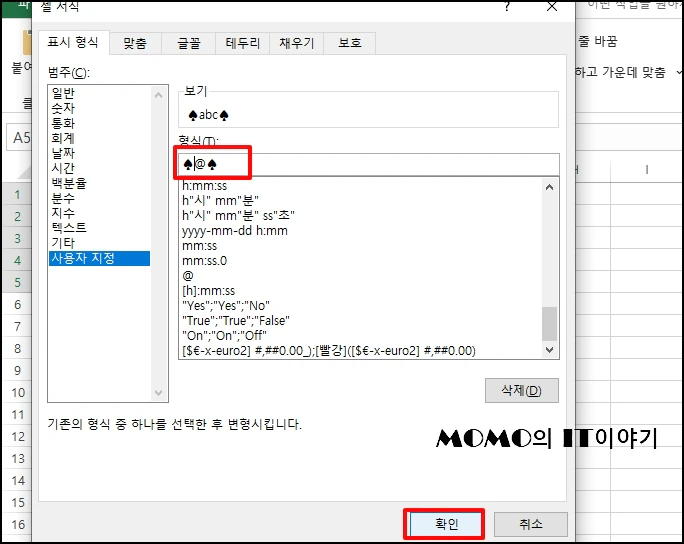
입력한 셀을 보니 한글, 영어와 한글 + 숫자는 모두 적용되었는데
숫자만 입력된 셀은 적용되지 않는 것을 확인할 수 있습니다.
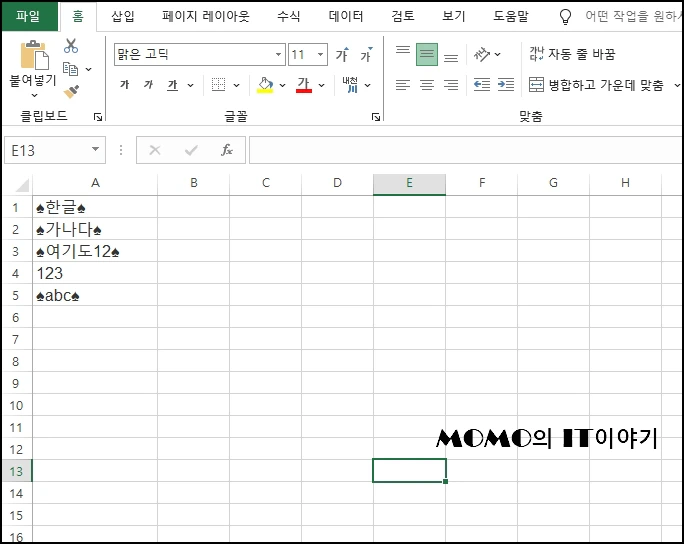
숫자는 문자로 변경해야 적용되는데요
사용자 지정 서식을을 먼저 적용 합니다.
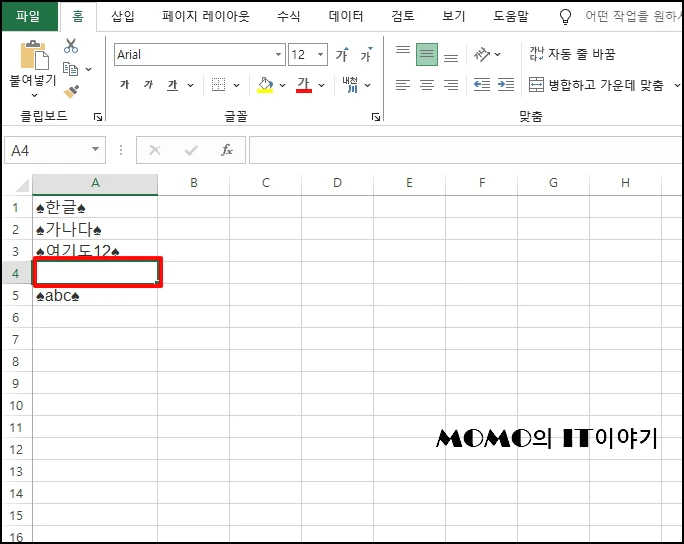
서식이 적용되고 숫자를 입력하시면 됩니다.
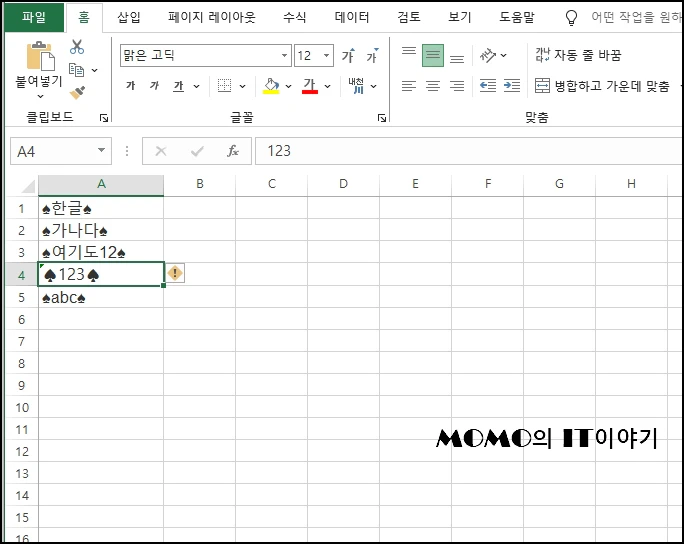
엑셀 Excel 특정 범위에 특수 기호 문자 사용자 지정 형식 사용 방법을 알아보았습니다.