윈도우 11 10 파일 다운로드 문서 사진 D 드라이브로 경로 변경 저장 이동 하는 방법
윈도우를 설치하게 되면 다운로드, 문서, 동영상, 사진, 음악 등의 사용자 기본 폴더가 생성되는데요.
이 경로가 c 드라이브에 있기 때문에 윈도우 오류가 발생해서 포맷해야 하는 경우
모아놓은 파일이 모두 삭제되는데요.
이 기본 경로를 설정을 통해 d 드라이브로 변경할 수 있습니다. 저는 e 드라이브로 진행하겠습니다.
1. 경로 변경
"윈도우 키 + R" 키를 누르고 실행 창이 열리면 "%homepath%"를 입력 후 엔터키를 눌러주세요

[Desktop] 또는 [바탕화면] 폴더에서 마우스 오른쪽 버튼을 클릭합니다. 메뉴가 열리면 [속성]을 선택합니다. 속성이 안보이면 [더 많은 옵션 표시]를 선택하시면 옵션 메뉴가 보입니다.
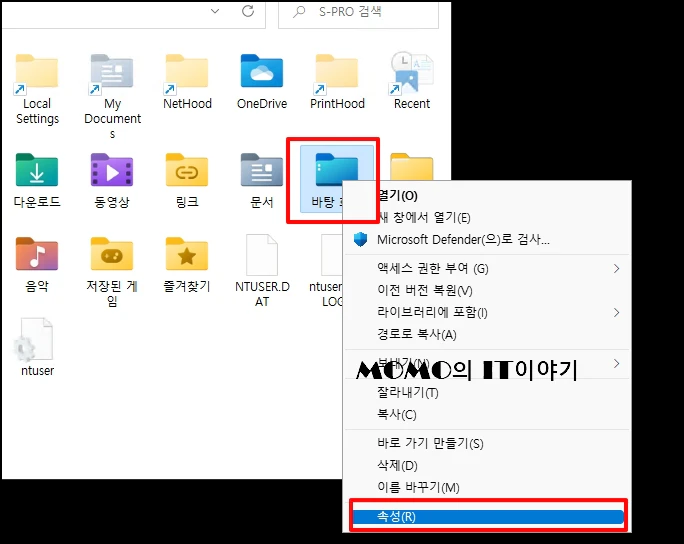
속성 창이 열리면 상단 메뉴 중 [위치]를 선택해 주세요
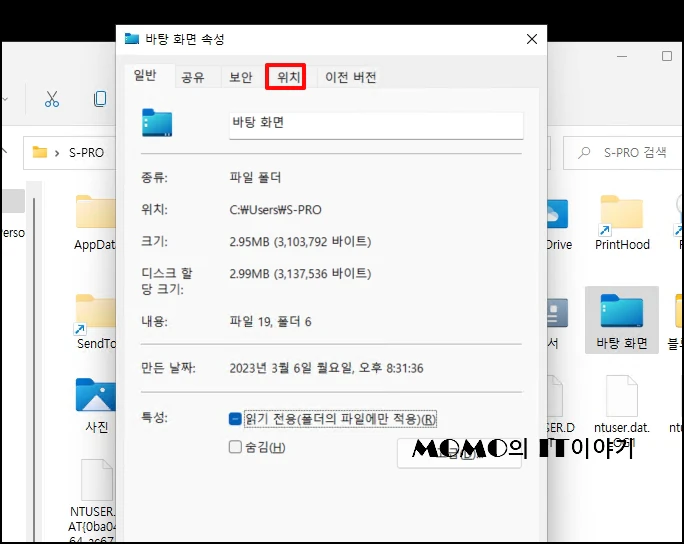
위치에 나와 있는 경로를 c:\ 를 d:\ 로 변경합니다. 저는 e:\로 변경합니다. 하위 경로는 건드리지 마시고 [확인] 버튼을 클릭합니다. 뒤에 폴더경로를 잘못 건드리면 오류가 발생할 수 있습니다.
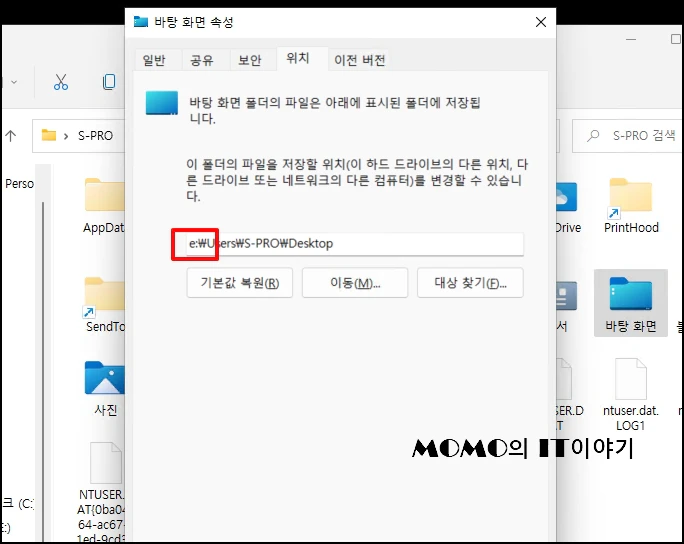
폴더 중 [동영상],[문서], [사진] 등 이동하고자 하는 폴더경로도 동일하게 변경합니다.
[확인] 버튼을 클릭 후 창이 닫히면 적용됩니다.
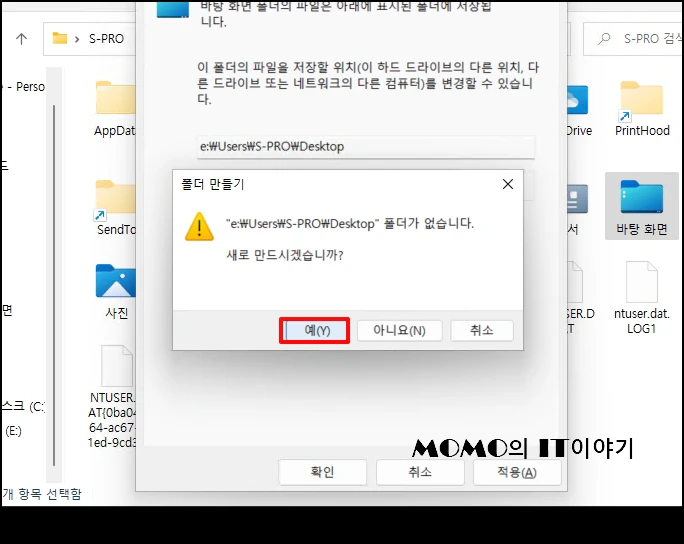
이전 위치의 파일을 모두 새 위치로 이동하시겠습니까? 메시지가 나오면 [예]를 클릭합니다. 반드시 [예]룰 할 필요는 없지만 관리적인 측면에서 이동하시는것을 권장해 드립니다.
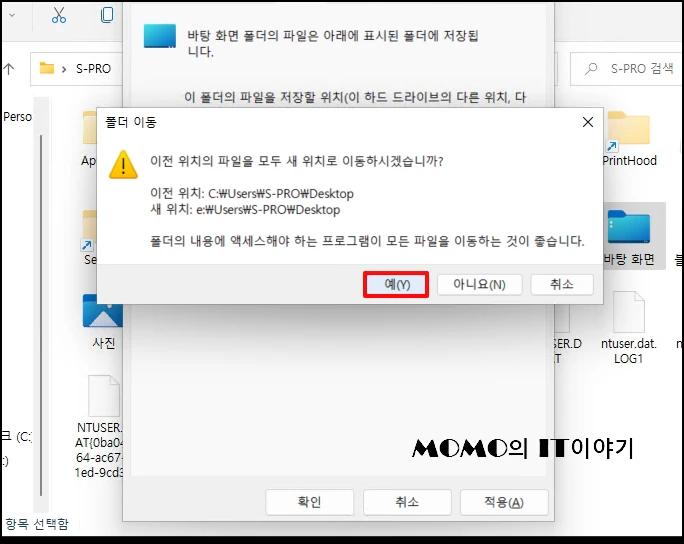
다운로드, 사진 등 다른 폴더도 동일하게 진행해 주세요
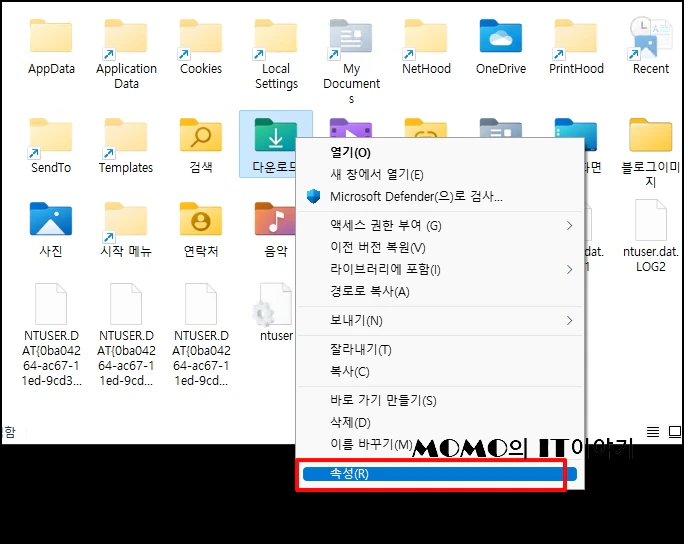
2. 오류 발생 시
다른 경로로 변경 시 [상위 항목을 하위 항목으로 리디렉션 할 수 없습니다. 지정된 경로가 잘못되었습니다.]
또는 [D:\System\Volume Infomation] 아래에 일반 하위 디렉터리 목록을 만들지 못했습니다.]
라는 메시지가 나오는 경우 속성 창 [위치] 탭에서 [기본값 복원]을 클릭합니다.
경로가 기본값으로 변경되면 "C"=>"D"로만 변경 후 [확인] 버튼을 클릭합니다.
" 이전 위치의 모든 파일을 새 위치로 이동하시겠습니까 라는 메시지가 나오면 [아니요]를 선택합니다.
파일은 직접 이동하셔야 합니다.
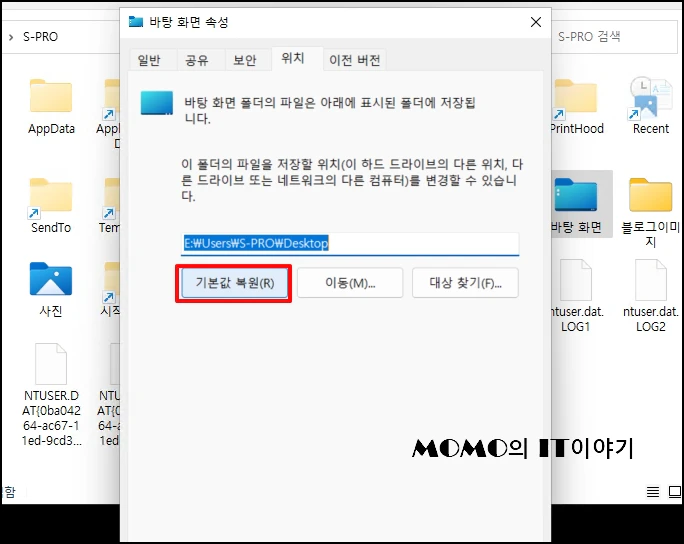
윈도우 11 10 파일 다운로드 문서 사진 D 드라이브로 경로 변경 저장 이동 하는 방법을 알아보았습니다.