윈도우 10 컴퓨터 시스템 종료 안 될 때 전원 안 꺼짐 해결 방법
컴퓨터 사용하다가 종료를 하기 위해 윈도우 시작 버튼 클릭 후 [종료]를 했는데 반응이 없거나
분명히 종료를 했는데 간헐적으로 다시 시작되는 일이 발생하는데요.
보통 [전원] 버튼을 오래 눌러 강제 종료하기도 합니다.
이러한 여러가지 원인이 있을 수 있는데 하이브리드 종료도 해당 문제를 발생하기도 합니다.
또한 커널 세션을 최대 절전 모드로 설정해 놓으면 컴퓨터의 시작 및 종료 시간을 설정하는 기능인데
해당 문제가 발생하면 컴퓨터가 종료되지 않는 일이 생기기도 합니다.
1. 빠른 시작 설정
작업 관리자 돋보기 검색 아이콘 클릭 후 "전원"을 입력합니다.
메뉴 중 [전원 및 절전 설정]이 검색되면 클릭해서 실행합니다.

창이 열리면 관련 설정 아래 [추가 전원 설정]을 선택합니다.

전원 옵션 창이 열리면 좌측 메뉴 중 [전원 단추 작동 설정]을 선택합니다.

[현재 사용한 가능한 설정 변경]을 선택하면 종료 설정이 활성화 되는데요

[빠른 시작 켜기(권장)]에 체크 해제 후 [변경 내용 저장] 버튼을 클릭합니다.
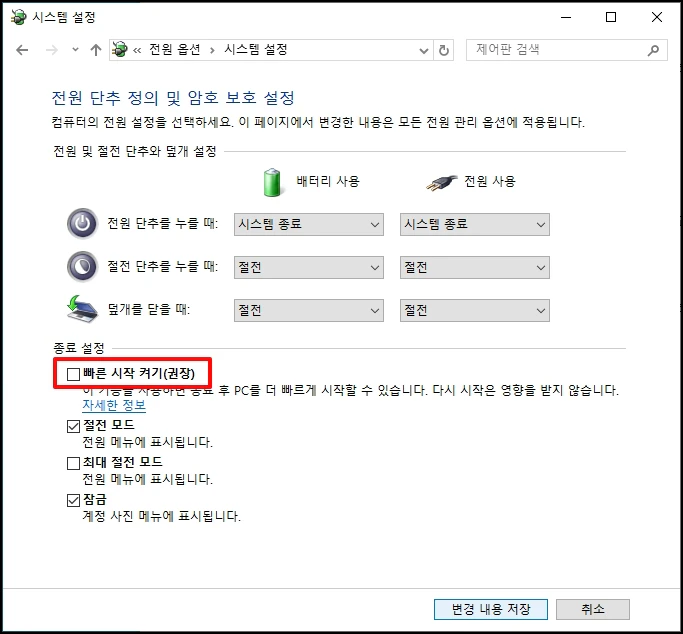
2. 컴퓨터 종료 명령
"윈도우키 + r"키를 눌러주세요 실행 창이 열리면 아래 명령을 입력 후 엔터키를 눌러주세요
shutdown /s /f /t 0

3. 시작 프로그램 모두 중지
시작 프로그램 중 충돌이 발생하여 종료가 안 되는 경우가 있습니다.
"윈도우 키 + r" 키를 눌러 실행 창이 열리면 "msconfig"를 입력 후 엔터키를 눌러주세요
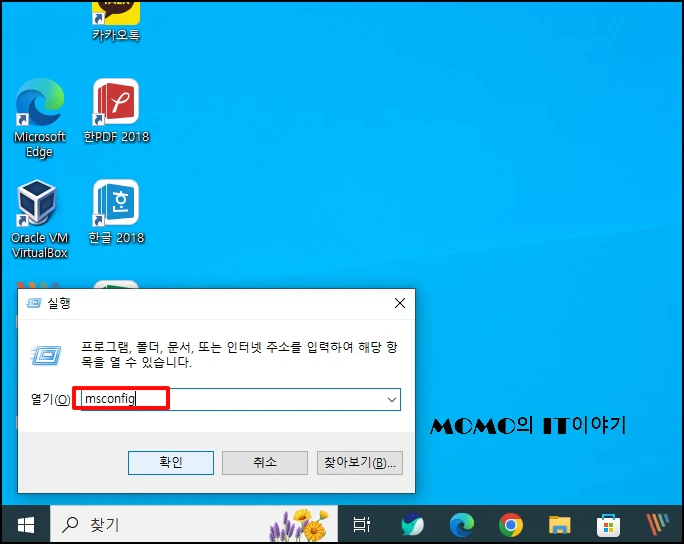
시스템 구성 창이 열리면 상단 탭 중 [서비스]를 선택합니다.
모든 Microsoft 숨기기에 체크 후 [모두 사용 안 함] 버튼을 클릭합니다.
이제 [확인] 버튼을 클릭해주세요
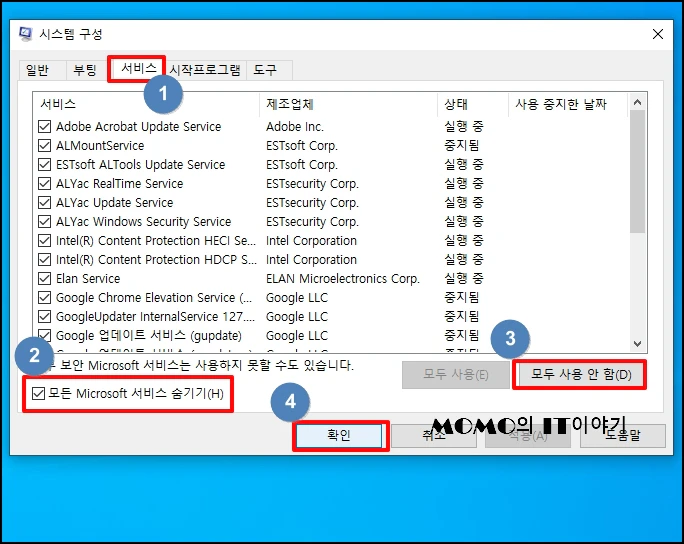
"Ctrl + Shift + ESC" 키를 눌러 작업 관리자 창을 실행합니다.
상단 메뉴 중 [시작프로그램]을 선택 후 상태가 [사용]으로 되어 있는 것을 모두 [사용 안 함]으로 변경합니다
강제 재부팅 후 컴퓨터가 정상 종료되는지 확인합니다.
정상적으로 종료된다면 하나씩 다시 [사용]으로 변경하면서 문제가 되는 프로그램을 찾아 시작 프로그램에서 제외하고 사용하시면 됩니다.
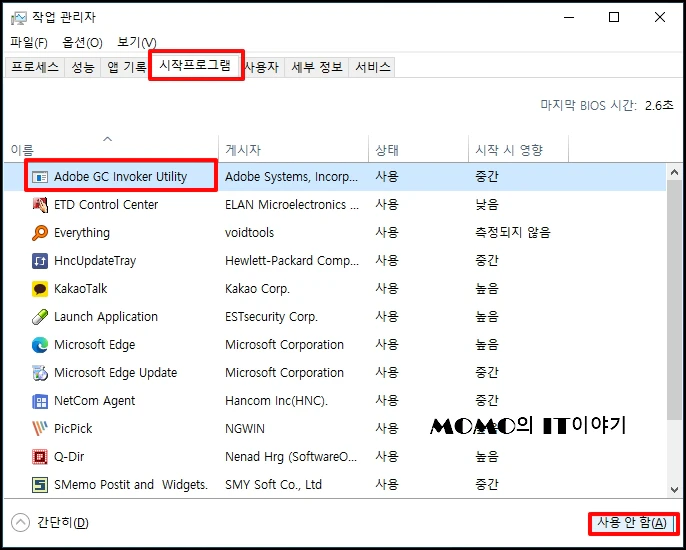
4. 로컬 그룹 정책 편집기 설정
로컬 그룹 정책 편집기에서 컴퓨터 종료를 차단하는 프로그램을 자동 종료하도록 설정할 수 있습니다.
"윈도우키 + R"키를 눌러 실행 창을 실행 후 "gpedit.msc"를 입력 후 엔터키를 눌러주세요
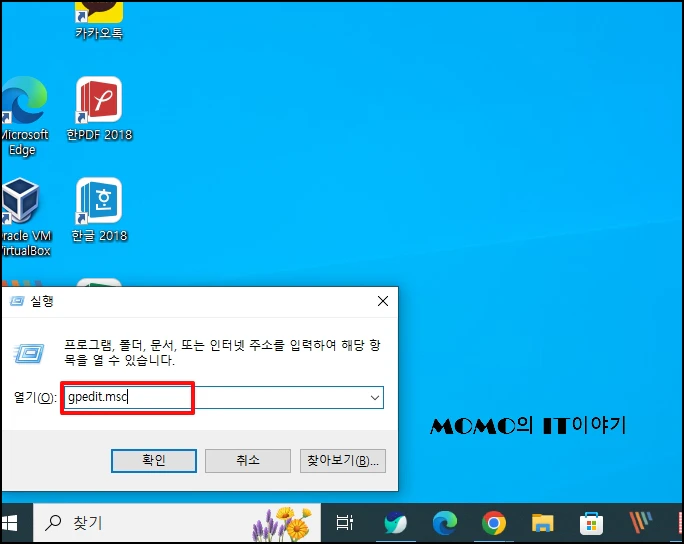
로컬 그룹 정책 편집기가 실행하면 [컴퓨터 구성]-[관리 템플릿] -[시스템]-[종료 옵션] 또는 [종료]를 선택합니다.이제 우측 [시스템 종료를 차단하거나 취소하는 응용 프로그램의 자동 종료를 해제합니다.] 를 더블클릭 합니다.
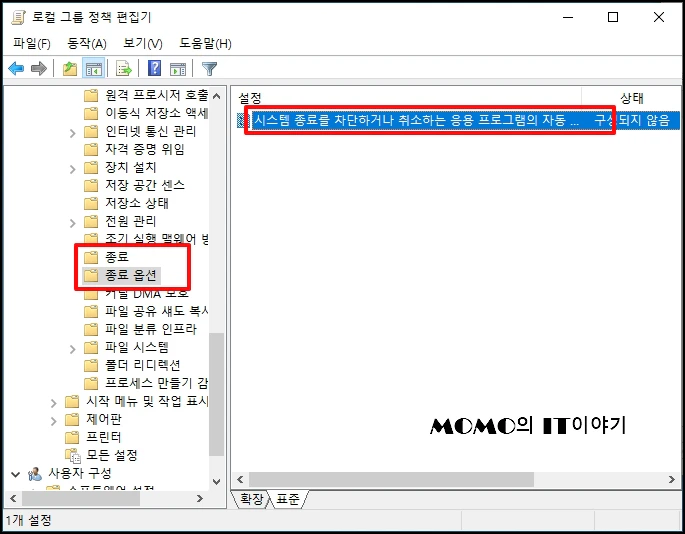
[사용 안 함]을 선택 후 [확인] 버튼을 클릭하시면 됩니다.
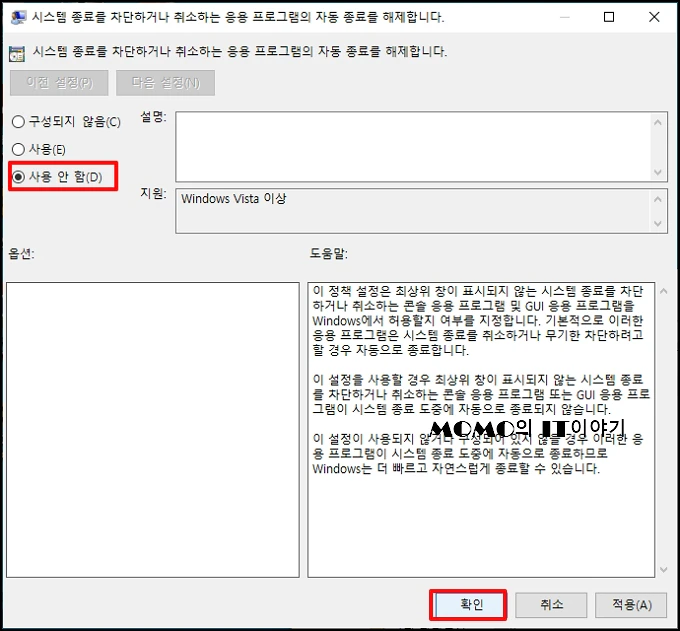
5. 시스템 오류 검사 진행
작업 표시줄 검색란 "cmd"를 입력합니다. [명령 프롬프트]가 검색되면 마우스 오른쪽 버튼 클릭 후 [관리자 권한으로 실행]을 선택합니다.

관리자 권한을 가진 명령 프롬프트 창이 열리면 아래 명령어를 하나씩 모두 실행해 주세요
Dism /online /cleanup-Image /StartComponentCleanup
sfc /scannow
Dism /online /cleanup-Image /restorehealth
sfc /scannow
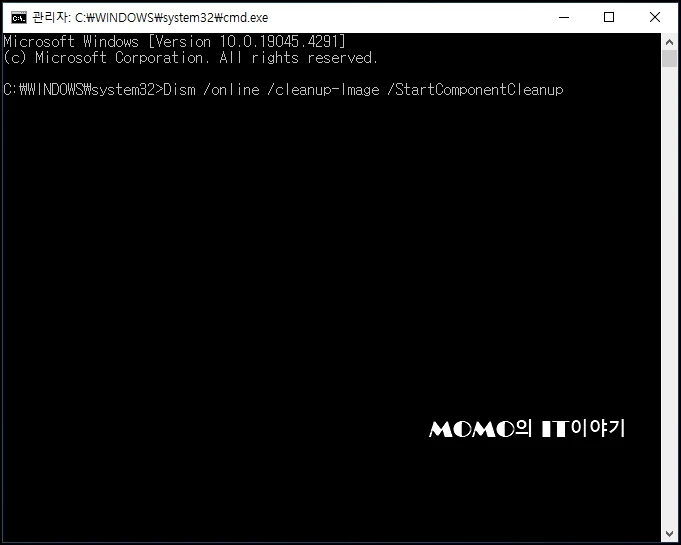
윈도우 10 컴퓨터 시스템 종료 안 될 때 전원 안 꺼짐 해결 방법을 알아보았습니다.