엑셀 Excel 여러 다중 조건에 맞는 값 가져오기
엑셀 데이터를 입력하면서 조건이 여러 개인 값을 한 번에 조회하기도 합니다.
보통 필터를 이용해서 조건에 맞는 값 하나씩 필터를 하는데요
필터를 하지 않고 한번에 여러 데이터를 조건에 만족하는 값으로 보게 된다면 쉽게 볼 수 있는데요
두개의 엑셀 함수를 이용해서 여러 조건에 맞는 값을 얻을 수 있습니다.
간단한 엑셀 샘플을 준비했습니다.
2개 이상의 조건에 맞는 등급을 검색해 보겠습니다.

2개의 함수를 사용할 건데요 INDEX 함수와 MATCH 함수입니다.
INDEX 함수는 "표나 범위 내에서 값이나 참조 영역을 구합니다." 라고 정의하고 있습니다.

예제에서는 최종적으로 등급을 확인해야 하는데요.
INDEX를 입력 후 등급 데이터가 있는 C2:C19 까지 드래그하거나 지정합니다.

절대 주소로 변경하기 위해 " C2:C19" 드래그 후 키보드에서 "F4"키를 눌러주세요
$가 붙으면서 절대 주소로 변경됩니다.

row_num 인수를 입력할 차례인데요 숫자 "1"을 입력해 첫 번째 값을 가져옵니다.
이름이 "홍길동"이고 2022년도에 등급은 "B" 입니다.

1을 대신해 조건이 맞는 값을 가져오게 해보겠습니다.
1을 삭제하고 MATCH 함수를 입력합니다.
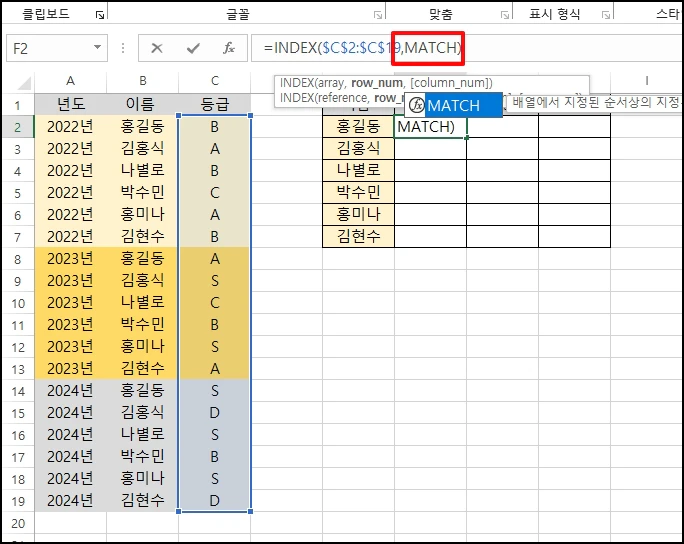
"MATCH(" 함수를 입력 후 이름값이 있는 "E2"를 입력하거나 지정합니다.
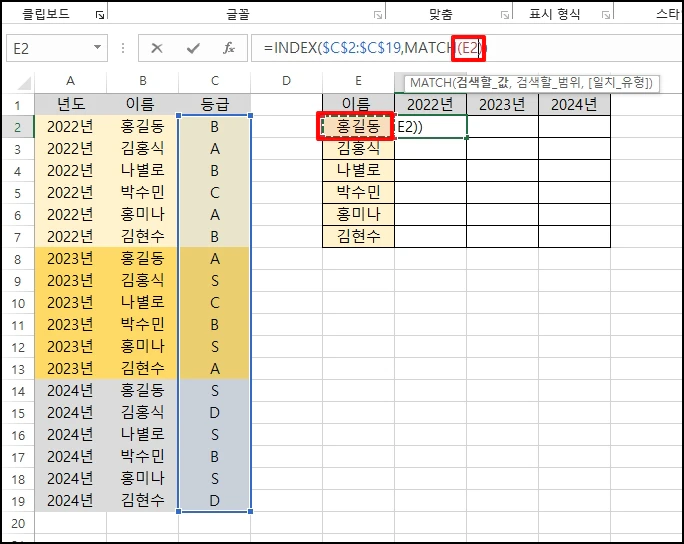
두 번째 조건을 적용하기 위해 "&"를 추가 후 두 번째 값인 "F1"을 입력합니다.
"MATCH(E2&F1" 까지 입력됩니다.
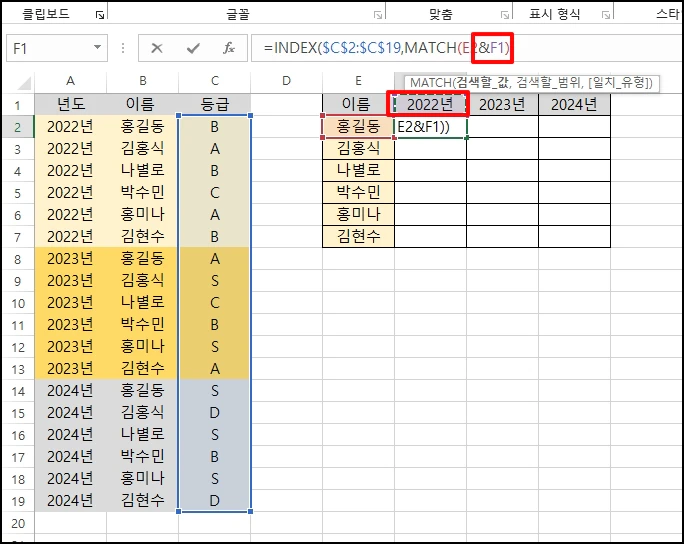
검색할 범위도 2개 조건을 입력하면 됩니다.
첫 번째 이름 데이터가 있는 "B2:B19"를 입력하거나 드래그합니다.
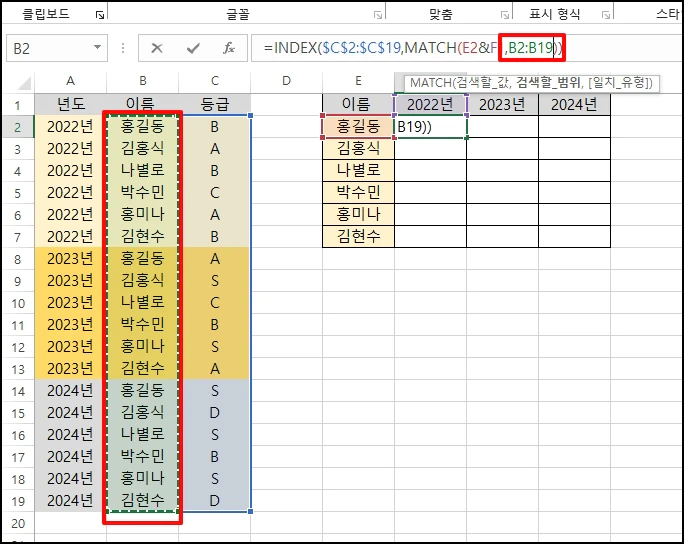
조건을 추가하기 위해 "&" 추가 후년도 데이터가 있는 "A2:A19" 까지 입력하거나 드래그 합니다
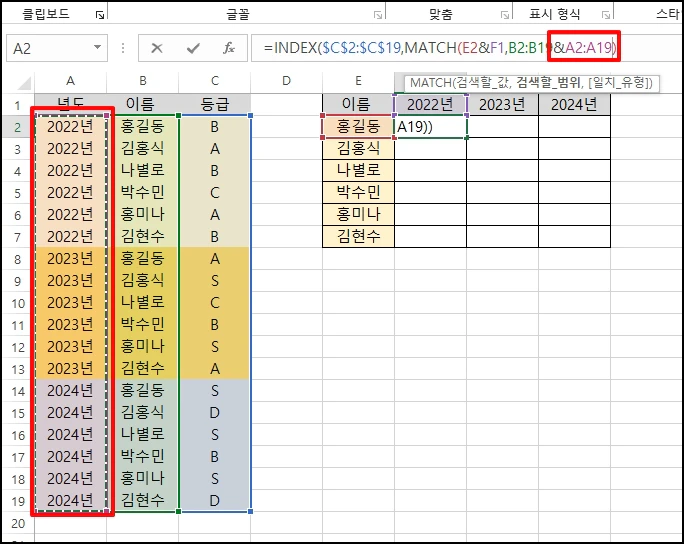
MATCH 함수의 옵션은 정확한 값을 가져오기 위해 콤마 입력 후 "0"을 입력합니다.
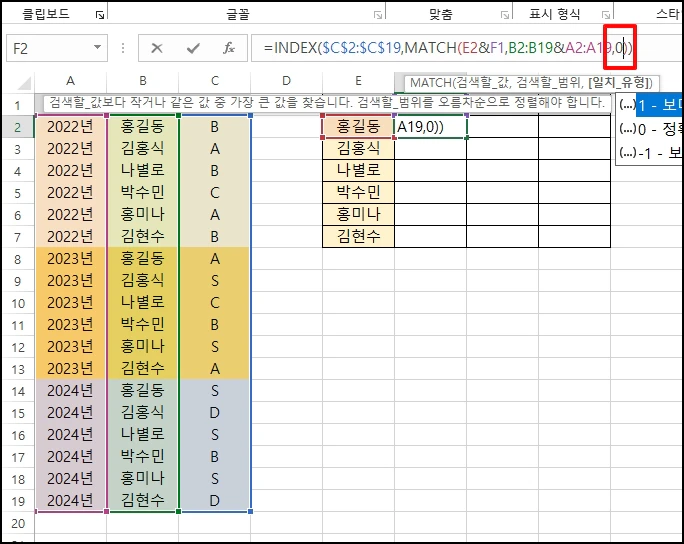
Match 함수 값 중 "B2:B19&A2:A19" 만 드래그 해서 "F4"키를 눌러 절대 주소로 변경합니다.
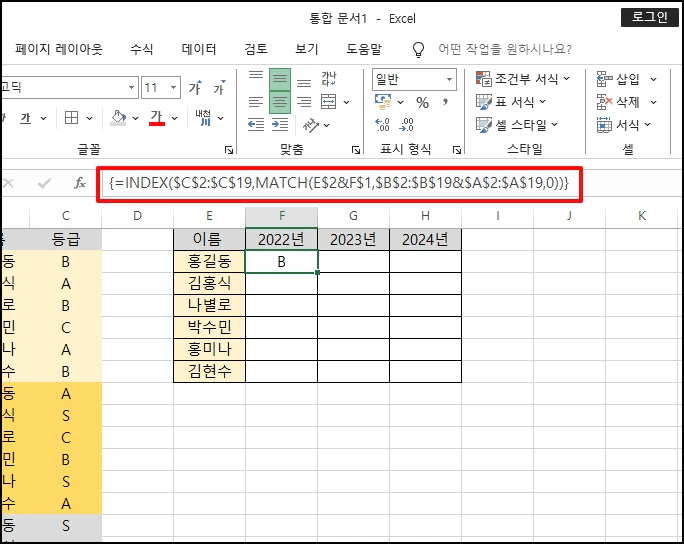
배열이기 때문에 엔터키만 누르면 오류가 발생합니다.
"Ctrl + Shift + Enter"키를 눌러주세요
수식 양 끝에 {} 대괄호가 생깁니다. 값은 한 번에 조회하기 "B"가 나오게 됩니다.
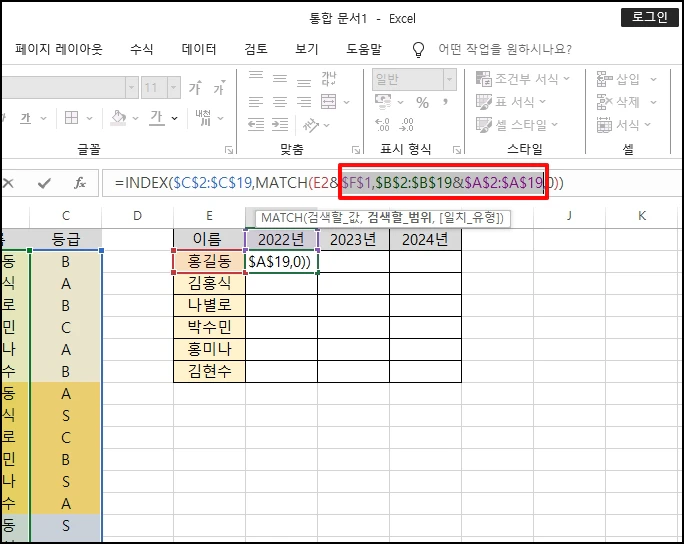
수식이 입력된 셀 우측 아래를 클릭 후 드래그합니다.
수식이 복사돼서 값이 나오게 됩니다.
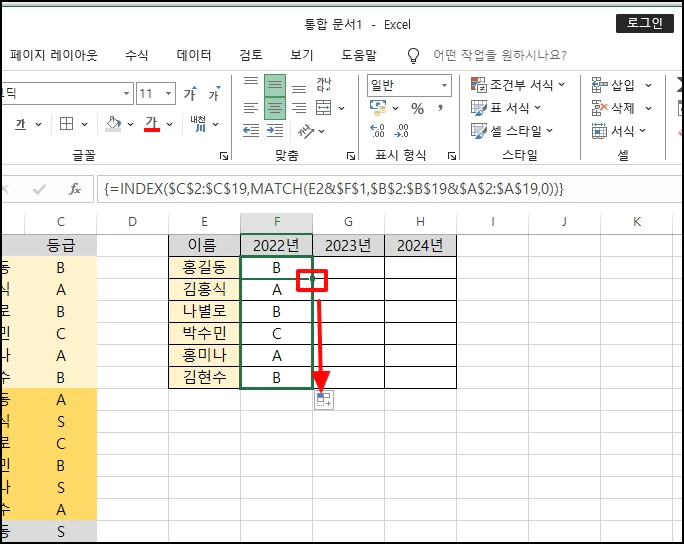
두 번째 열에 값을 "E2&$G$1" 로 변경합니다.. "F" 을 "G"으로 변경하는 겁니다
그래고 수식을 아래로 복사합니다.
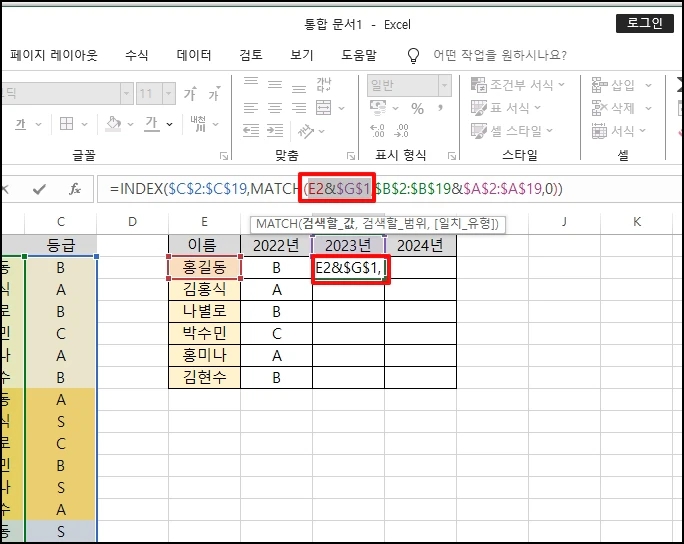
세 번째 수식도 "H"로 변경 후 수식을 적용하시면 됩니다 .
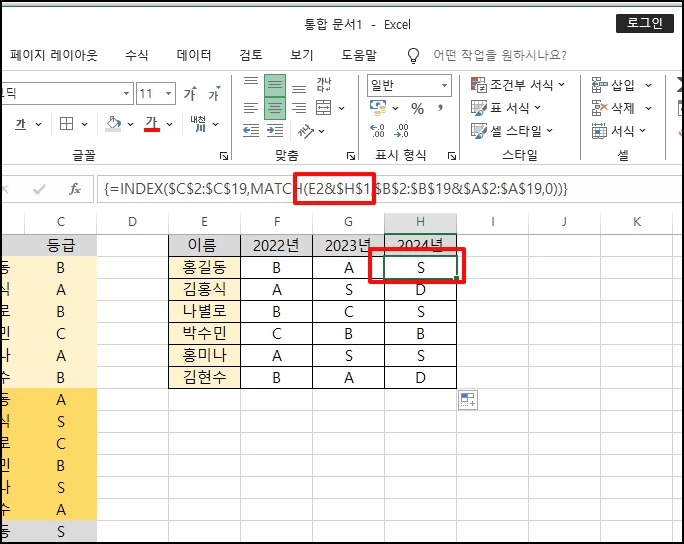
엑셀 Excel 여러 다중 조건에 맞는 값 가져오기를 알아보았습니다.