윈도우 11 10 노트북 와이파이 인터넷 접속 연결 안될 때 해결 방법
노트북을 이용할 때 브라우저 실행 후 인터넷을 접속하게 됩니다.
노트북의 장점이 랜선 연결을 하지 않고 무선 와이파이를 연결해서 편리하게 사용할 수 있다는건데요
잘 사용하던 노트북 와이파이가 연결이 끊어진다거나 연결이 안되는 일이 발생하기도 합니다.
하드웨어 결함이 아니라면 소프트웨어서 해결할 수 있는데요.
방법을 알아보겠습니다.
1.비행기 모드 확인
노트북 작업 시 실수로 단축키를 누르거나 잘못 클릭하여 노트북이 비행기 모드로 설정될 수 있습니다.
이런 경우 당연히 인터넷이 되지 않습니다. 작업 표시줄 우측 하단 메시지 박스를 클릭합니다.
창이 여리면 [비행기 모드]가 선택되었는지 확인하시고 켜져 있으면 클릭해서 꺼주세요 .
우측 메시지박스가 보이지 않으면 "윈도우키 + a" 키를 누르셔도 됩니다.
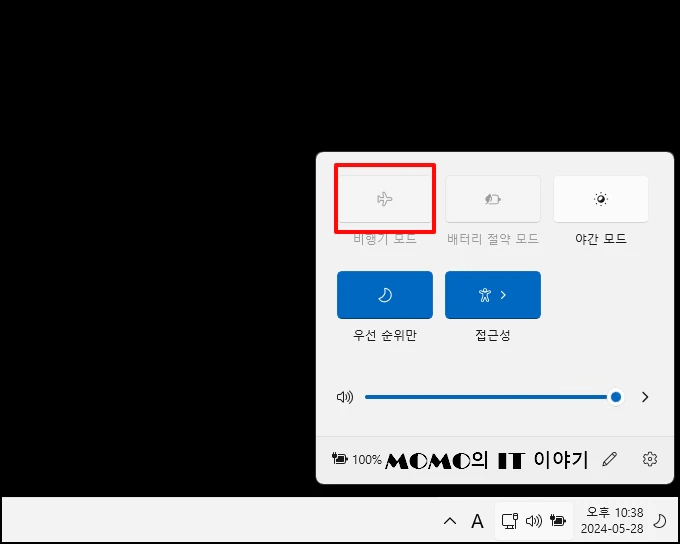
2. 와이파이 연결 해제
문제가 생기는 무선 와이파이를 연결 끊기를 해서 다시 연결해 봅니다.
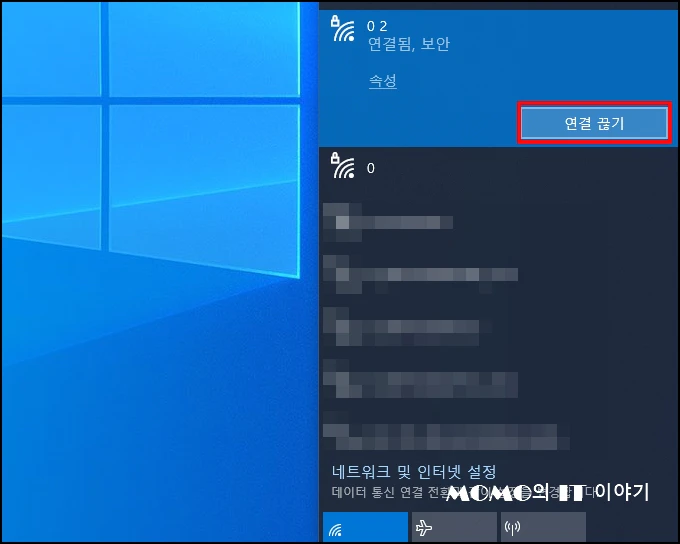
3. 와이파이 삭제 후 연결
와이파이에서 마우스 오른쪽 버튼을 클릭 합니다. 메뉴가 나오면 [삭제]를 눌러 와이파이를 삭제 후
다시 연결 합니다.
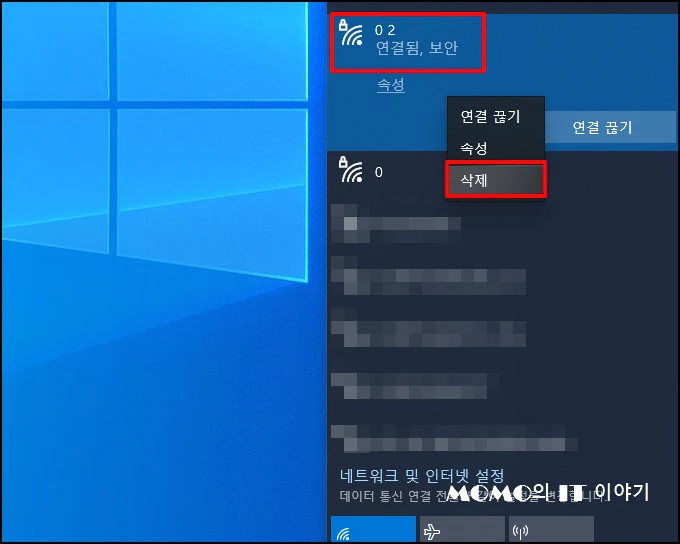
4. 어댑터 재 사용 설정
작업표시줄 돋보기 모양 아이콘 클릭 후 검색박스에 "제어판"을 입력합니다.
[제어판]이 검색되면 클릭해서 실행합니다
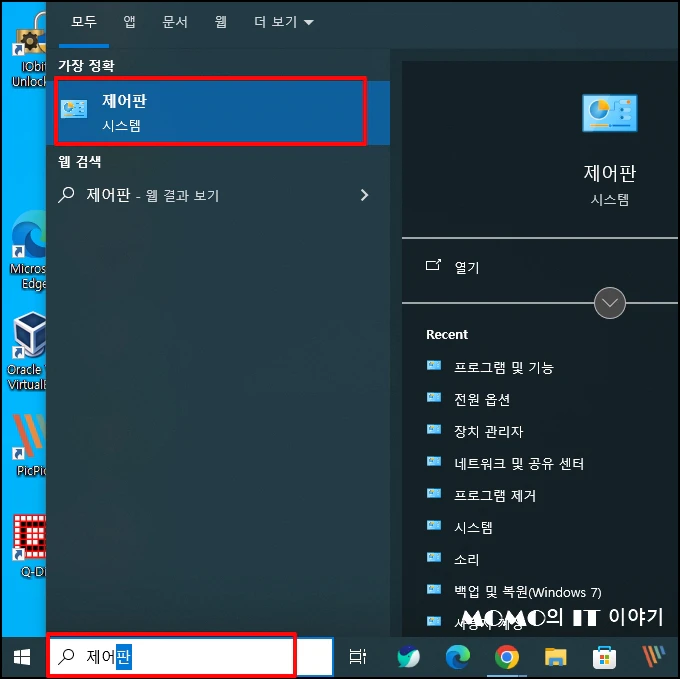
제어판 창이 열리면 [네트워크 및 공유 센터]를 선택해 주세요
항목이 보이지 않으면 우측 상단 [보기 기준]을 [큰 아이콘]으로 변경합니다.
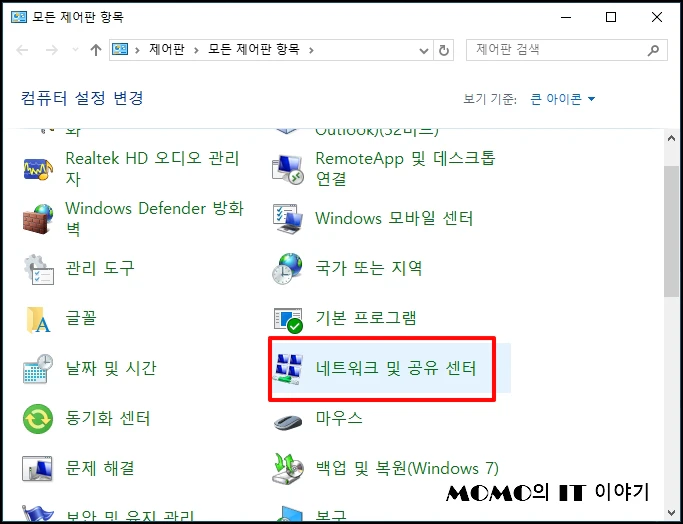
트워크 및 공유 센터 창이 열리면 좌측 메뉴 중 [어댑터 설정 변경]을 선택합니다.
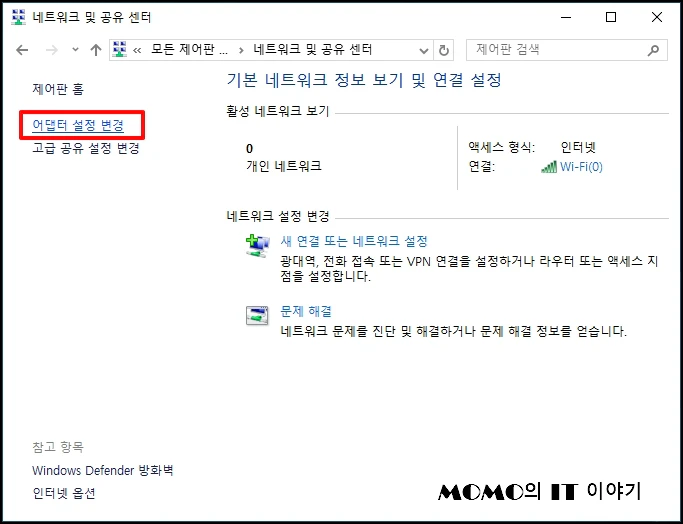
설치되어 있는 어댑터 목록이 나오는데요. [Wi-Fi]에서 마우스 오른쪽 버튼을 클릭합니다.
메뉴가 열리면 [사용 안 함]을 선택해 주세요
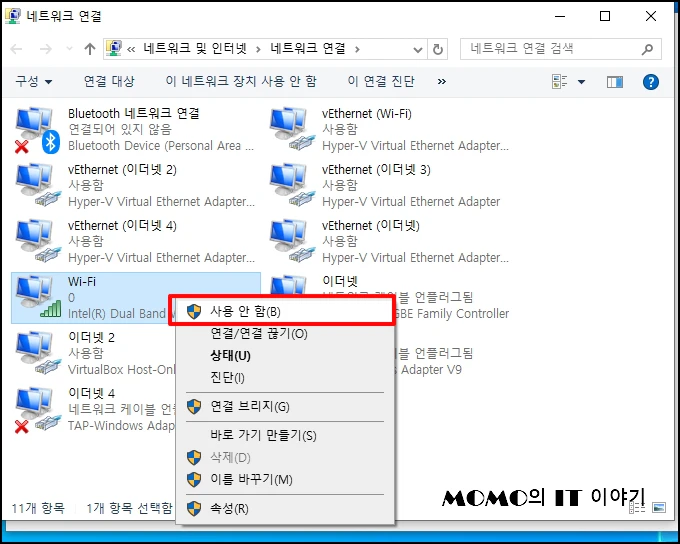
[사용 안 함]으로 되면 비활성 되는데요 다시 마우스 오른쪽 버튼 클릭 후 메뉴가 나오면 [사용]을 선택합니다.

5. 드라이브 업데이트
시작 버튼에서 마우스 오른쪽 버튼을 클릭 후 메뉴가 나오면 [장치 관리자]를 선택합니다.
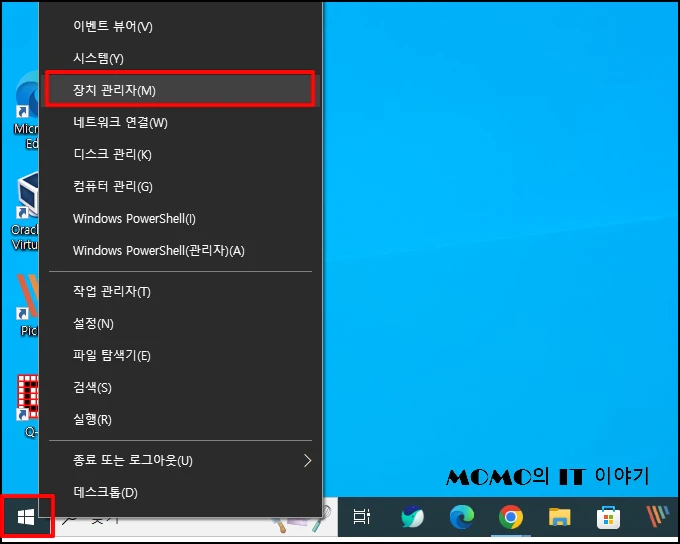
장치 관리자가 실행하면 [네트워크 어댑터]를 클릭해서 확장 시킨 후 이름 중 "Wi-Fi" 또는 "Wireless"가 들어간 네트워드 어댑터를 선택 후 마우스 오른쪽 버튼을 클릭합니다. 메뉴가 나오면 [드라이버 업데이트]를 선택해 주세요

드라이버 업데이트 창이 열리면 [드라이버 자동 검색] 을 선택해서 설치를 진행합니다.

6. 드라이버 제거 후 설치
장치 관리자에서 "Wi-Fi" 또는 "Wireless" 들어간 어댑터에 마우스 오른쪽 버튼을 클릭합니다.
메뉴가 열리면 [디바이스 제거]를 선택합니다.
재부팅 하면 드라이브가 재설치 됩니다. 인터넷이 잘 되는지 확인 합니다.
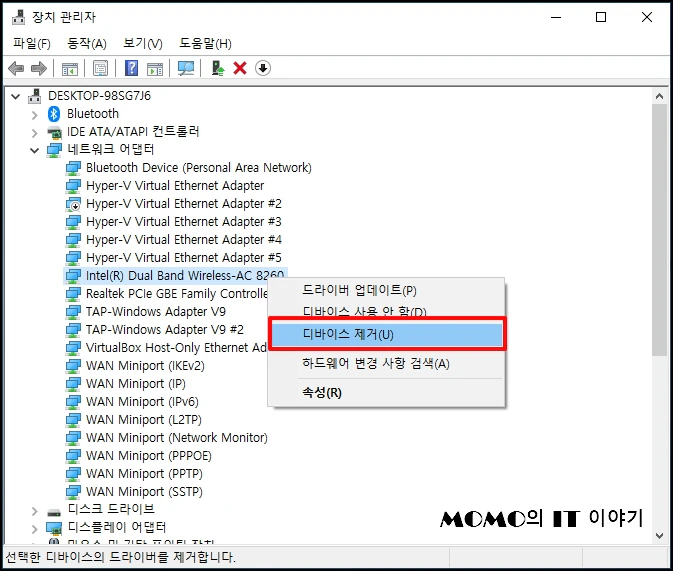
윈도우 11 10 노트북 와이파이 인터넷 접속 연결 안될 때 해결 방법을 알아보았습니다.