파워포인트 PPT 텍스트 글자에 3D 입체 효과 제목 만들기
파워포인트 문서 작업 시 제목을 입력하고 내용을 채워가면서 진행하는데요
제목이 단순 텍스트보다 입체감이 있는 3d 효과를 적용하면 가독성이 더 좋아질텐데요
네온, 그림자 효과 등을 적용해서 입체효과가 나도록 해보겠습니다.
제목이 입력된 슬라이드가 있습니다.

효과를 적용하기 위해 글씨 선택 후 상단 메뉴 중 [도형 서식]을 선택합니다.
하위 메뉴가 나오면 [WartArt 스타일] 그룹을 이용할 겁니다.
메뉴 중 우측 아래 [텍스트 효과]를 클릭합니다. 하위 메뉴가 나오면 [네온]을 선택합니다.
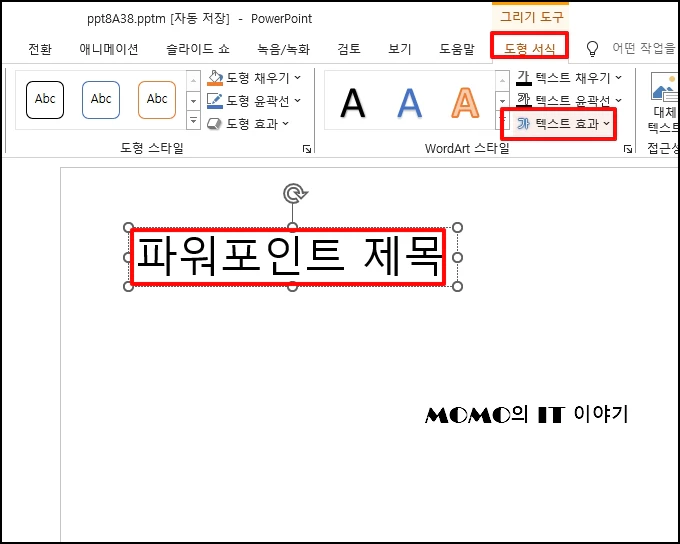
하위 효과가 나오면 배경색과 잘 어울리는 효과를 선택합니다.
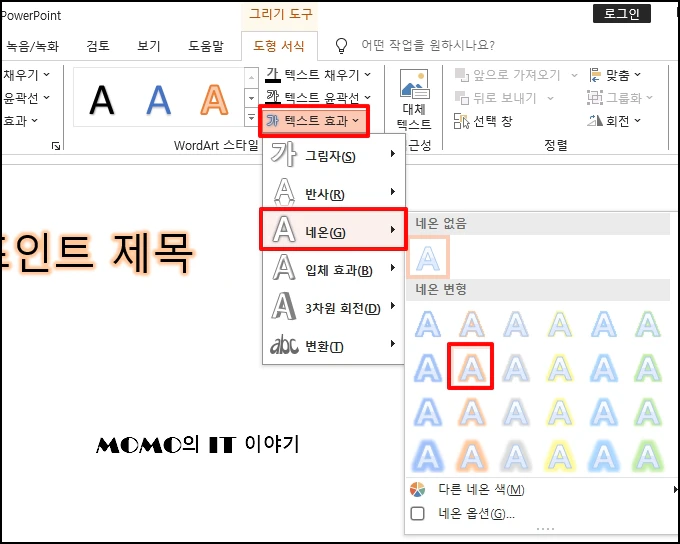
그림자를 적용해서 입체효과를 나타낼 건데요 [텍스트 효과] - [그림자]
메뉴를 선택합니다.[오프셋-아래쪽]을 선택합니다.

일부 효과가 적용되었지만 더 표현하기 위해 [3차원 회전]을 선택합니다.
하위 메뉴가 나오면 [원근감 보통의 경사]를 선택해 주세요 다른 효과가 더 잘 어울리면 다른 기능을 선택하셔도 됩니다.
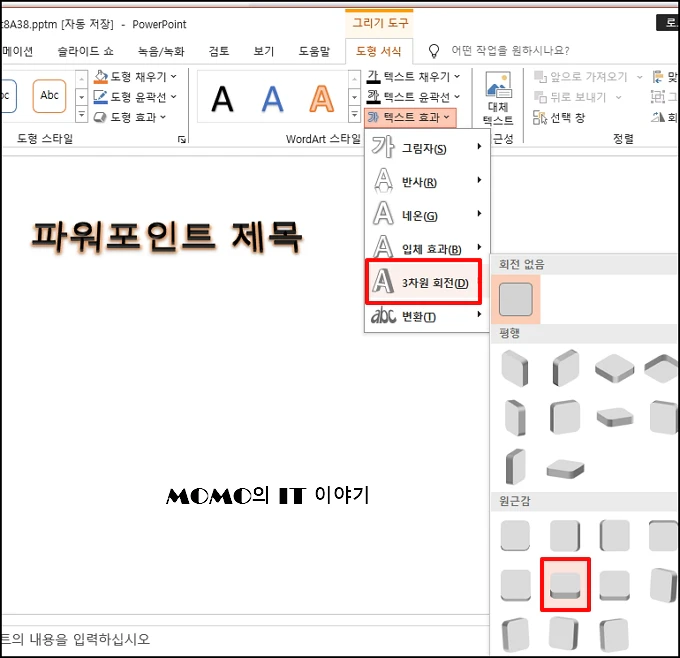
글자의 입체효과를 위해 [텍스트 효과-[입체 효과]를 선택 후 [각지게] 효과를 선택해 주세요

지금까지 완성본 입니다. 글자가 입체로 보입니다.
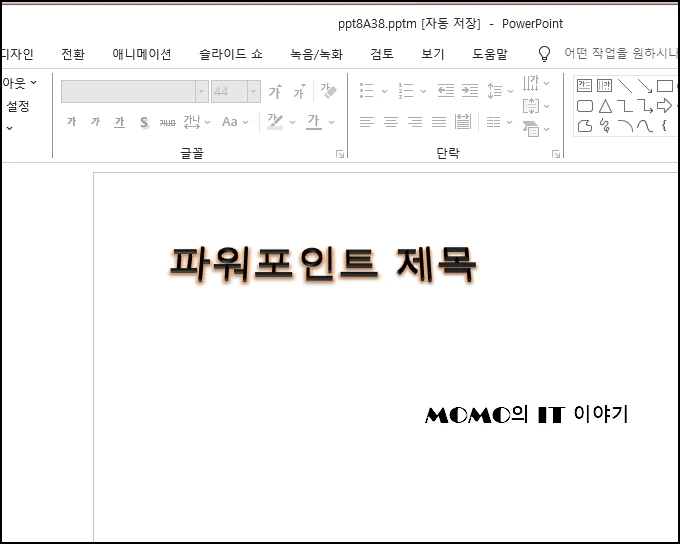
글자를 굴게 하면 조금더 다르게 표현 됩니다. 제목 선택 후 굴게 아이콘을 눌러주세요
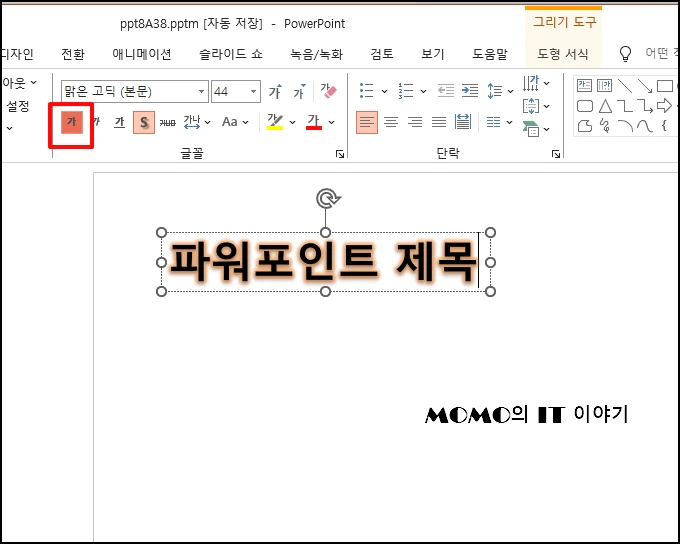
상단에 위치한것이 굵게 처리한 것입니다.
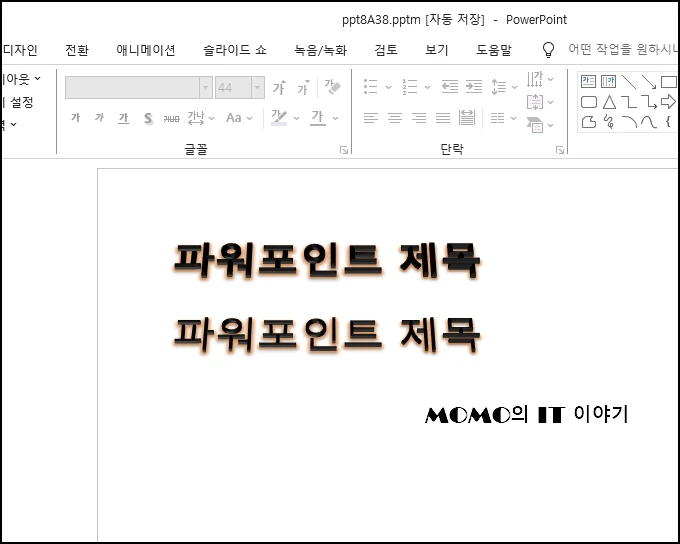
파워포인트 PPT 텍스트 글자에 3D 입체 효과 제목 만들기를 알아보았습니다.