파워포인트 PPT 텍스트 글 상자 2, 3 여러 단으로 만드는 방법
프리젠테이션을 할 때 대표적으로 파워포인트를 이용하는데요.
도형이나 글을 삽입해서 꾸미기도 하고 그래프를 추가할 수 있습니다.
글 상자를 입력해서 글 입력 후 긴 문장이면 한박스에 모두 삽입하는데요
간혹 신문이나 잡지와 같이 한 페이지에 2단 또는 3단으로 작업할 때도 있습니다.
워드와 동일하게 파워포인트에서도 여러 단 기능을 지원하는데요.
방법을 알아보겠습니다.
파워포인트에 글 상자를 하나 삽입 후 긴 문장의 내용을 입력했습니다.
이제 이 문장을 2단으로 나누어 보겠습니다.
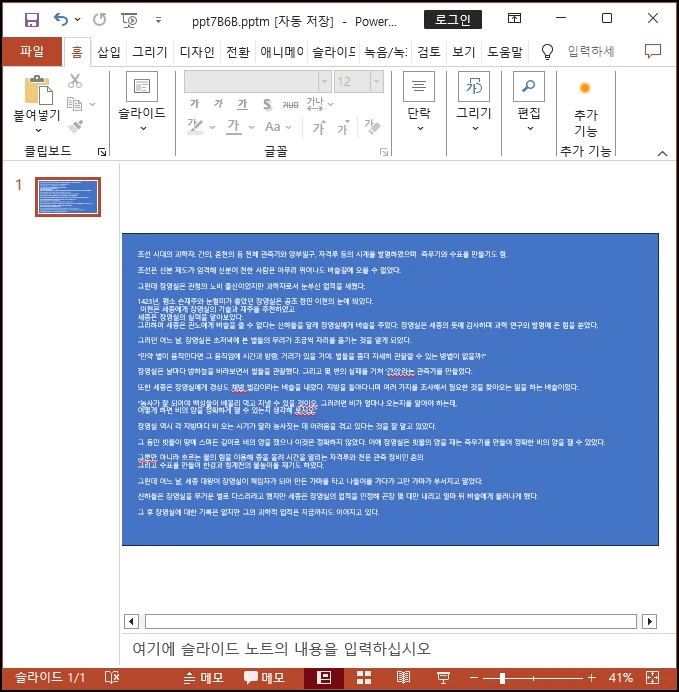
글이 입력된 텍스트 박스를 선택 후 상단 메뉴 중 [단] 아이콘을 선택합니다.
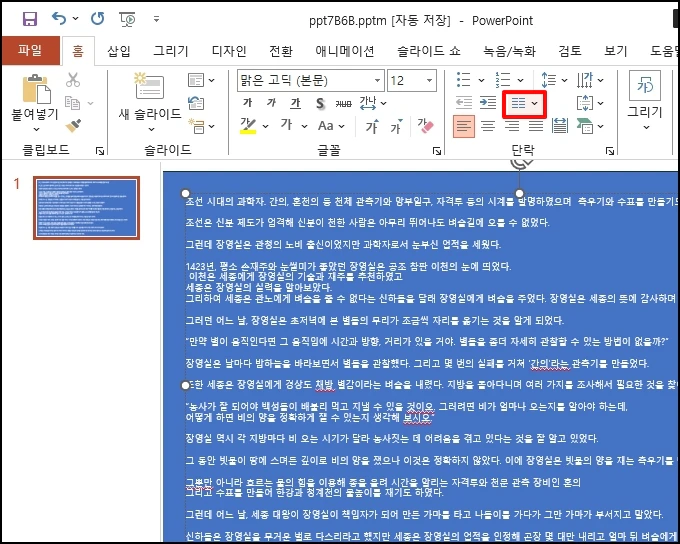
하위 메뉴가 나오면 1,2,3단이 보이는데요 원하시는 단을 선택합니다. 저는 [2단]을 선택해보겠습니다.
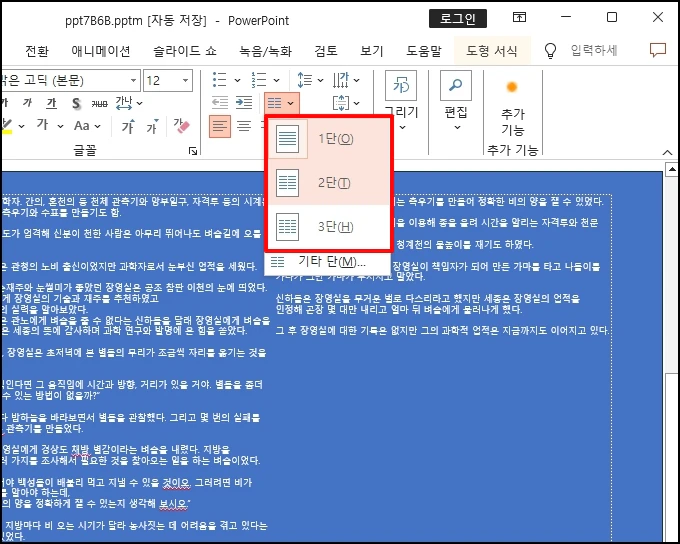
글이 2단으로 나누어집니다.
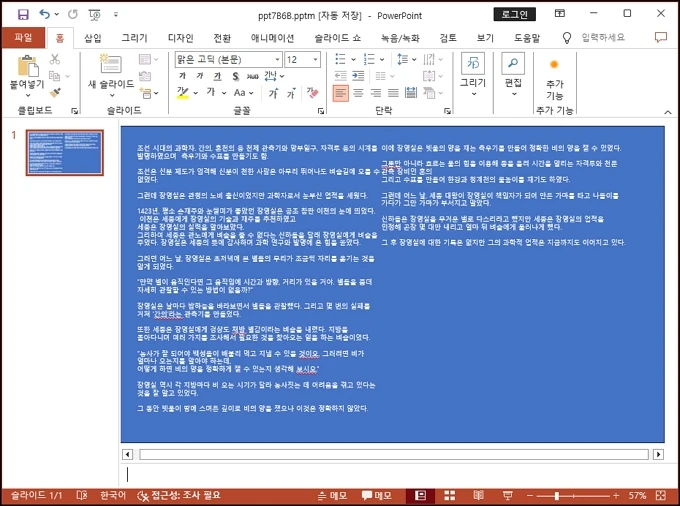
단사이의 간격도 조절할 수 있는데요 글 상자 선택 후 단 아이콘 클릭 후 [기타 단]을 선택합니다.
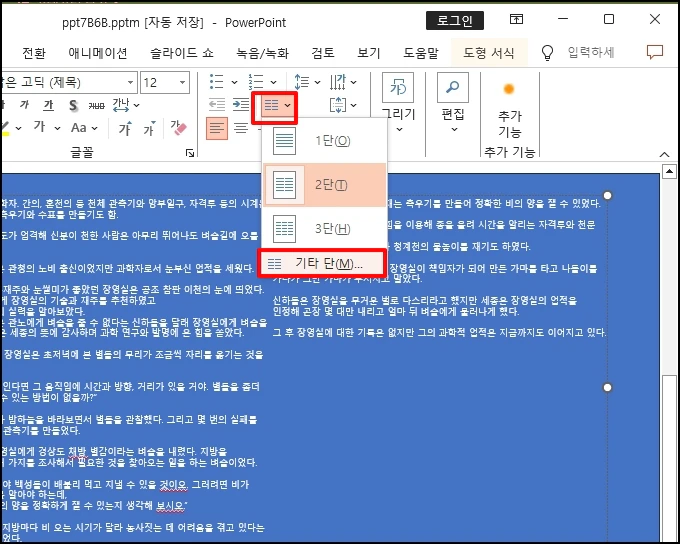
단 창이 열리는데요 개수가 선택된 단으로 되어 있습니다. 4단 이상 입력하실 경우 개수에 "4"를 입력해서 사용하시면 됩니다.
단사이의 간격을 조절하기 위해 간격을 수정 후 [확인] 버튼을 클릭합니다.
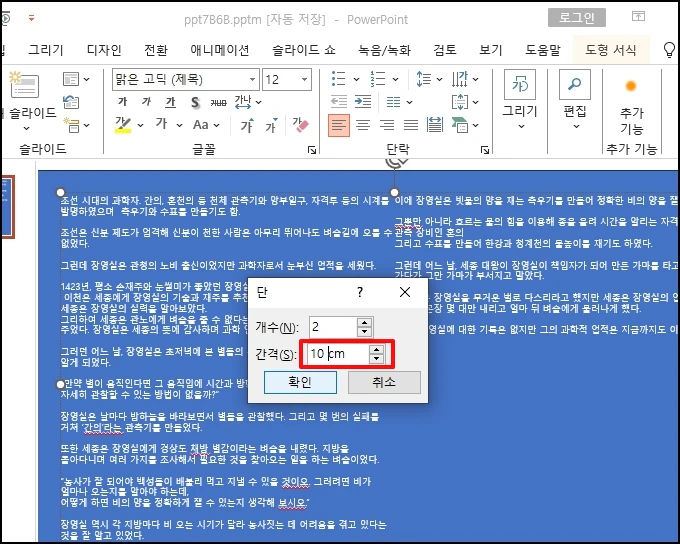
단사이의 간격이 벌어진 것을 확인할 수 있습니다.
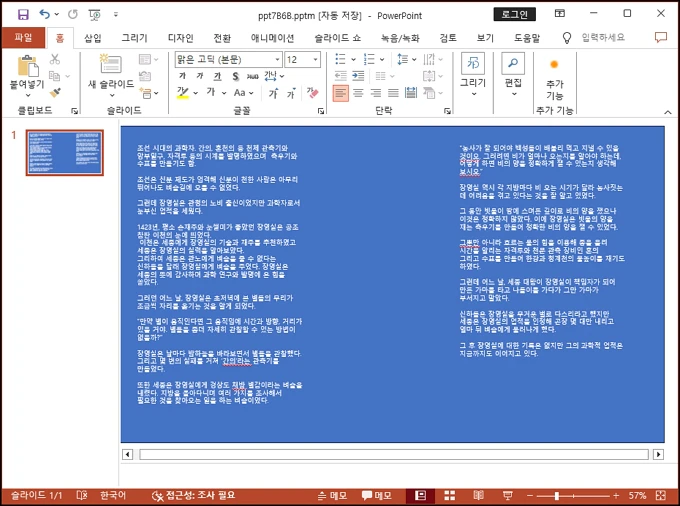
4단으로 변경해 보았습니다. 글이 짧아 3단까지 나오고 나머지는 공간으로 차지하게 됩니다.
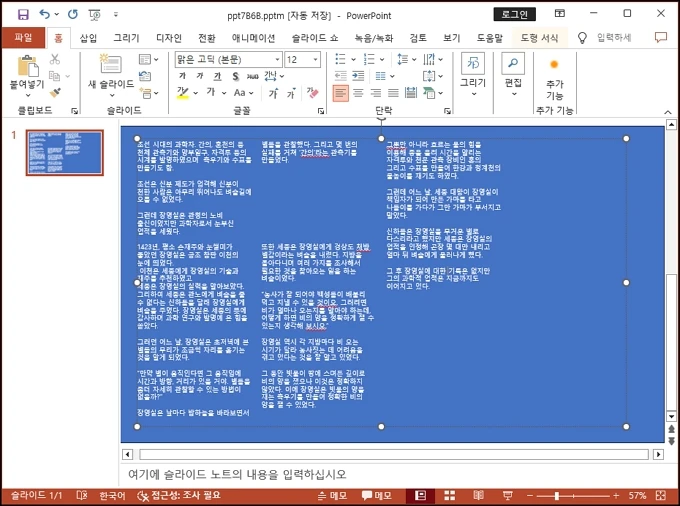
파워포인트 PPT 텍스트 글 상자 2, 3 여러 단으로 만드는 방법을 알아보았습니다.