엑셀 Excel 다른 셀 배경 색과 동일한 같은 색 사용 복사하는 방법
엑셀 문서 작업을 하면서 특정 셀에 배경색을 적용한 뒤 다른 셀에도 같은 색을 적용하려면
보통 팔레트에서 색을 찾거나 아님 셀을 복사해 붙여 넣기 한 뒤 내용을 수정하기도 합니다.
하지만 셀에 적용된 여러 서식이 적용되어 있다면 서식까지 복사되는데요.
셀 배경색만 복사하고 싶을 때 방법을 알아보겠습니다.
간단한 샘플이 준비되어 있습니다. 첫 번째 셀인 A1에는 글자색과 글꼴 굵기도 적용되어 있고
셀 배경색이 적용되어 있습니다.
색상만 "B1"으로 복사해 보겠습니다.
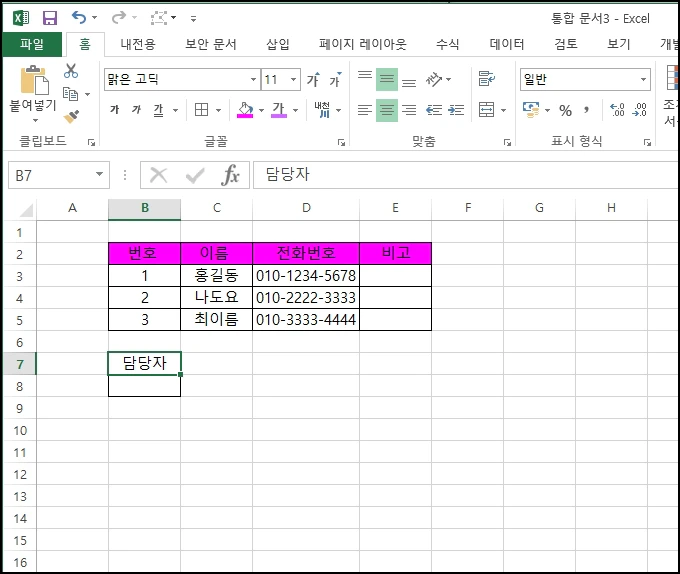
1. RGB 색상 값
색상이 있는 "A1"을 선택 후 마우스 오른쪽 버튼 클릭하면 작은 창이 나오는데요
[채우기 색] 아이콘을 눌러주세요
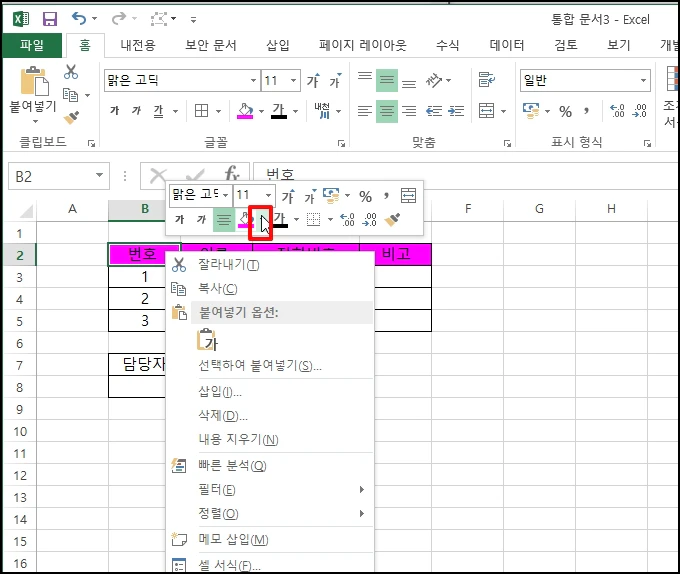
색 아이콘이 클릭 되면 팔레트가 보이고 [다른 색]을 선택합니다.
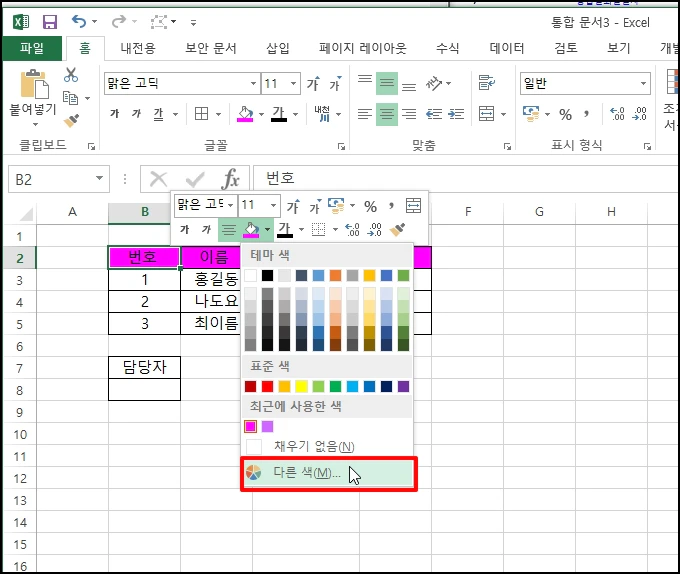
색 창이 열리는데요 탭 메뉴 중 [사용자 지정]을 선택합니다.
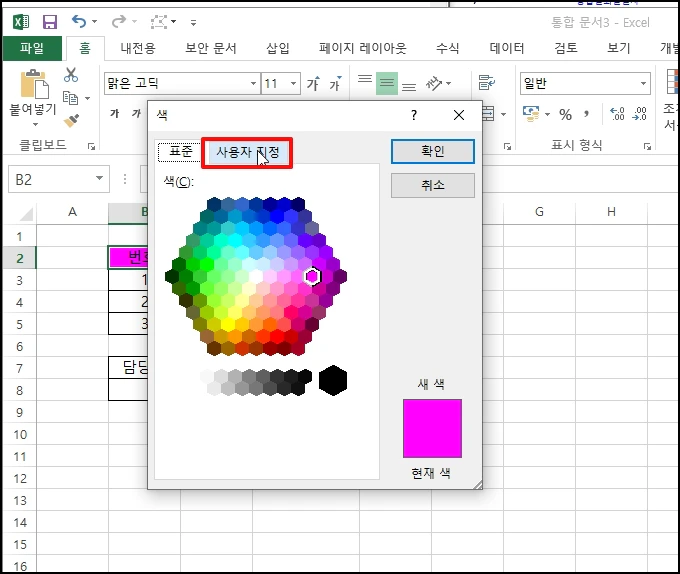
색상 탭에는 빨강 , 녹색, 파랑 값이 나오는데요. 이 값을 기억하시거나 메모합니다.
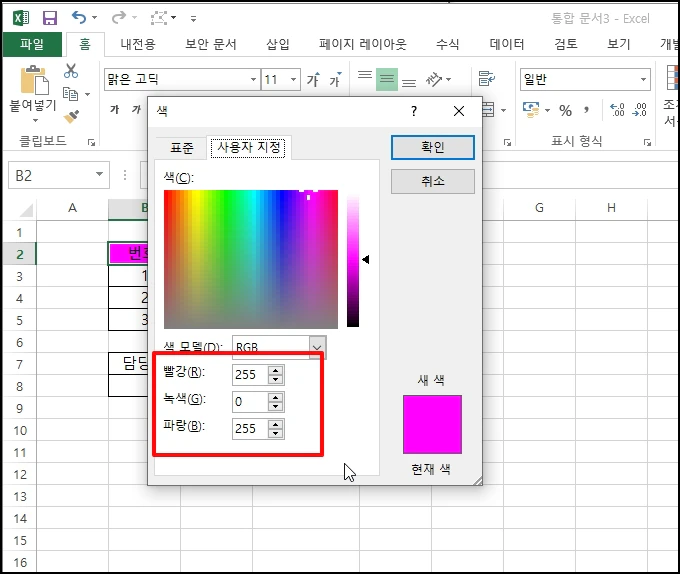
이제 복사하려는 셀에서 마우스 오른쪽 버튼 클릭 후 작업 기능 창에서 [채우기 색]아이콘 클릭 후
[다른 색]을 선택합니다.
색 창이 열리면 [사용자 지정]탭을 선택 후 조금 전 메모했던 빨강, 녹색, 파랑 색 값을 그대로 입력 후 [확인] 버튼을 클릭합니다.
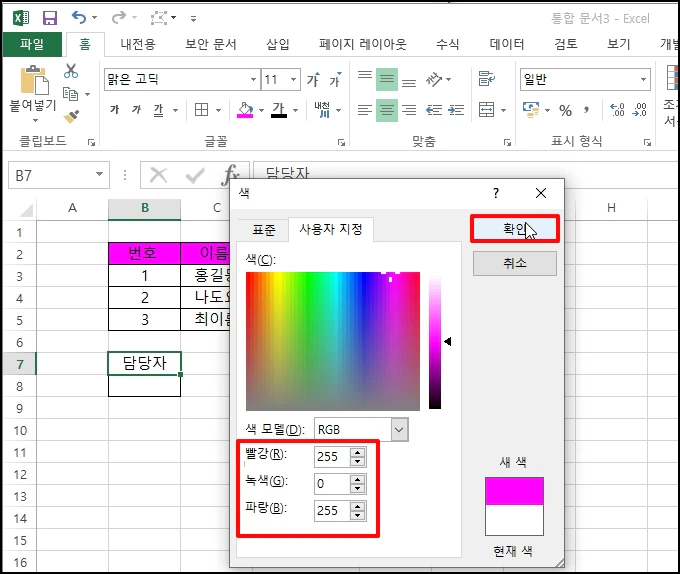
셀 색이 같이 적용되었습니다.
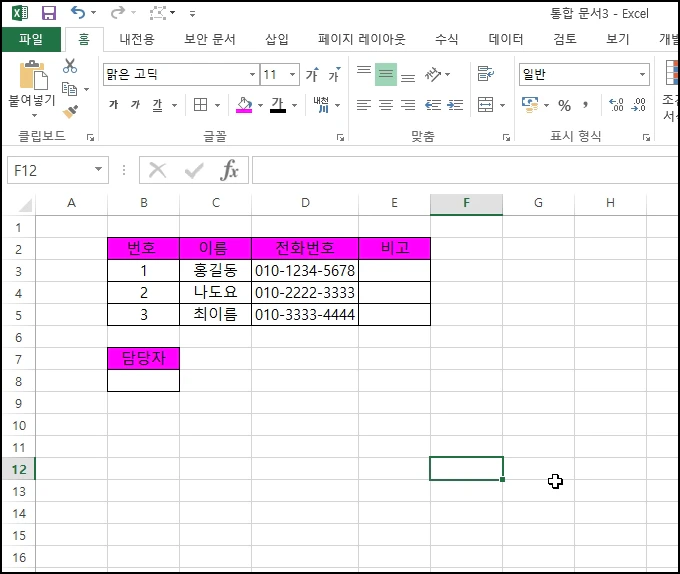
2. 서식 복사
이 방법은 간단하지만, 서식을 복사하는 것이기 때문에 셀 배경색을 포함한 글꼴 크기, 기울임 모든 서식이 복사됩니다.
해서 모든 서식을 복사는 경우와 셀 배경색이 있는 경우에만 사용합니다.
색상이 있는 "B2"을 선택 후 "Ctrl + C" 키를 눌러 복사합니다.
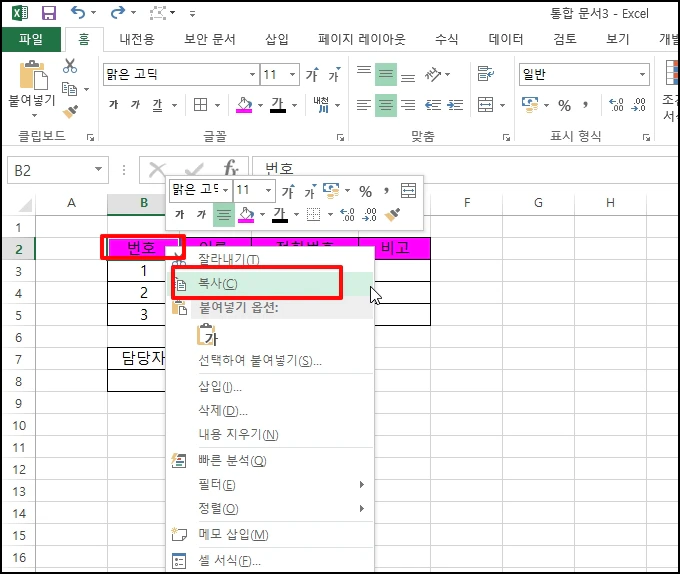
색을 복사하려는 "B7"에 마우스 오른쪽 버튼 클릭 후 메뉴가 나오면 붙여 넣기 옵션 중 [서식]을 선택합니다.
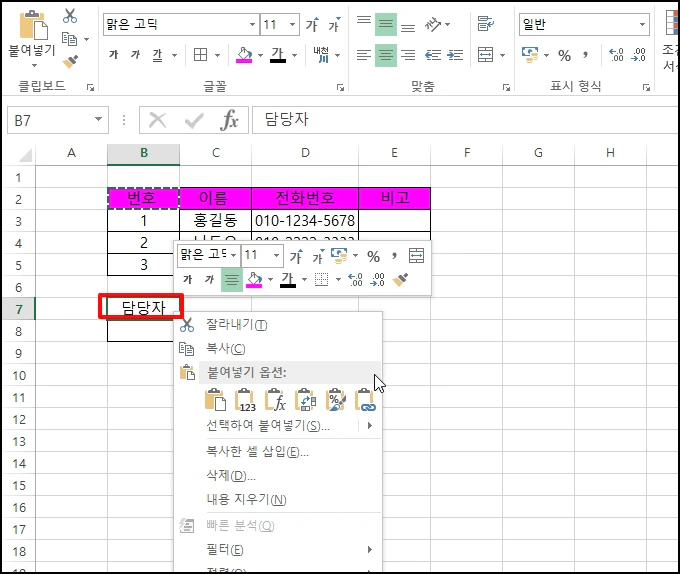
같은 색으로 적용되었습니다.
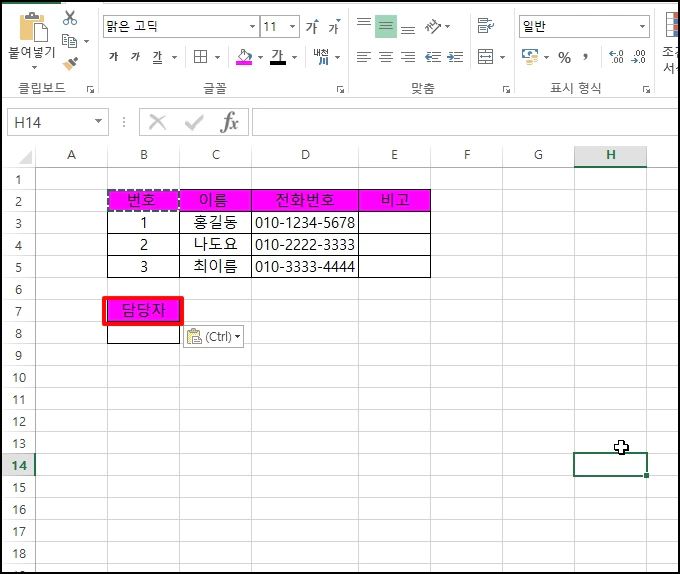
원본에 "굵게"를 적용해서 복사하면 동일하게 서식이 적용됩니다. 셀에 적용된 스타일도 함께 복사된다는점을 참고하세요
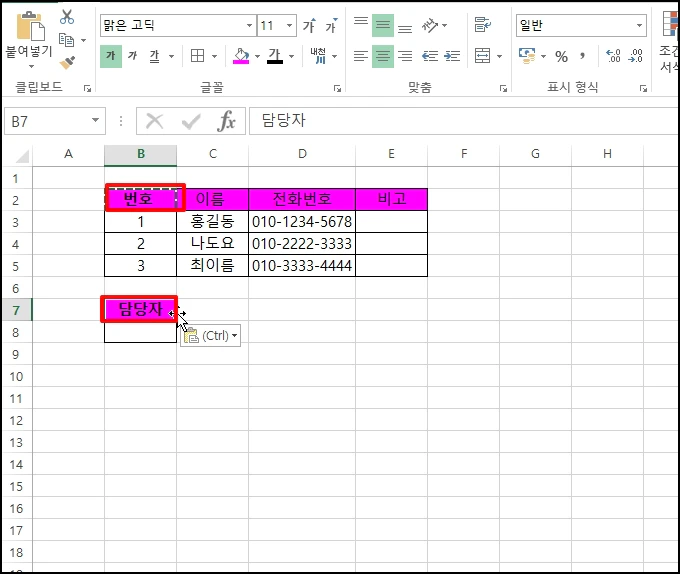
엑셀 Excel 다른 셀 배경 색과 동일한 같은 색 사용 복사하는 방법을 알아보았습니다.