윈도우 10 탐색기 배경색 테마 QTTabBar 프로그램으로 변경하기
윈도우에서 파일 실행이나 복사 삭제 등을 할 때 윈도우 탐색기를 이용합니다.
탐새기기는 윈도우 테마에 의해 색을 변경할 수 있습니다.
다만 사용자가 원하는 색을 설정하려면 레지스트리를 수정해야 하는데요
프로그램을 이용하면 쉽게 탐색기 색을 변경할 수 있습니다.
사용할 프로그램은 QTTabBar 프로그램입니다. 이 프로그램으로
탐색기를 원하는 환경으로 변경할 수 있도록 커스터마이징 기능을 제공합니다.
QTTabBar 다운로드(여기)를 클릭해서 다운로드 페이지로 이동합니다.
사이트로 이동하면 최신 버전 [QTTabBar ver]를 클릭합니다. 링크가 깨져서 다운로드가 안되는경우 2048 버전을 선택합니다

다운로드가 완료되면 클릭해서 실행합니다. 설치 화면이 나오면 [다음] 버튼을 클릭해서 설치를 진행해 주세요

QTTabBar 프로그램 설치가 완료되면 바탕화면에 생성된 아이콘이 없는데요.
옵션 형식으로 사용되기 때문입니다

설치 완료 후 재부팅을 해야 하지만 재부팅을 하지 않으려면 "Ctrl + Shift + ESC"키를 눌러 작업 관리자를 실행합니다.
작업관리자가 실행하면 [프로세스]에서 [Windows 탐색기]를 선택 후 마우스 오른쪽 버튼을 클릭합니다.메뉴가 나오면 [다시 시작]을 선택해 주세요

탐색기 실행 후 우측 상단 메뉴 중 [보기]를 선택합니다.
서브 메뉴 중[옵션]을 클릭하시면 하위 메뉴에 QTTabBar 메뉴가 추가된 것을 확인할 수 있습니다. 옵션 중 [QT Command Bar]를 선택합니다.
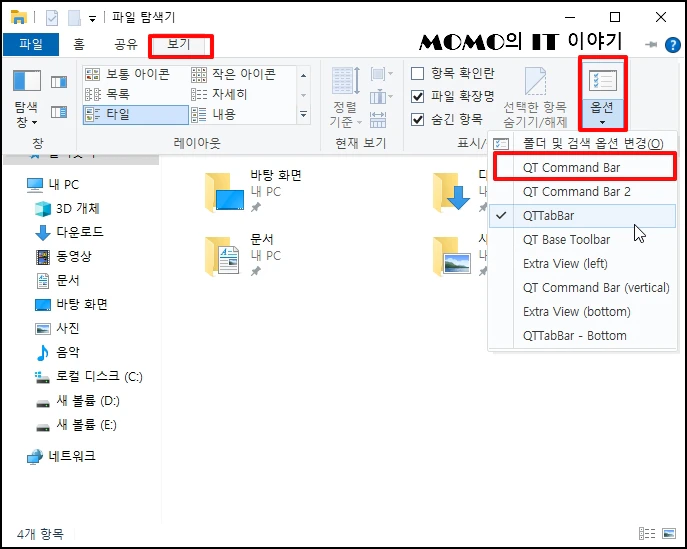
탐색기 주소창 하단에 여러 아이콘이 생성되는데요. 톱니바퀴 모양의 설정 아이콘을 눌러주세요
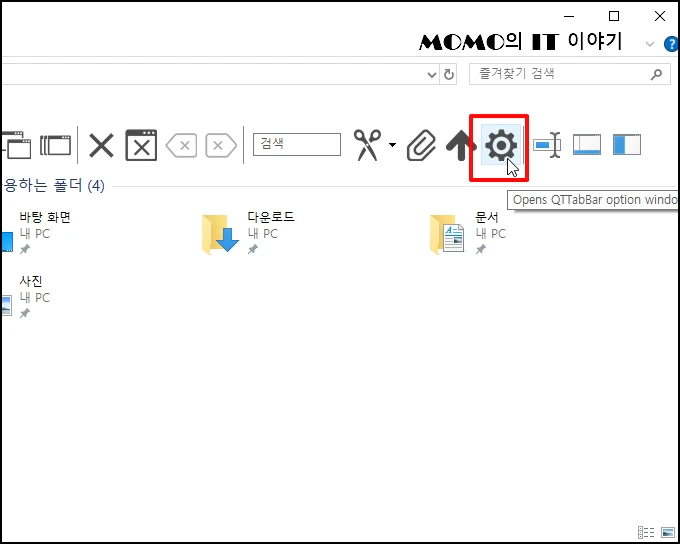
설정 화면이 나오는데요.
왼쪽 메뉴 중 [Appearance]를 선택합니다.
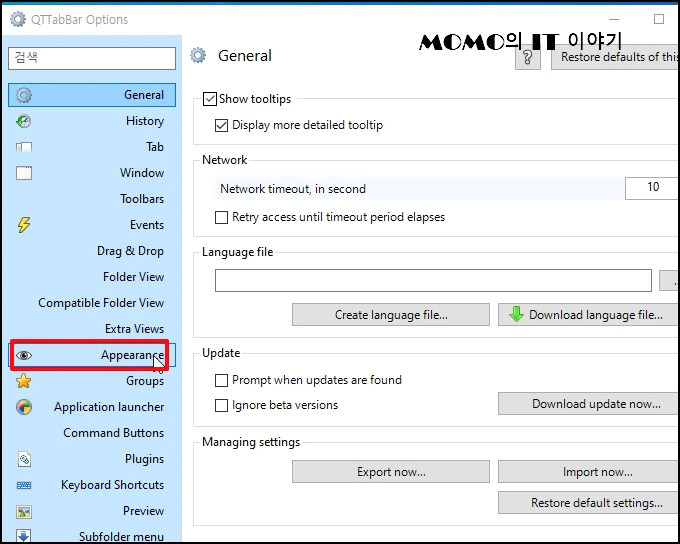
우측 화면이 이동하면 [Folder View]를 클릭해 주세요
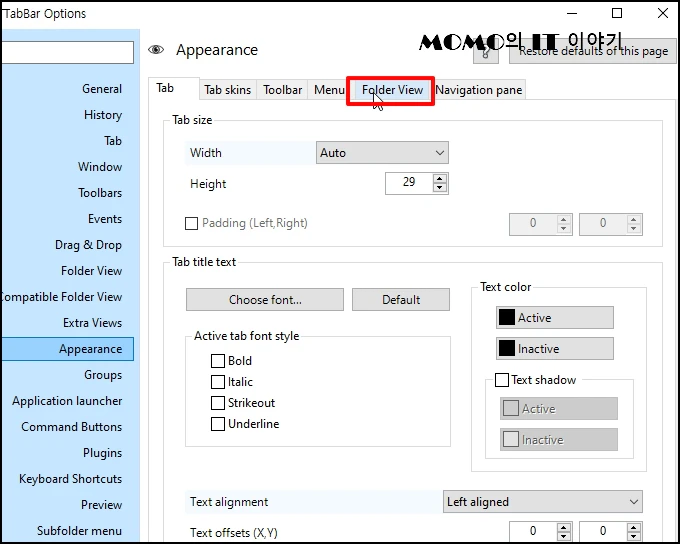
[Base background color]를 체크합니다. 아래 색을 선택할 수 있는데요.
탐색기 배경색을 변경할 수 있습니다.
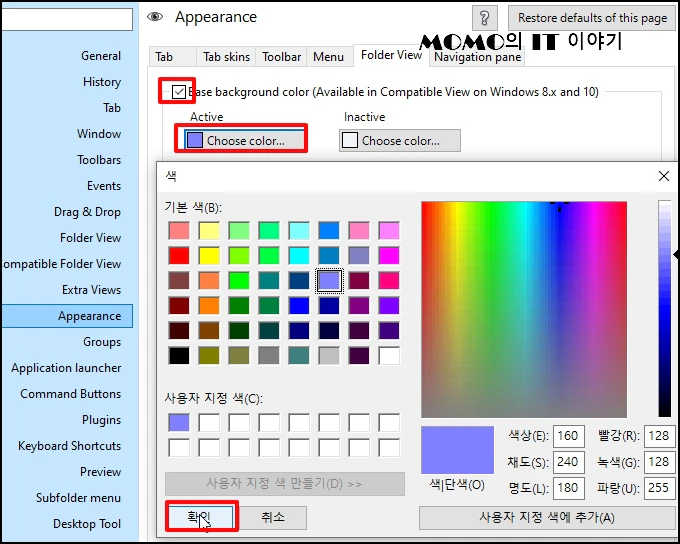
[Base text color]를 체크합니다. 폰트 색상을 변경할 수 있습니다.

[Border color of View]에 체크해 주세요. 탐색기의 테두리 색상을 설정할 수 있습니다.
[Active는 선택되었을 때] Inactive는 탐색기가 선택되지 않았을 때 색을 설정합니다.
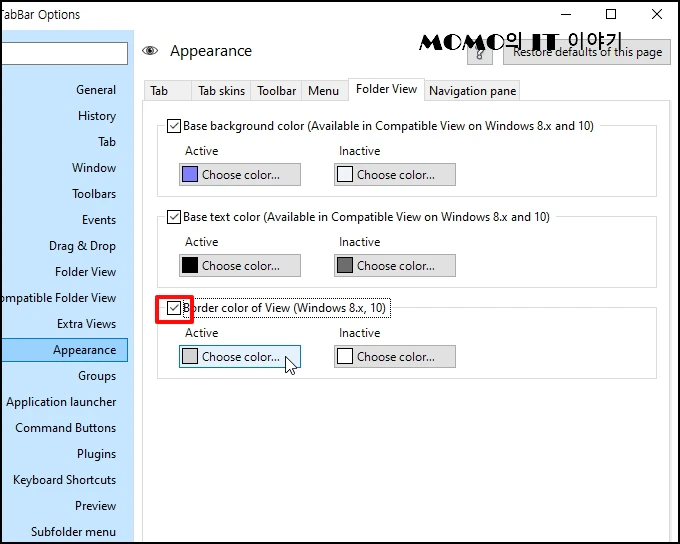
이렇게 3가지 모두 체크 후 상단 탭 메뉴 중 [Navigation pane]를 선택합니다.
[Back color]과 [Text color]가 있는데요.
탐색기 차이 왼쪽 트리 패널 글자와 배경색을 설정합니다.
셋팅한 값을 삭제하고 초기화 하려면 우측 상단 [Restore defaults of this page]를 클릭하시면 됩니다.
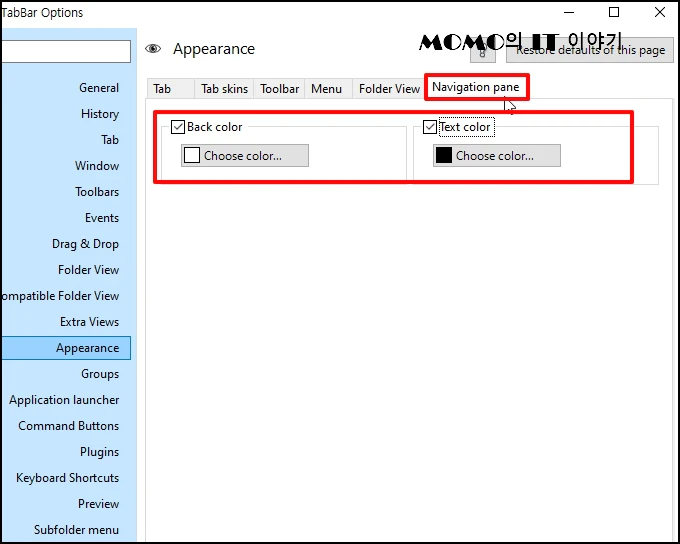
설정을 모두 마치고 옵션 창을 종료하면 설정한 색상이 적용됩니다.
혹시 적용되지 않는다면 탐색기 종료 후 다시 실행 또는 재부팅하면 됩니다.
설정을 마쳤으면 [QTTabBar] 메뉴가 자주 사용하는 메뉴가 아니기 때문에
안 보이게 처리하는 것이 좋은데요. [옵션]-[QT Command Bar]를 선택해 앞에 체크를 제거 합니다.
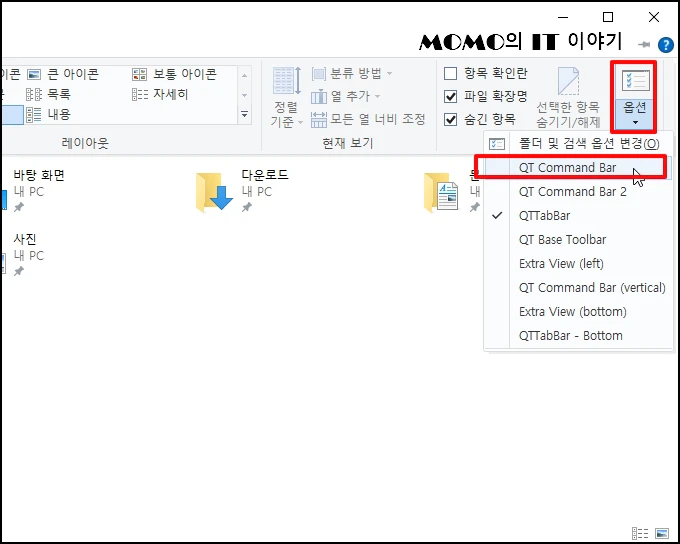
윈도우 10 탐색기 배경색 테마 QTTabBar 프로그램으로 변경하기를 알아보았습니다.